Буфер обмена
Modeler поддерживает большинство инструментов работы с буфером обмена, такие как Cut (Вырезать), Сору (Копировать) и Paste (Вставить). Но в отличие от текстового процессора или графического редактора, Modeler хранит объекты в буфере особым образом. Так, скопировав объект в буфер, вы уже не сможете перенести его в какое-либо другое приложение или даже в Layout. Да и вообще, зачем вам переносить геометрию в другую программу 3D-моделирования?

Рис. 4.44. Стандартные инструменты работы с буфером обмена: Cut, Paste и Copy
Помимо обычных функций копирования и удаления (рис. 4.44) среди инструментов для работы с буфером обмена есть такие, которые удобно использовать для переноса элементов из слоя в слой. Просто вырежьте точки и полигоны из одного слоя (помещая в буфер обмена) и вставьте их в другой. Это заметно облегчает моделирование сложных объектов.
А теперь на практике применим знания, полученные в этой главе.
Добавление точек в полигон
1. Создайте четырехугольник (подробнее см. главу 3).
2. Перейдите на вкладку Construct, затем на панели инструментов щелкните по кнопке Add Points (Добавить точки).
3. Щелкните мышью по той стороне четырехугольника, где требуется создать точку (рис. 4.90).
4. Чтобы закрыть инструмент, щелкните по кнопке Add Points или нажмите клавишу Enter.
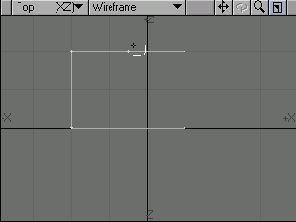
Рис. 4.90. С помощью инструмента Add Point создайте точку на одной из сторон полигона
Очевидно, что точка, созданная на общей для двух полигонов стороне, будет принадлежать обоим.
Иногда при оптимизации созданной геометрии возникает необходимость объединения нескольких полигонов в один. С другой стороны, также может понадобиться разбить четырехугольник (в общем случае N-угольник) на несколько полигонов. Для выполнения каждой из указанных операций есть своя команда.
Редактирование геометрии.
Моделирование с использованием слоев
Способы выделения
Буфер обмена
Редактирование геометрии
Удлинение геометрии
Логические операции
Инструмент Spline Guide
Инструмент Spline Guide (Сплайновый указатель) позволяет изменять геометрию в соответствии с задающей кривой. Характерные точки кривой определяют вид создаваемого эффекта. Spline Guide поддерживает следующие режимы: Scale, Stretch, Twist, Bend и Weight Map.
Инструменты для работы с полигонами
Поскольку описываемые ниже инструменты пригодны только для редактирования полигонов, которые в свою очередь созданы из точек, то для корректной работы инструментов придется сначала заняться точками.
В предыдущей главе рассказывалось о том, что для построения полигона необходима хотя бы одна точка. Не всегда удается создать полигон нужной формы с первого раза - приходится добавлять и удалять точки, чтобы добиться желаемого результата.
Инструменты для работы с точками
Существует ряд команд и инструментов, предназначенных только для работы с точками, а не с полигонами. Так, например, команда Merge Points (Объединение точек) объединяет точки, находящиеся рядом либо на определенном расстоянии друг от друга. Данная команда применяется главным образом после выполнения какой-нибудь сложной операции или процедуры. Хотя она позволяет работать с каждой отдельной точкой, ее полезно использовать для больших пространств или даже целых слоев.
Инвертирование выделения

Рис. 4.41. Ранее были созданы два слоя объекта, хранящегося в файле select.lwo
1. Выполните шаги 1-4 процедуры, описанной в разделе «Использование команды Select Connected (рис. 4.41).
2. Чтобы инвертировать текущее выделение, на панели инструментов щелкните по кнопке Sel Invert или нажмите клавишу ' (Апостроф) - рис. 4.42.
3. Повторите шаг 2, чтобы выделить исходный геометрический объект.

Рис. 4.42. Команда Select Invert отменяет выделение отмеченных полигонов и выделяет все остальные, включая полигоны параллелепипеда
Чтобы выделить геометрический объект целиком при выделении всего лишь его элемента, используйте команды Expand (Продлить) и Contract (Сжать).
Если вы хотите получить доступ к другим инструментам выделения, откройте окна Point и Polygon
Чтобы сузить или расширить выделенную область, используйте команды Include (Включить) и Exclude (Исключить).
В редакторе моделей есть команды, позволяющие скрыть невыделенные области или сделать невидимые объекты видимыми и наоборот. Они находятся на панели инструментов вкладки Display.
Иногда при работе с отдельными элементами модели необходимо скрыть те или иные полигоны. В Modeler можно скрыть группу полигонов (это относится и к точке, только если она не принадлежит полигону), а затем отобразить их снова. Но не забывайте, что вы убираете их из рабочей области на время, а не стираете навсегда! Немаловажным является и тот факт, что хотя полигоны и невидимы, они все еще связаны с соответствующими геометрическими объектами. Таким образом, если вы скрываете полигон, а затем редактируете элемент, с которым он связан, все внесенные изменения затронут и его, что и отобразится на экране, как только вы снова сделаете полигон видимым.
Использование буфера обмена при работе со слоями

Рис. 4.45. Сфера выделена
1. Выполните процедуру, описанную в разделе «Использование команды Select Connected» (рис. 4.45).
2. Чтобы вырезать сферу и поместить ее в буфер обмена, в нижней части экрана щелкните по кнопке Cut или нажмите клавишу Shift+X (рис. 4.46).

Рис. 4.46. Чтобы вырезать сферу из второго слоя, используйте инструмент Cut 3. Щелкните по третьему слою объекта или нажмите клавишу 3.
4. Чтобы вставить сферу в третий слой, в нижней части экрана щелкните по кнопке Paste или нажмите клавишу Shift+V (рис. 4.47).

Рис. 4.47. Чтобы поместить сферу в третий слой, используйте коменду Paste
Использование инструмента Bend
1. Перейдите на вкладку Create. Набор средств на панели инструментов изменится.
2. Чтобы запустить инструмент Box, щелкните по кнопке Box на панели инструментов или нажмите клавиши Shift+X.
3. На виде сбоку или сзади создайте четырехугольник, подобный изображенному на рис. 4.62.

Рис. 4.62. Чтобы построить такой четырехугольник, воспользуйтесь инструментом Box. Создайте достаточное для изгиба количество сегментов
4. Для определения количества сегментов по вертикали используйте клавиши управления курсором.
5. Перейдите на вкладку Modify, затем на панели инструментов щелкните по кнопке Bend или нажмите клавиши Shift+'. Запустится инструмент Bend.
6. Переместите указатель в вид, соответствующий оси приложения эффекта. Например, в вид сверху (рис. 4.63).

Рис. 4.63. Передвигая маркер инструмента Bend на виде сверху, задайте центральную точку будущего изгиба. Затем переместите мышь, удерживая нажатой левую кнопку

Рис. 4.64. Чтобы изогнуть объект, перемещайте мышь
7. Щелкните в центральной точке приложения инструмента. Чтобы изогнуть объект, переместите мышь (рис. 4.64).
8. Закройте используемый инструмент.
Использование инструмента Bevel
1. Выполните шаги 1-5 процедуры, описанной в разделе «Использование инструмента Extrude».
2. Перейдите на вкладку Modify, затем на панели инструментов выберите команду Bevel или нажмите клавишу В. Запустится инструмент Bevel.
3. Модифицируйте выделенный объект (рис. 4.101).
4. Чтобы закрыть инструмент Bevel, щелкните по соответствующей кнопке или нажмите Enter.

Рис. 4.101. Чтобы "вытащить" выделенный объект, перемещайте мышь
При помощи инструмента Lathe (Вытачивание) можно создавать объекты вращения, нарисовав всего лишь профиль. Это очень простой способ создать вазу или ножку стола.
Использование инструмента Bridge
1. Создаем объект Box, нажав на соответствующей кнопке меню, либо нажав клавиатурное сочетание Shift+X (рис. 4.81).

Рис. 4.81. Создаем объект Box 2. Перейдите в режим редактирования полигонов, нажав комбинацию клавиш Ctrl+H. Выделите объект Box (рис. 4.82).

Рис. 4.82. Полностью выделите объект Box в режиме редактирования полигонов
3. Скопируйте и вставьте в этот же слой данный объект (Ctrl+C -> Ctrl+V).
4. Перейдите в режим перемещения геометрии, нажав на клавишу t.
5. Сместите выделение на любое удобное для вас место. Вы увидите два объекта Box, один из которых является копией оригинала (рис. 4.83).

Рис. 4.83. Теперь в сцене два идентичных объекта
6. Снимите выделение, нажав на клавишу/. 7. Не выходя из режима выделения полигонов, выделите по одному полигону на каждом из объектов, находящихся ближе друг к другу (рис. 4.84).

Рис. 4.84. Полигоны выделены
8. В закладке Construct найдите инструмент Bridge. Выберите его.
9. Результатом этой операции должен стать мост, состоящий из полигонов, соединяющий эти два объекта (см. рис. 4.85).

Рис. 4.85. Новая соединяющая геометрия создана
Использование инструмента Extrude
1. Перейдите на вкладку Create, затем на панели инструментов выберите команду Box или нажмите клавиши Shift+X.
2. На виде сверху постройте четырехугольник (рис. 4.95).

Рис. 4.95. Постройте четырехугольник
3. Используя клавиши управления курсором, разбейте объект по вертикали и горизонтали на сегменты (рис. 4.96).

Рис. 4.96. Создайте вертикальные и горизонтальные сегменты
4. Переведите Modeler в режим выделения полигонов.
5. Выделите центральный полигон (см.рис. 4.97).

Рис. 4.97. Выделите центральный полигон
6. Перейдите на вкладку Modify, набор инструментов на панели изменится (рис. 4.98).

Рис. 4.98. Набор средств, отображаемых на панели инструментов вкладки Modify
7. На панели инструментов щелкните по кнопке Extrude или нажмите клавиши Shift+E. Запустится инструмент Extrude.
8. На виде сзади перетащите маркер инструмента (рис. 4.99).

Рис. 4.99. На виде сзади выдавите выделенный полигон
9. Закройте инструмент Extrude.
10. Перейдите на вкладку Construct, затем на панели инструментов выберите команду Merge Points или нажмите клавишу М. Откроется диалоговое окно Merge Points.
11.Чтобы в текущем слое произвести соединение точек, используя установки по умолчанию, щелкните по кнопке ОК.
12. Перейдите на вкладку Detail, затем выберите команду Align, чтобы сделать все нормали полигонов одинаково направленными (рис. 4.100).

Рис. 4.100. Используйте команду Align, сделайте нормали всех полигонов одинаково направленными
Использование инструмента Lathe
1. Перейдите на вкладку Create, затем на панели инструментов щелкните по кнопке Spline Draw. Откроется инструмент Spline Draw.
2. Нарисуйте плавную кривую на виде сзади (рис. 4.102).

Рис. 4.102. Используйте инструмент Spline Draw, постройте кривую
3. Перейдите на вкладку Modify, затем на панели инструментов выберите команду Lathe или нажмите клавиши Shift+L. Запустится инструмент Lathe.
4. Чтобы создать ось вращения, щелкните на виде сзади и переместите мышь. Вид автоматически обновится, предоставляя возможность оценить результат (рис. 4.103).

Рис. 4.103. На виде сзади укажите ось вращения, операция Lathe выполнится автоматически
5. Удерживая левую кнопку мыши, вы можете изменить положение оси вращения. Рисунок меняется прямо на глазах!
6. Закройте используемый инструмент.
При помощи инструмента Rail Extrude (Выдавливание по направляющей) тоже можно создавать объекты. Полигон, находящийся в рабочем слое, служит сечением будущего элемента модели, а кривая в фоновом слое- направляющей. В результате получается плавный объект
Использование инструмента Move
1. Загрузите файл объекта select.lwo.
2. Переведите Modeler в режим выделения точек (Ctrl+H) или полигонов (Ctrl+G).
3. Выберите элементы, которые требуется переместить (рис. 4.50). Если необходимо переместить все содержимое текущего слоя, ничего выделять не нужно.
4. Перейдите на вкладку Modify, а затем щелкните по кнопке Move на панели инструментов или нажмите клавишу Т.
5. Переместите элементы в новое место(рис. 4.51).
6. Чтобы закончить работу с инструментом, нажмите клавишу Т или щелкните по соответствующей кнопке.

Рис. 4.50. Выделите геометрический объект, который требуется переместить

Рис. 4.51. Переместите объект в новое место при помощи инструмента Move
Для точечного редактирования геометрии предназначены инструменты Drag (Перетащить) и Snap (Захватить). Они позволяют перемещать точки.
Использование инструмента Rail Extrude
1. Чтобы перейти во второй слой объекта, нажмите клавишу 2.
2. Перейдите на вкладку Create, затем запустите инструмент Spline Draw, щелкнув на панели инструментов по соответствующей кнопке.
3. На виде сзади создайте плавную изогнутую кривую, подобную изображенной на рис. 4.104, и нажмите клавишу Enter.
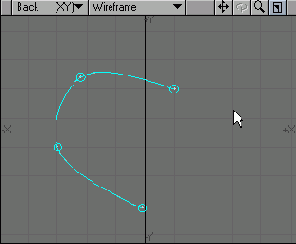
Рис. 4.104. Используйте инструмент Spline Draw, на виде сзади создайте кривую 4. Чтобы перейти в первый слой объекта, нажмите клавишу 1.
5. Переведите второй слой в фоновый режим, нажав клавиши Alt+2.
6. Перейдите на вкладку Create, затем на панели инструментов щелкните по кнопке Box или нажмите клавиши Shift+X. На виде слева создайте четырехугольник, подобный изображенному на рис. 4.105.
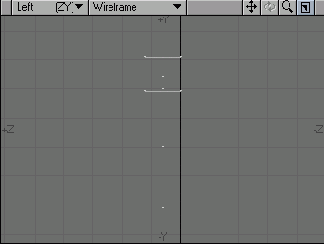
Рис. 4.105. На виде слева при помощи инструмента Box постройте четырехугольник

Рис. 4.106. Совместите четырехугольник с началом кривой
7. Перейдите на вкладку Modify, затем на панели инструментов выберите команду Move или нажмите клавишу Т. Переместите полигон таким образом, чтобы он оказался у начала кривой (рис. 4.106).
8. Перейдите на вкладку Multiply, затем на панели инструментов щелкните по кнопке Rail Extrude или нажмите Ctrl+R. Откроется диалоговое окно Rail Extrude (рис. 4.107).
9. Щелкните по кнопке ОК, чтобы создать объект (рис. 4.108).

Рис. 4.107. Примите установки по умолчанию диалогового окна Rail Extrude

Рис. 4.108. Инструмент Rail Extrude изгибает объект, расположенный на рабочем столе, согласно направляющей
Использование инструмента Rotate

Рис. 4.58. Объект select.lwo, созданный в начале главы
1. Загрузите файл объекта select.lwo (см.рис. 4.58).
2. Переведите Modeler в режим выделения точек (Ctrl+G).
3. Удерживая правую кнопку мыши, выделите куб методом «лассо» (рис. 4.59)

Рис. 4.59. Удерживая праавую кнопку, перетащите мышь, чтоба "заарканить" куб
4. Перейдите на вкладку Modify, затем на панели инструментов выберите пункт Rotate или нажмите клавишу Y.
5. Переместите указатель мыши в тот вид, который соответствует нужной оси вращения.
6. Переместите курсор в то место, где требуется расположить центр вращения (рис. 4.60).

Рис. 4.60. На виде сзади укажите центральную точку воздействия инструмента
7. Чтобы повернуть выделенную геометрию, перемещайте мышь, удерживая нажатой левую кнопку (рис. 4.61).
8. Закройте используемый инструмент.

Рис. 4.61. Вращайте объект, перемещая мышь
Чтобы быстро повернуть выделенный объект на 90 градусов по часовой стрелке, нажмите клавишу R, против часовой - Е, предварительно установив курсор в центр вращения.
Использование инструмента Size

Рис. 4.67. Загрузите файл объекта select.lwo и выделите куб
1. Загрузите файл объекта select.lwo (см.рис. 4.67).
2. Чтобы запустить инструмент Size, перейдите на вкладку Modify, затем на панели инструментов щелкните по кнопке Size или нажмите клавиши Shift+H.
3. Перемещайте мышь, чтобы изменить размеры куба (рис. 4.68).
4. Закройте используемый инструмент.

Рис. 4.68. Используя инструмент Size, перемещайте мышь, чтобы изменить размеры куба
Инструмент Stretch (Растяжение) работает подобно Size. Преимущество использования данного средства заключается в том, что по каждой из осей вы можете установить различные значения масштабных коэффициентов.
Использование инструмента Spline Guide
1. Выполните шаги 1-3 процедуры, описанной в разделе «Использование инструмента Bend», создайте сегментированный четырехугольник.
2. Перейдите на вкладку Modify, затем на панели инструментов щелкните по кнопке Spline Guide. Запустится инструмент Spline Guide.
3. Чтобы инициализировать рабочую ось Y инструмента, щелкните мышью на виде сзади. На объекте появятся маркеры инструмента (рис. 4.74).

Рис. 4.74. Чтобы инициализировать рабочую ось инструмента Spline Guide, щелкните мышью на виде сзади

Рис. 4.75. В окне Numeric отображаются все свойства инструмента Spline Guide: рабочая ось, количество точек задающей кривой, операция, центр, настройки кривой
4. Из выпадающего меню Modeler выберите пункты Windows -> Numeric Options Open/Close (Окна ->Числовые опции открыть/закрыть) или нажмите клавишу N. Откроется окно Numeric (рис. 4.75).
5. В поле Curve Points (Количество точек кривой) введите количество узловых точек сплайновой кривой (рис. 4.76).

Рис. 4.76. Изменив количество точек кривой, можно контролировать точность применения инструмента

Рис. 4.77. Из выпадающего меню выберите пункт Stretch
6. Из выпадающего меню Operation (Операция) выберите тип создаваемого при помощи Spline Guide эффекта, например, Stretch (рис. 4.77).
7. Чтобы изменить положение характерных точек сплайновой кривой, в любом из видов перетащите маркеры инструмента (рис. 4.78).
8. Чтобы закрыть инструмент и применить изменения, нажмите клавишу Enter или на панели инструментов щелкните по кнопке Spline Guide.

Рис. 4.78. Измените положение узловых точек, чтобы деформировать объект
Использование инструмента Stretch
1. Загрузите файл объекта select.lwo.
2. Перейдите на вкладку Modify, затем щелкните по кнопке Stretch на панели инструментов или нажмите клавишу Н. Запустится инструмент Stretch.
3. Щелкните в окошке вида, соответствующего оси, вдоль которой будет растянут объект.
4 Перемещайте мышь вверх параллельно оси Y на виде сверху, чтобы изменить высоту объекта (рис. 4.69), влево или вправо вдоль оси X на виде сзади, чтобы изменить ширину (рис. 4.70), и вдоль оси Z, чтобы изменить глубину (рис. 4.71).
5. Закройте используемый инструмент.

Рис. 4.69. На виде сверху растяните куб вдоль оси Y

Рис. 4.70. На виде сзади измените размеры куба по оси X

Рис. 4.71. На виде сверху измените размеры куба по оси Z
Использование инструмента Taper
1. Выполните шаги 1-3 процедуры, описанной в разделе «Использование инструмента Bend», чтобы создать сегментированный прямоугольник.
2. Перейдите на вкладку Modify, затем на панели инструментов нажмите на кнопку Taper 1.
3. Определите ось и центр создания эффекта, щелкнув мышью на соответствующем виде (рис. 4.72).
4. Перемещайте мышь, чтобы сузить объект (рис. 4.73).
5. Закройте инструмент Taper 1.

Рис. 4.72. Чтобы определить ось и центрсоздания эффекта, воспользуйтесь инструментом Taper1

Рис. 4.73. Перемещайте мышь, чтобы изменить объект
Использование инструмента Twist
1. Чтобы создать сегментированный прямоугольник, выполните шаги 1-3 процедуры, описанной в разделе «Использование инструмента Bend».
2. Чтобы запустить инструмент Twist, перейдите на вкладку Modify, затем на панели инструментов нажмите на кнопку Twist.
3. Щелкните в окошке вида, соответствующего оси скручивания, например, вида сверху (рис. 4.65).
4. Чтобы скрутить объект, перемещайте мышь (рис. 4.66).
5. Закройте используемый инструмент.

Рис. 4.65. Щелкните на виде сверху, чтобы определить ось скручивания

Рис. 4.66. Чтобы скрутить объект, перемещайте мышь
Использование инструментов DragNet и Magnet
1. Загрузите файл объекта select.lwo.
2. Чтобы запустить инструментDragNet, перейдите на вкладку Modify, затем на панели инструментов щелкните по кнопке DragNet или нажмите клавишу ; (Точка с запятой). Или На панели инструментов вкладки Modify щелкните по кнопке Magnet или нажмите клавишу : (Двоеточие). Запустится инструмент Magnet.
3. Удерживая правую кнопку, перемещайте мышь, чтобы определить область действия инструмента (рис. 4.53). Область влияния инструмента Magnet также выделена маркерами, при помощи которых легко определить ее радиус (рис. 4.54).

Рис. 4.53. Удерживая правую кнопку, перемещайте мышь, чтобы определить область действия инструмента DragNet

Рис. 4.54. Перемещая маркеры инструмента Magnet, можно определить радиус его воздействия
4. Удерживая нажатой правую кнопку, перетащите мышь, чтобы переместить центр действия инструмента в новое место (рис. 4.55).
5. Переместите точки, попавшие в область выделения (рис. 4.56).
6. Закройте используемый инструмент

Рис. 4.55. Чтобы изменить область воздействия инструмента, удерживая правую кнопку, перемещайте мышь

Рис. 4.56. Перемещайте инструмент, чтобы изменить положение точек, попавших в область его действия
В окне Numeric можно изменить значение Falfoff и Offset этих инструментов (рис. 4.57).

Рис. 4.57. В окнах Numeric инструментов DragNet и Magnet можно определить значение Offset и настроить Falloff
Использование команд Weld и Unweld
1. Переведите редактор моделей в режим выделения точек.
2. В каком-либо слое объекта выделите две (или более) точки - рис. 4.86.

Рис. 4.86. Выделите не менее двух точек 3. Перейдите на вкладку Detail, изменяя таким образом набор доступных средств панели инструментов (рис. 4.87).

Рис. 4.87. На панели инструментов вкладки Detail находятся инструменты Weld и Unweld 4. Чтобы связать выделенные точки, щелкните по кнопке Weld на панели инструментов или нажмите клавиши Ctrl+W (рис. 4.88).

Рис. 4.88. Для соединения точек выполните команду Weld 5. Чтобы разделить точки, воспользуйтесь командой Unweld или нажмите клавиши Ctrl+U.
6. Удостоверьтесь, что точки действительно разъединены, переместив один из Полигонов на некоторое расстояние от другого (рис. 4.89).

Рис. 4.89. Переместите полигон, чтобы удостовериться в том, что точки разъединены
Использование команды Select Connected

Рис. 4.37. Оба слоя объекта select.lwo переведены в рабочий режим
1. Загрузите файл select.lwo (рис. 4.37).
2. Чтобы перевести Modeler в режим выделения полигонов, в нижней части экрана щелкните по кнопке Polygons или нажмите клавиши Ctrl+H.
3. В любом из видов щелкните по нескольким полигонам сферы, они окажутся выделенными (рис. 4.38).

Рис. 4.38. На сфере выделите несколько полигонов
4. Для изменения набора функций на панели инструментов перейдите на вкладку Display (рис. 4.39).
5. Чтобы выделить все связанные полигоны, на панели инструментов щелкните по кнопке Sel Connect или нажмите клавишу ] (Закрывающая квадратная скобка) - рис. 4.40.

Рис. 4.39. На панели инструментов вкладки Display находится большинство команд управления видами и выделением, включая команду Select Connected

Рис. 4.40. Используйте команду Select Connected, чтобы выделить остальные полигоны сферы
Команду Select Connected (Выделить соединенные) можно также использовать и для выделения точек.
Помните, что не выделив ни одного элемента в слое, по умолчанию вы выделяете все элементы!.
Иногда легче выделить те полигоны, которые совсем не нужно выделять. Если в окне проекции находится очень много элементов и сложно добраться до каких-либо отдельных частей объекта, проще всего выделить пару «ненужных» полигонов, а затем инвертировать это выделение.
Использование логических операций

Рис. 4.116. Файл select.lwo: и первом слое нарисован куб, а во втором - сфера
1. Загрузите файл объекта select.lwo (см. рис. 4.116).
2. Чтобы перейти в третий слой, а первый и второй слои перевести в фоновый режим работы, нажмите клавишу 3, затем Alt+1 и Alt+2 (рис. 4.117).

Рис. 4.117.
3. Перейдите на вкладку Create, затем на панели инструментов щелкните по кнопке Box или нажмите клавиши Shift+X. При помощи инструмента Box создайте четырехугольник, который пересекал бы как сферу, так и куб (рис. 4.118).

Рис. 4.118.
4. Переключитесь на вкладку Display, затем на панели инструментов щелкните по кнопке Swap Layers (Поменять слои) или нажмите клавишу ' (Апостроф). При этом первый и второй слои перейдут в рабочий режим, а третий - в фоновый (рис. 4.119).

Рис. 4.119.
5. Перейдите на вкладку Multiply, затем на панели инструментов щелкните по кнопке Boolean (Логические операции) или нажмите клавиши Shift+B. Откроется диалоговое окно Boolean CSG (рис. 4.120).

Рис. 4.120.
6. Выберите одну из логических операций, например, Subtract, и нажмите кнопку ОК, чтобы выполнить ее.
7. Переведите первый и второй слои в фоновый режим, нажав клавиши Alt+1 и Alt+2 (рис. 4.121).

Рис. 4.121.
8. Перейдите на вкладку Construct, затем на панели инструментов щелкните по кнопке Merge Points или нажмите клавишу М. Откроется диалоговое окно Merge Points.
9. Щелкните по кнопке ОК, чтобы выполнить операцию, используя настройки по умолчанию.
После выполнения логической операции очистите объект от ненужных точек при помощи инструмента Merge Points.
При работе с двумерными объектами воспользуйтесь инструментом Drill (Сверло).
Использование слоев

Рис. 4.5. По умолчанию при создании объекта активным считается первый слой
1. В первом слое объекта постройте параллелепипед (см. главу 3). По умолчанию при создании объекта активным считается первый слой (рис. 4.5).
2. Выберите рабочий режим второго слоя или нажмите клавишу 2. Активируется второй слой, предыдущие построения исчезнут с экрана (рис. 4.6).
3. В середине этого слоя создайте сферу (рис. 4.7).

Рис. 4.6. Второй слой пуст и отображается в фоновом режиме

Рис. 4.7. Во втором слое создайте сферу
4. Чтобы вернуться к элементу, созданному в пункте 1, выберите рабочий режим первого слоя или нажмите клавишу 1.
5. Удерживая нажатой клавишу Shift, щелкните левой кнопкой мыши по кнопке рабочего режима второго слоя или нажмите клавиши Shift+2. Теперь оба слоя видны и доступны для редактирования размещенных в них элементов (рис. 4.8).

Рис. 4.8. Переведите оба слоя в рабочий режим, чтобы отобразить все созданные элементы
6. Выберите третий слой или нажмите клавишу 3. При этом два предыдущих слоя станут неактивными.
7. Перейдите в рабочий режим первого слоя (или нажмите клавишу 1) и фоновый режим второго (или нажмите Аlt+2), при этом сфера отобразится черным цветом (рис. 4.9).

Рис. 4.9. Первый слой находится в рабочем режиме, второй - в фоновом, сфера отображается черным цветом
Если в слое построены какие-либо элементы, то на кнопке его рабочего режима (то есть верхней кнопке) будет стоять точка.
В окне Layer Browser вы можете присвоить каждому слою имя и установить отношения типа «родитель-ребенок». Это очень удобно при работе с многослойными объектами. Чтобы открыть окно Layer Browser, из выпадающего меню Modeler выберите пункты Windows -> Layer Browser Open/Close (Окна -> Браузер слоев открыть/закрыть) или нажмите клавиши Ctrl+F5.
Чтобы определить центральную точку слоя, воспользуйтесь командой Pivot, которая располагается на панели инструментов вкладки Detail.
Объект, созданный при помощи большого количества слоев, при загрузке в Layout обрабатывается особым образом. Он разбивается на элементы, причем каждый из них размещен в том слое, в котором был создан (рис. 4.10). Такой способ обработки позволяет создавать очень сложные механические модели с большим количеством движущихся частей.

Рис. 4.10. При загрузке в Modeler многослойного объекта каждый слой разбивается на отдельные объекты
В Modeler, чтобы сохранить многослойный объект как однослойный, из выпадающего меню File (Файл) выберите команду Save Layers as Object (Сохранить слои как объект).
Изгиб объектов
Можно не только вращать, но и изгибать объекты при помощи инструмента Bend (Сгибать). Результат использования данного средства как правило зависит от плотности полигональной сетки в зоне изгиба.
Изменение размеров объекта
В Modeler есть множество инструментов, позволяющих изменять размеры объекта. В зависимости от используемого средства можно масштабировать элементы объекта различными способами.
По умолчанию инструмент Size (Размер) изменяет размеры выделенного объекта по всем трем осям - X, Y и Z. При этом пропорции объекта сохраняются.
Логические операции
Простое копирование и перемещение геометрических элементов из слоя в слой -это не всегда наилучший способ соединения различных частей модели. Данный метод часто приводит к тому, что полигоны пересекаются под «непонятными» углами, появляются пустоты, а сама геометрия оказывается весьма запутанной и не производит должного эффекта (рис. 4.109).

Рис. 4.109. Ступенчатый объект был создан простым наложением полигонов
Еще более важно, что такие построения могут привести к непредсказуемым результатам при создании анимации и визуализации. Если вы будете аккуратны и осторожны, то вполне возможно, что вам удастся избежать таких казусов или по крайней мере минимизировать их. Можно вручную объединять и связывать полигоны и точки, заделать все нежелательные пустоты, пытаясь улучшить внешний вид объекта. Но это наверняка займет очень много времени.
В LightWave логические операции желательно осуществлять над сплошными объектами. Это означает, что объект не должен иметь никаких разрывов, трещин и т.п. (рис. 4.110), то есть ему полагается выглядеть таким образом, как будто он сделан из цельного куска материала (рис. 4.111). Если пытаться применять логические операции к объектам, которые не удовлетворяют перечисленным выше условиям, результаты будут непредсказуемы.

Рис. 4.110. Объект имеет разрыв. При использовании логических операций могут возникнуть ошибки

Рис. 4.111. Теперь в кубе нет разравов или трещин. Логические операции выполнятся корректно.
К логическим (или Булевым) операциям в LightWave относятся Union (Объединение), Intersect (Пересечение), Subtract (Вычитание), Add (Добавление). Данные инструменты работают с объектами в двух слоях, при этом один из слоев должен находиться в рабочем режиме, а второй - в фоновом. Обычно логические операции используются для связывания объектов или вырезания специальных элементов в одном из слоев. Рассмотрим их более подробно:
Union (Объединение). Этот инструмент объединяет объекты рабочего и фонового слоев в один. Все полигоны, попавшие внутрь другого объекта, оказываются невидимыми, а поэтому автоматически удаляются (рис. 4.112);

Рис. 4.112. Операция Union совмещает слои, объединяет два объекта в один и удаляет элементы, попавшие внутрь большего куба
Intersect (Пересечение). Результатом выполнения этой операции является объект, состоящий из элементов, попавших в область пересечения (см. рис. 4.11З);

Рис. 4.113. Результатом выполнения операции Intersect является объект, состоящий из элементов, попавших в область пересечения
Subtract (Вычитание). Из объекта, находящегося в рабочем слое, вырезается объект, расположенный в фоновом слое. В результате в первом объекте возникает отверстие (рис. 4.114);

Рис. 4.114. Операция Subtract вырезает из объекта рабочего слоя объект фонового
Add (Добавление). Эта операция очень похожа на простое копирование и вставку, однако в данном случае в фоновом слое создаются точки, образующие точную границу пересечения соединяемых объектов (рис. 4.115).

Рис. 4.115. Операция Add соединяет рабочий и фоновый слои, создавая при этом точки на границе пересечения объектов
Очень важно оценить результат после выполнения той или иной логической операции, поскольку он может быть крайне не предсказуемым, если некорректно произвести настройки или использовать неправильные типы геометрических объектов.
Моделирование с использованием слоев
Одна из еще не затронутых нами сторон редактора моделей - слои. Этот элемент давно уже перешел из разряда простых инструментов моделирования в разряд инструментов организации моделирования. Так, при использовании слоев вы можете сосредоточиться на моделировании отдельной части объекта, что позволяет создавать невероятно сложные модели, состоящие из нескольких меньших и хорошо проработанных. Слои могут облегчить проектирование даже самых трудных объектов, кроме того, они придают значительную гибкость работе в Layout. Отличие слоев LightWave 3D от слоев в других программах в том, что включение, либо отключение слоев происходит практически мгновенно, позволяя полностью реорганизовать процесс моделирования сложных объектов и очень эффективно избегать трудностей, связаных с моделированием сложных и «тяжелых» объектов.
Например, вы занимались построением очень сложной модели жука. Если вся конструкция создана в одном слое, ей будет невероятно сложно управлять. Придется иметь дело с сотнями полигонов, располагающихся внутри друг друга, друг за другом, друг под другом (рис. 4.1). Отделить одну часть модели от другой - практически невыполнимая задача. Однако отдельные части модели - голова, конечности, туловище и т.д. - можно разместить в различных слоях (рис. 4.2). Это не только сделает модель более простой для редактирования, но и облегчит ее восприятие.

Рис. 4.1. Модель жука выглядит очеь сложно

Рис. 4.2. Если вы разместите элементы в различных слоях, будет гораздо проще понять принципы построения объекта
Modeler все слои объекта отображает в строке Layer Bank, расположенной в правом верхнем углу рабочей области (рис. 4.3). В каждом из банков находится по 10 слоев, у всех слоев есть верхняя и нижняя кнопки. Чтобы просматривать и редактировать геометрию объекта, нажмите на верхнюю кнопку, и слой будет переведен в режим foreground (передний план) - рабочий режим. Щелкните по нижней кнопке, чтобы перевести слой в режим background (фон) - фоновый режим (рис. 4.4). В этом режиме содержимое слоя отображается, но его нельзя редактировать.

Рис. 4.3. В верхнем правом углу рабочей области Modeler находятся кнопки управления слоями

Рис. 4.4. Содержание слоя в рабочем режиме отображается белым цветом, а в фоновом - черным
Хотя в Layer Bank хранится только 10 слоев, объект в LightWave 3D может иметь до 99 таких банков, следовательно, максимальное количество слоев объекта составляет 990. При помощи клавиш PageUp и PageDown можно перемещаться по банкам слоев.
LightWave3D 8 предоставляет новые инструменты по работе над слоями:
Clone2Layer (Клонирование в слой).Отличие от простого клонирования в том, что данная функция позволяет копировать объекты в несколько разных слоев;
Insert Layer (Вставка слоя). При данном типе копирования; слой копируется в новый, смещая все последующие вправо;
Delete Layer (Удалить слой). Удаление слоя и смещение всех последующих слоев влево;
Object collapser (Коллапс объектов). Все выбранные слои собираются в один.
Перемещение объектов
Перемещать объекты можно различными способами. Одни инструменты предназначены для тонкого редактирования (вплоть до работы с отдельными частичками объекта), другие - для перемещения огромного количества разнообразных элементов. Один из таких методов - это использование инструмента Move (Переместить). Новые инструменты перемещения в Light-Wave 3D 8:
Translate Plus (Улучшенное трансформирование). Сдвигает объект только по указанной оси, используя различные типы деформации;
Move Plus. (Улучшенное перемещение). Работает в отличии от обычного смещения, используя не только левую, но и правую кнопку мыши, масштабируя объект на основе направления нормалей объекта;
Segment scale (Масштабирование сегмента). Смещает точки вдоль граней, связанных с ними;
Point Normal Move (Смещение точек вдоль нормали). Смещает группу точек на основе их нормалей.
Применение инструментов Drag и Snap
1. Переведите редактор моделей либо в режим выделения точек (Ctrl+H), либо в режим выделения полигонов (Ctrl+G).
2. Выделите точки элемента, которые требуется отредактировать.
3. Перейдите на вкладку Modify, затем на панели инструментов щелкните по кнопке Drag или нажмите клавиши Ctrl+T. Запустится инструмент Drag. Или На панели инструментов вкладки Modify щелкните по кнопке Snap или нажмите клавиши Shift+G. Запустится инструмент Snap.
4. Поочередно перетащите точки в новое место (рис. 4.52).
5. Закройте используемый инструмент.

Рис. 4.52. Щелкните по объекту и перетащите его в новое место, используя инструмент Drag
Если не выделять ни одной точки, то при использовании инструментов перемещения можно изменять положение любых точек объекта.
Если требуется переместить большее количество точек, используйте инструменты DragNet (сокращенно от Drag Network) и Magnet (Магнит). Они позволяют переместить все точки, попадающие в радиус их действия. DragNet работает только в двух измерениях, Magnet - в трех.
Работа с новыми режимами редактирования слоев

Рис. 4.11. Объект Box
1. Создайте любой объект (рис. 4.11).
2. Перейдите в закладку View. Найдите инструмент Insert Layer пункта Layer. Выберите его (рис. 4.12).
3. Результатом данной операции станет смещение активного слоя с объектом вправо, и создание на его месте нового, пустого (рис. 4.13).

Рис. 4.12. Кнопка Insert Layer пункта Layers

Рис. 4.13. Здесь видно, как добавился новый слой, одновременно старый был смещен вправо
4. Выберите инструмент Delete layer (см.рис. 4.14).
5. Результат - удаление текущего пустого слоя, и смещение последующего слоя с объектом на его место (рис. 4.15).
6. Создайте в других слоях любые объекты (рис. 4.16).

Рис. 4.14. Кнопка Delete Layer

Рис. 4.15. На рисунке видно, как выделенный слой был удален, а на его место был поставлен слой справа

Рис. 4.16. Новые объекты в слоях
7. Выделите новые слои, щелкая на них с нажатой клавишей Shift (рис. 4.17).
8. Выберите инструмент Flatten layers (рис. 4.18).
9. Результатом применения этого инструмента станет объединение в один слой всех выбранных (рис. 4.19).

Рис. 4.17. Щелкая на слоях с нажатой клавишей Shift, вы выделяете несколько слоев одновременно
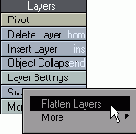
Рис. 4.18. Кнопка Flatten Layers

Рис. 4.19. Как результат использования Flatten Layers, все выбранные слои объединены в один
Еще одной неоспоримо полезной функцией является применение инструмента Object collapser. Она не только позволяет «склеить» все слои в один нового файла, но и объединять в одном файле группы других файлов, помещая новую геометрию либо в один, либо в несколько слоев. 1. Создайте несколько разных объектов сохраняя каждый из них в отдельный файл.
2. Создайте новый файл.
3. Перейдите в закладку View. Выберите инструмент Object collapser в пункте Layers (рис. 4.19).
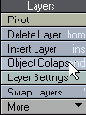
Рис. 4.20. Кнопка Object collapser
4. В выпавшем меню в поле Collapse выберите пункт From Dir (рис. 4.21).
5. В пункте Source Dir укажите директорию с ранее сохраненными объектами (рис. 4.22).

Рис. 4.21. В выпавшем меню в поле Collapse можно выбирать из нескольких предложенных пунктов

Рис. 4.22. Source Dir - здесь указывается директория, где находятся объекты
6. В пункте New collapse object укажите директорию, где должен быть создан новый объект (рис. 4.23).
7. Активируйте кнопку Multilayer. Нажмите кнопку Ok (рис. 4.24).
8. Результатом работы этого инструмента станет загрузка в текущий файл всех ваших объектов, находящихся в данной директории, с автоматической сортировкой по слоям (рис. 4.25).

Рис. 4.23. Пункт New Collapse Object указывает директорию и название нового файла

Рис. 4.24. После того как все готово, можно нажать кнопку Ok

Рис. 4.25. Результатом работы этого инструмента станет загрузка в текущий файл всех ваших объектов, находящихся в данной директории, с автоматической сортировкой по слоям
Работа с новыми режимами выделения геометрии

Рис. 4.26. Объект Sphere
1. Создайте объект Sphere, найдя соответствующую кнопку на панели Create, либо нажав на клавиатурное сокращение Shift+O (рис. 4.26).
2. Выделите любые три точки, которые могут создавать замкнутую линию на объекте (рис. 4.27).

Рис. 4.27. Выделены три точки, которые могут образовать замкнутую линию на объекте
3. В закладке View выберите инструмент Select loop в пункте Selection. Если у вас маленькое разрешение монитора, данная кнопка может быть не видна и располагаться в дополнительной кнопке More пункта Selection (рис. 4.28).
4. Результатом данной операции станет выделение точек в виде кольца, опоясывающее объект (рис. 4.29).
5. Далее снимите выделение, нажав на клавише /.
6. Перейдите в режим выделения полигонов, нажав клавиши Ctrl+H.

Рис. 4.28. Команда Select loop в пункте Selection позволит создать замкнутое выделение

Рис. 4.29. Выделение точек в виде кольца
7. Выделите любой полигон либо группу полигонов (рис. 4.30).
8. В пункте Selection найдите инструмент Select points (рис. 4.31).
9. Результатом данной операции станет выделение точек, принадлежащих данным выделенным полигонам (рис. 4.32).

Рис. 4.30. Случайное выделение полигонов
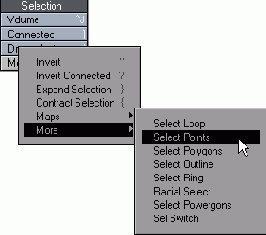
Рис. 4.31. Пункт Select points позволит выделить точки принадлежащие этим полигонам

Рис. 4.32. Новые точки выделены
10. Выделение точки можно использовать и в обратном порядке, создав выделение полигонов на основе выделенных точек. Выберите инструмент Select Polygons (рис. 4.33).
11. Результатом станет выделение полигонов, на основе выделенных точек (см. рис. 4.34).

Рис. 4.33. Пункт Select Poligons выделит полигоны принадлежащие данным точкам

Рис. 4.34. Новые полигоны выделены
Но перед тем как перейти непосредственно к рассмотрению таких методов выделения, необходимо создать объект, который будет использоваться в качестве примера.
Разбиение полигона
1. В одном из видов создайте четырехугольник и не снимайте с него выделения (рис. 4.91).

Рис. 4.91. Создайте четырехугольник
2. Переведите Modeler в режим выделения точек.
3. Выделите две вершины, которые впоследствии образуют общую сторону полигонов, созданных при разбиении (рис. 4.92).

Рис. 4.92. Выделите две вершины
4. Перейдите на вкладку Construct, затем на панели инструментов щелкните по кнопке Split или нажмите клавиши Ctrl+L. Теперь четырехугольник состоит из двух треугольников (рис. 4.93).

Рис. 4.93. Команда Split позволяет разбить полигон
5. Из выпадающего меню File выберите пункт Save Object. Откроется диалоговое окно Save As. Сохраните объект под именем triangles.lwo.
6. Теперь восстановим исходный четырехугольник.
Редактирование геометрии
В редакторе моделей есть множество интересных инструментов редактирования геометрических объектов. Некоторые из них полезны лишь для внесения последних штрихов, а другие - для глобального изменения. Все стандартные инструменты Light Wave описаны в руководстве пользователя. Но вы также можете загрузить сотни дополнительных инструментов с сайта www.flay.com.
Далее рассмотрим лишь некоторые категории инструментов редактирования: перемещение, вращение, масштабирование, инструменты редактирования точек и полигонов (рис. 4.48).

Рис. 4.48. На панели инструментов вкладки Modify находится большинство инструментов для редактирования геометрии
Воспользовавшись окном Numeric, вы можете определять характер воздействия большинства инструментов на редактируемый объект, то есть изменять параметры Falloff (Затухание) и Offset (Смещение) - рис. 4.49.

Рис. 4.49. Настройки Falloff и Offset находятся в окне Numeric инструмента Move
Скручивание объектов
Вы уже научились вращать и изгибать объекты. Теперь можно перейти к не менее интересному эффекту - скручиванию при помощи инструмента Twist (Скрутить). Как видно из названия данного средства, оно позволяет поворачивать точки и полигоны вокруг какой-либо оси. При этом результат зависит от плотности полигональной сетки, попадающей в область действия инструмента.
Скрытие полигона
1. Выполните процедуру, описанную в разделе «Использование команды Select Connected».
2. Чтобы сделать сферу невидимой, перейдите на вкладку Display и на панели инструментов выберите пункт Hide Sel или нажмите клавишу - (Минус) - рис. 4.43.
3. Чтобы отобразить все скрытые элементы, щелкните по кнопке Unhide (Показать скрытые элементы) или нажмите клавишу \ (Обратный слэш).

Рис. 4.43. Выделенная сфера исчезнет, как только вы нажмете кнопку Hide Sel
Соединение полигонов
1. Загрузите файл объекта triangles, lwo.
2. Переведите Modeler в режим выделения полигонов.
3. Выделите два полигона.
4. Перейдите на вкладку Construct, на панели инструментов выберите команду Merge Polygons (Объединить полигоны) или нажмите клавиши Shift+Z (рис. 4.94).

Рис. 4.94. Соедините два треугольника в один четырехугольник
Нормаль полигона направлена в другую сторону (см. главу 3). Чтобы изменить ее направление, воспользуйтесь командой Flip вкладки Detail.
Чтобы обратить нормали всех поверхностей в одном направлении, воспользуйтесь командой Align вкладки Detail
Чтобы быстро превратить один полигон в несколько, воспользуйтесь инструментом Knife (Нож).
Совмещение точек
1. Переведите редактор моделей в режим выделения точек.
2. Перейдите на вкладку Construct. Отобразится новая панель инструментов (см. рис. 4.79).

Рис. 4.79. Панель инструментов вкладки Construct

Рис. 4.80. Чтобы совместить точки, располагающиеся поверх друг друга, нажмите кнопку Automatic, а чтобы совместить точки, находящиеся на определенном расстоянии друг от друга, - кнопку Fixed
3. На панели инструментов выберите пункт Merge Points или нажмите клавишу М. Откроется диалоговое окно Merge Points (рис. 4.80).
4. Щелкните по кнопке Automatic (Автоматический), чтобы совместить точки, лежащие поверх друг друга. Или Определите область применения команды, нажав кнопку Fixed (Фиксированный). Все точки, лежащие на определенном расстоянии друг от друга, будут совмещены.
5. Чтобы закончить работу и закрыть диалоговое окно, щелкните по кнопке ОК.
Если требуется соединить полигоны, используйте команду Weld, которая соединит две и более точки. Совмещаемые таким образом точки превращаются в одну, таким образом, у полигонов появляются общие вершины. Порядок выделения точек определяет связываемые пары. Просто запомните, что первая выделенная точка определяет местонахождение результирующей точки.
Соответственно, команда Unweld осуществляет обратное преобразование. Она разъединяет полигоны с общими вершинами, создавая для каждого полигона отдельную вершину.
Создание тестового объекта
1. Чтобы создать объект, перейдите на вкладку Create.
2. Для запуска инструмента Box щелкните по кнопке Box на панели инструментов или нажмите клавиши Shift+X.
3. На видах сверху и слева задайте габаритные размеры создаваемого параллелепипеда (рис. 4.35).

Рис. 4.35. В первом слое создайте параллелепипед
4. Чтобы закончить работу с инструментом, нажмите клавиши Shift+X или щелкните по кнопке Box.
5. Щелкните по верхней кнопке второго слоя или нажмите клавишу 2. Второй слой перейдет в рабочий режим.
6. Чтобы перевести первый слой в фоно вый режим, нажмите клавиши Alt+1.
7. Запустите инструмент Ball (Сфера) щелчком по кнопке Ball на панели инструментов или нажмите клавиши Shift+O.
8. Рядом с созданным в четвертом пункте параллелепипедом при помощи видов сверху и сзади постройте сферу (рис. 4.36).

Рис. 4.36. Во втором слое создайте сферу
9. Чтобы закончить работу с инструментом Ball, нажмите клавишу Shift+O.
10. Из выпадающего меню File (Файл) выберите пункт Save Object (Сохранить объект).
11. В диалоговом окне Save As (Сохранить как) введите имя файла select.lwo.
Теперь, чтобы проиллюстрировать различные команды и функции выделения, в качестве примера мы будем использовать созданный файл. Как рассказывалось в предыдущей главе, примитивы создаются из полигонов, имеющих общие вершины. Таким образом, все полигоны оказываются связанными друг с другом - между ними нет никаких пропусков. В основе следующего метода выделения лежит именно это свойство примитивов.
Сужение объектов
В редакторе моделей есть два инструмента для создания сужения одной из сторон объекта. Инструмент Taper 1 (Сужение 1) действует подобно Size - одновременно по всем осям, a Taper 2 (Сужение 2) - подобно инструменту Stretch, независимо по каждой из осей.
Удлинение геометрии
В Modeler есть ряд инструментов, позволяющих быстро удлинять или множить геометрические объекты. Так, используя инструменты Extrude (Выдавить) и Bevel (Срезать), можно создать геометрию из выделенных полигонов.
LightWave 3D 8 предоставляет расширенный набор для работы с геометрией:
Cut (Резка). Инструмент режет объект плоскостями, основываясь на широком наборе опций;
Divide (Разделение). Создает группу присоединенных к геометрии точек, расположенных посередине граней выбранных полигонов;
Make Pole (Создание плюса), Инструмент, похожий по своей работе на Spikey, в отличие от которого просто создает на основе выделенного полигона набор новых, объединенных центральной точкой, расположенной в центре старого полигона;
Extender Plus. Позволяет выбрать неупорядоченную группу точек и работать с ними как классический Extender. Помимо этого, автоматически определяет, закрывать полигоном новую геометрию или нет. В режиме работы с полигонами применяет быстрое выдавливание без какого либо интерфейса;
Super Shift (Супер смещение). Работает по аналогии с Bevel, обладая некоторыми специфическими возможностями;
Bridge tool (Инструмент Мост). Создает объединяющий набор полигонов на основе выбранных. Этим инструментом крайне легко объединить два разрозненных объекта;
Add edges (добавить грани). Позволяет детализировать выделенные полигоны, создавая дополнительные грани внутри них;
Reduce edge (Сократить грани). Уменьшает количество граней, используя за основу выделенные полигоны;
Remove edge (удаление граней). Удаляет грани на выбранных полигонах;
Edge Bevel (Фаска грани). Создает фаску на основе выделенных точек.
Вращение объектов
Точки и полигоны можно вращать при помощи инструмента Rotate (Вращать). Обычно сначала указывают ось вращения, затем центр и в последнюю очередь - угол. Инструменты вращения позволяют сгибать или скручивать объекты, преобразуя их в абсолютно нереальные:
Rotate any axis (Вращение по произвольной оси). При наличии в фоновом слое двухточечного полигона, вращает активный слой вокруг его вектора;
Rotate arbitrary axis (вращение по случайной оси). В отличии от предыдущего инструмента, случайно вращает активный слой вокруг вектора фонового объекта;
Rotate above normal (Вращение вокруг нормали). Поворачивает выбранный полигон в плоскости, перпендикулярной нормали;
Rotate to ground (Вращение относительно земли). При наличии в фоновом слое двухточечного полигона, поворачивает объект относительно указанной оси координат плюс вектора фонового полигона;
Rotate to object (Вращение по объекту). Поочередно выделив два полигона, инструмент развернет второй в плоскость первого.
Bone Weights
С помощью этого типа весовых карт определяют влияние костей на геометрию объекта. Bone Weights не только позволяет указать положение костей и выполнить настройки Falloff в Layout, но и установить степень их влияния на точки. Иными словами, используя Bone Weights, можно очень тонко контролировать и настраивать деформацию геометрии с помощью костей (подробнее об этом элементе см. в главе 7).
Например, при создании анимации наибольшую трудность представляет оживление рук и пальцев. Кость может воздействовать на перемещение точек, на которые вообще не должна оказывать никакого влияния. Bone Weights позволяет указать точки, на которые распространяется эта зависимость, и точки, не имеющие к ней отношения. Точки, не включенные в карту, окажутся неподвижными.
Что дальше?
В Modeler есть, ряд инструментов, предназначенных для работы с картами, но некоторые из них чрезвычайно сложны и поэтому почти не рассматриваются в этой книге. Обратитесь к руководству пользователя или воспользуйтесь ресурсами Internet, если хотите узнать больше о следующем:
Vertex Paint (Раскрашивание карт). Облегчает работу с редактированием карт;
Texture Guide (Проводник текстур). Позволяет размещать текстуры на поверхностях;
Multiple UV manipulators (UV-манипуляторы). При работе в UV-системах координат предоставляет доступ к многим операциям, включая Rotate (Поворот), Spread (Продлить), Quantize (Разбить на подгруппы) и Normalize (Нормировать).
Цветовые карты
Можно установить цвет поверхности, образуемой полигоном, воспользовавшись инструментом Surface Editor (Редактор поверхности) или картой изображения. Однако, несмотря на то что эти методы чрезвычайно мощны, цветовые карты все таки имеют перед ними ряд преимуществ.
Используя цветовые карты, можно не закрашивать целиком участок плоскости, ограниченный полигоном, а для каждой точки определить значения красного (red), зеленого (green), синего (blue) и альфа (alpha) цветов (RGBA). Самый насыщенный цвет соответствует той точке, которой он непосредственно назначен, между точками с различными цветами будут созданы плавные переходы - так называемое затенение точек (vertex shading).
При помощи затенения точек можно окрашивать полигон в различные цвета (см. рис. 5.55). Еще одно преимущество данного метода заключается в том, что присвоение какой-либо точке цвета влияет на отображение всей поверхности полигона. Таким образом, если полигон имеет цветовую карту, то при наложении текстуры затенение точек будет сохранено.

Рис. 5.55. Поверхность полигона окрашена в несколько цветов
Цветовые карты и видеоигры
Поскольку мир домашних игровых систем значительно ограничен небольшим объемом памяти, художникам для воплощения виртуальных миров и персонажей игр приходится реже использовать текстуры. Как выглядит игра, насколько быстро она загружается, как смотрятся спецэффекты - все это целиком зависит от того, насколько профессионально применяется карта изображений.
Вместо сотни изображений, загрузка которых требует значительного объема памяти, для создания затемнения текстур можно использовать цветовые карты. Данный метод очень результативен и при работе с LightWave.
Точечные карты.
Текстурные UV-карты
Весовые карты
Карты морфинга
Цветовые карты
Использование Bone Weight
1. В Modeler создайте или загрузите объект, который требуется анимировать.
2. Переведите Modeler в режим выделения точек.
3. Выделите точки, которые следует связать с костью (рис. 5.38).

Рис. 5.38. Выделите точки, которые будут принадлежать весовой карте
4. Щелкните по кнопке W, чтобы перейти в режим отображения Weight Map, из выпадающего меню выберите пункт new (рис. 5.39).
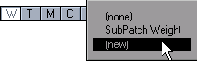
Рис. 5.39. Чтобы создать весовую карту, из выпадающего меню выберите пункт new
5. Откроется диалоговое окно Create Weight Map (Создать весовую карту). В поле Name (Имя) введите Bone 1 (Кость 1) - рис. 5.40.
6. Чтобы создать весовую карту, щелкните по кнопке ОК.
7. Нажмите клавишу Shift+S. Откроется диалоговое окно Save As, в котором следует указать папку и имя файла. Весовая карта будет сохранена в файле объекта.

Рис. 5.40. Bone 1 - название карты Bone Weight
Остальные настройки производятся в Layout. Для этого в Layout в окне Bone Properties из выпадающего меню Bone Weight Map выберите пункт Bone 1. Теперь кость будет влиять только на выделенные точки.
Использование режима Weight Shade
1. Чтобы создать и редактировать объект SubPatch, выполните предыдущую процедуру «Настройка SubPatch Weight».
2. На виде Perspective из выпадающего меню режимов отображения выберите пункт Weight Shade (рис. 5.36). Объект окрасится в оттенки синего и красного цветов в соответствии с весом точек.
3. Используя метод, описанный в предыдущей процедуре, измените объект. Заметьте, что со значениями точек меняются и их цвета. Более темный цвет соответствует большему влиянию точки на эффект сглаживания (рис. 5.37).

Рис. 5.36. Измените режим отображения на Weight Shade

Рис. 5.37. В режиме Weight Shade синие области соответствуют более гладким участкам поверхности
Использование Tool Falloff
1. Перейдите на вкладку Create, затем на панели инструментов щелкните по кнопке Box или нажмите клавиши Shift+X.
2. В любой точке окна проекции щелкните мышью и, перемещая ее, создайте параллелепипед, подобный изображенному на рис. 5.41.

Рис. 5.41. Постройте параллелепипед
3. В окне с видом Perspective из выпадающего меню режимов отображения вы берите пункт Weight Shade.
4. Перейдите на вкладку Map, затем на панели инструментов щелкните по кнопке New Weight Map (Новая весовая карта) - рис. 5.42. Откроется диалоговое окно Create Weight Map (Создание весовой карты).

Рис. 5.42. Чтобы создать карту, используйте команду New Weight Map
5. Примите имя, предложенное по умолчанию, а также начальную величину (100%) карты, щелкнув по кнопке ОК.
6. Переведите редактор моделей в режим выделения точек.
7. Удерживая нажатой правую кнопку мыши, при помощи лассо выделите нижние точки на виде сбоку (рис. 5.43).

Рис. 5.43. Выделите нижние точки объекта
8. Чтобы открыть диалоговое окно Set Vertex Map (Настроить точечную карту), на панели инструментов щелкните по кнопке Set Map Value (Установить значения карты) - рис. 5.44.

Рис. 5.44. В диалоговом окне Set Map Value в поле Value 1 установите значение 0
9. В поле Value 1 установите значение 0. Обратите внимание, что на виде Perspective нижняя часть осветлилась, появился плавный переход от светлой части к темной (рис. 5.45).

Рис. 5.45. Заметьте, что при изменении значений от 0 до 100 цвет окрашивания объекта меняется от более светлого к более темному
10. Перейдите на вкладку Construct, затем на панели инструментов щелкните по кнопке Knife. Запустится инструмент Knife.
11. На параллелепипеде сделайте три надреза. Заметьте, что переход цветов сохранился (рис. 5.46).

Рис. 5.46. Используйте инструмент Knife , чтобы добавить еще несколько сегментов 12. Перейдите на вкладку Modify, затем на панели инструментов щелкните по кнопке Rotate или нажмите клавишу Y. Запустится инструмент Rotate.
13. Из выпадающего меню Modeler вы берите, пункты Windows -> Numeric Options Open/Close (Окна -> Число вые настройки открыть/закрыть) или нажмите клавишу N. Откроется окно Numeric (рис. 5.47).
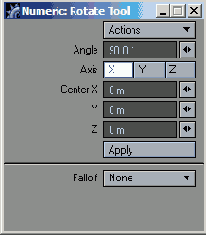
Рис. 5.47. Откройте окно Numeric инструмента Rotate 14. В поле Angle (Угол) введите значение 90.
15. Выберите ось Y.
16. Из выпадающего меню Falloff выберите пункт Weight Map, при этом текущая весовая карта будет использована для определения зоны влияния инструмента (рис. 5.48). Заметьте, что по мере того, как цвет становится темнее, угол поворота увеличивается (рис. 5.49).

Рис. 5.48. Из выпадающего меню Falloff выберите команду Weight Map

Рис. 5.49. Обратите внимание на результат применения инструмента Rotate
Изменение UV-координат
1. Переведите Modeler в режим выделения точек.
2. Перейдите на вкладку Modify, затем на панели инструментов щелкните по кнопке Drag или нажмите клавиши Ctrl+T. Запустится инструмент Drag.
3. На виде UV Texture перемещайте UV-точки (рис. 5.24). Заметьте, что при этом изменяется также вид наложения на виде Perspective (рис. 5.25).

Рис. 5.24. Так выглядит текстура до внесения изменений

Рис. 5.25. После перемещения верхнего левого угла результат стал больше соответствовать ожидаемому 5. Совместите UV-точки с угловыми точками текстуры (рис. 5.26). Несмотря на то что исходный четырехугольник был неправильным, текстура четко заполнила всю его площадь (рис. 5.27).

Рис. 5.26. Подберите координаты UV-точек таким образом, чтобы все точки оказались в пределах фонового изображения

Рис. 5.27. Результат полностью сохраняет форму исходной поверхности
Карты морфинга
Вот уже многие годы морфинг является неотъемлемой частью компьютерной графики. Морфинг - трансформация формы объекта при создании анимации. В начале 90-х при съемке фильмов был использован именно этот эффект - зрители были поражены, когда на экране люди превращались в животных или одно лицо трансформировалось в другое. После этого термин «морфинг» прочно вошел в лексикон профессионалов в области компьютерной графики.
Так, морфинг можно использовать для создания анимации, например, для воспроизведения движений губ в разговоре. Конечно, сначала пришлось бы создать большое количество изображений, соответствующих произнесению различных звуков. Даже самая короткая речь потребовала бы значительных усилий от аниматора и могла бы состоять из сотен морфингов. Более того, каждому изображению нужно было бы присвоить имя и произвести очень сложную настройку. При этом все картинки надо загружать одновременно, и для корректного выполнения морфинга они должны состоять из одинакового количества точек.
К счастью, такие дни давно миновали. В LightWave для создания морфинга необходимо задать только начальное и конечное изображения, а затем указать время преобразования одного в другое. Карты морфинга предоставляют широкие возможности управления, значительно уменьшают количество настроек, которые необходимо выполнить для создания анимации, а сам процесс анимирования становится более наглядным.
Нет необходимости для каждого движения губ загружать отдельное изображение, так как все они хранятся в одном единственном файле - файле объекта. Это объясняется тем, что карты морфинга не хранят все изображения, а содержат лишь различия между ними.
В качестве примера рассмотрим описанное выше воспроизведение речи. Исходным изображением является лицо. Теперь следует изменить его так, чтобы губы были приоткрыты (произношение звука «о») - пусть это будет первый переход. Второй переход - произношение звука «и», а третий - звука «у». При этом практически ничего не изменяется, за исключением положения точек вокруг рта, эти различия и сохраняются картой морфинга.
Более того, теперь для создания анимации лица не потребуется сложная настройка персонажа. Так как карты морфинга хранят только различия между исходным и конечным объектами, допустимо создавать несколько анимированных элементов одновременно - движения губ, щек, глаз и т.д. В Layout при помощи инструмента EndoMorph Mixer можно соединить их, при этом для каждого изображения будет использоваться анимационная кривая, что позволяет очень реалистично воссоздать мимику персонажа.
Создание «говорящей головы» не входит в рамки этой книги, однако, прочитав этот раздел, вы узнаете, как составить несколько карт морфинга для объекта. Как при помощи таких карт и инструмента EndoMorph Mixer (Микшер эндоморфов) создавать анимацию, описывается в десятой главе.
Настройка интерфейса для работы с UV-картами
1. Из выпадающего меню Modeler выберите пункты Options -> Display Options (Опции -> Настройки экрана) или нажмите клавишу D. Откроется окно Display Options (Настройки экрана), в котором нужно перейти на вкладку Layout (Разметка) - рис. 5.16.
2. Из выпадающего меню Layout (Разметка) выберите пункт Quad (Квадратный)- рис. 5.17. Интерфейс Modeler изменится (рис. 5.18).

Рис. 5.16. Откройте окно Display Options

Рис. 5.17. Из выпадающего меню Layout выберите пункт Quad

Рис. 5.18. В режиме разметки Quad в рыбочей области отображаются четыре вида объекта 3. Чтобы применить настройки экрана, щелкните по кнопке ОК.
4. Из выпадающего меню вида в окне Perspective выберите пункт Texture (см. рис. 5.19).

Рис. 5.19. В окне с видом Perspective выберите вид Texture 5. В окне вида справа из выпадающего меню видов выберите UV Texture (рис. 5.20). Данный режим используется только для работы с UV-картами. Координаты точек и полигонов - относительные (рис. 5.21).

Рис. 5.20. В окне вида справа выберите вид UV Texture

Рис. 5.21. Отображаемые UV-координаты позволяют начать работу с картой 6. Из выпадающего меню окна UV Texture выберите накладываемое изображение (рис. 5.22). Теперь оно будет использоваться в качестве фонового (рис. 5.23).

Рис. 5.22. Выберите изображение

Рис. 5.23. Очень просто оценить возможный результат, если использовать накладываемое изображение в качестве фона
Чтобы накладываемое изображение автоматически размещалось как фоновое в окне вида UV Texture, нажмите клавиши Shift+F9.
Теперь вы готовы получить некоторые навыки работы с UV-координатами и узнать основы построения UV-карт.
Настройка SubPatch Weight
1. Перейдите на вкладку Create, затем на панели управления щелкните по кнопке Box или нажмите клавиши Shift+X. Запустится инструмент Box (рис. 5.29).

Рис. 5.29. Создайте куб с помощью инструмента Box 2. Щелкните в любом месте окна проекции и постарайтесь сделать так, чтобы создаваемый вами объект был в точности похож на изображенный - см. рис. 5.30.

Рис. 5.30. Постарайтесь, чтобы созданный вами объект был таким же, как изображен на рисунке
3. Перейдите на вкладку Construct, затем на панели инструментов щелкните по кнопке SubPatch (рис. 5.31) или нажмите клавишу Tab. Полигоны будут преобразованы в SubPatch.

Рис. 5.31. Преобразуйте полигоны в SubPatch 4. В правом нижнем углу экрана щелкните по кнопке W и из выпадающего меню выберите пункт SubPatch Weight (рис 5.32).

Рис. 5.32. В меню выберите пункт SubPatch Weight
5. Перейдите на вкладку Map (Карта), затем, чтобы запустить инструмент Weights, щелкните по кнопке Weights на панели управления (рис. 5.33).

Рис. 5.33. Запустите инструмент Weights 6. На виде Perspective, удерживая нажатой левую кнопку мыши, проведите по тем точками, вес которых требуется изменить. Перемещайте мышь влево, чтобы добиться эффекта сглаживания (рис. 5.34), а вправо - чтобы уменьшить этот эффект (рис. 535).
7. Достигнув желаемого результата, щелкните по кнопке Weight на панели инструментов.

Рис. 5.34. Теперь эта точка сглаживает объект

Рис. 5.35. Редактируя вес той или иной точки, вы управляете степенью проявления эффекта сглаживания. Так, указанная точка оказывается более весомой и препятствует сглаживанию
В редакторе моделей есть дополнительные способы просмотра и редактирования значений SubPatch. В любом из окон проекций LightWave можно включить режим отображения Weight Shade. Modeler окрасит плавные участки поверхности в синий цвет, а более острые - в красный, таким образом позволяя легко проследить за вносимыми изменениями.
Определение поверхности UV-карты
1. На панели инструментов щелкните по кнопке Surface Editor (Редактор поверхности) или нажмите клавиши Ctrl+F3. Откроется окно Surfасе Editor (рис. 5.11).
2. В столбце Surface Name выберите имя поверхности.

Рис. 5.11. Используя Surface Editor, настройте параметры поверхности объекта
3. Чтобы открыть Texture Editor (Редактор текстур), справа от поля Color (Цвет) щелкните по кнопке Т (рис. 5.12).
4. Из выпадающего меню Projection (Проекция) выберите пункт UV (рис. 5.13).

Рис. 5.12. При помощи инструмента Texture Editor можно работать с самыми различными текстурами

Рис. 5.13. Измените тип проекции на UV
5. Из выпадающего меню UV-Map выберите нужную UV-карту (рис. 5.14). Здесь должны находиться все UV-текстуры, доступные для данного объекта.
6. Из выпадающего меню Image (Изображение) выберите нужное изображение или загрузите его (рис. 5.15). Оно будет обработано LightWave и наложено на поверхность.

Рис. 5.14. Измените значение в поле UVMap на Texture

Рис. 5.15. Загрузите изображение Теперь, когда положение текстуры контролируется UV-картой, необходимо настроить интерфейс Modeler таким образом, чтобы было удобно работать с UV-значениями. Заметьте, что некоторые из описанных ниже настроек могут быть выполнены только при определенной конфигурации редактора моделей.
Разорванные UV-карты
При создании UV-карт полигоны с общими вершинами имеют и общие UV-точки. Как следствие, изменение UV-координат одного из смежных полигонов может коснуться и других. Это может отрицательно сказаться при создании сложных UV-карт, но все-таки существует способ обойти и это препятствие - нужно использовать разорванные UV-карты.
Воспользуйтесь командой Unweld панели инструментов Detail, чтобы создать еще пару точек, которые и будут новыми UV-точками. Теперь можно работать с одним полигоном независимо от других. Закончив наложение текстур, воспользуйтесь командой Weld панели инструментов Detail или командой Merge Points панели инструментов Construct, чтобы опять связать точки. Дополнительные UV-точки исчезнут, но положение полигонов на UV-карте не изменится, появятся так называемые разрывы. Редактировать их можно при помощи команды Unweld.
Создание цветовой карты
1. Создайте объект или откройте тот, который требуется раскрасить.
2. В виде Perspective из выпадающего меню режимов отображения выберите команду Smooth Shade или Texture (рис. 5.56).

Рис. 5.56. Переведите вид Perspective в режим отображения Texture 3. Перейдите на вкладку Map, затем на панели инструментов щелкните по кнопке New Color Map (Новая цветовая карта). Откроется диалоговое окно Create Vertex Map (Создать точечную карту).
4. Чтобы создать карту с настройками по умолчанию, щелкните по кнопке ОК. Так как не выделено ни одной точки объекта, точечная карта будет создана для всех его точек. Таким образом, модель готова к окрашиванию.
5. На панели инструментов щелкните по кнопке Airbrush (Распылитель краски) или нажмите клавишу Z. Запустится инструмент Airbrush.
6. Из выпадающего меню Modeler выберите пункты Windows -> Numeric Options Open/Close или нажмите клавишу N. Откроется окно Numeric.
7. В поле Color (Цвет) укажите цвет, который вы хотите использовать. Это окно может оставаться открытым при работе в Modeler.
8. Удерживая нажатой клавишу Ctrl, щелкните мышью по тем точкам, цвет которых требуется изменить .
9. Выполните шаги 7 и 8, чтобы окрасить объект в нужные цвета.
10. Закройте используемый инструмент, щелкнув по кнопке Airbrush на панели инструментов или нажав клавишу Z.
Хотя при использовании затенения точек нужно загружать меньшее количество изображений, для достижения желаемого результата могут потребоваться гораздо более сложные текстуры.
Создание карт морфинга
1. Перейдите на вкладку Create, затем на панели инструментов щелкните по кнопке Box или нажмите клавиши Shift+X.
2. Щелкните в любой точке окна проекции и, перемещая мышь, создайте куб-см. рис. 5.50.

Рис. 5.50. Создайте куб
3. В правом нижнем углу экрана щелкните по кнопке М и выберите пункт base из выпадающего меню (рис. 5.51). Таким образом, вы определили исходное изображение, с которым будут сравниваться остальные.
4. Затем выберите значение new. Откроется диалоговое окно Create EndoMorph (Создать эндоморф) - рис. 5.52.

Рис. 5.51. Чтобы оаределить исходное изображение, сначала выберите пункт base, затем - new
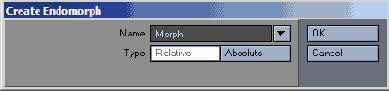
Рис. 5.52. Чтобы обозначить отображаемое положение, используйте окно EndoMorph 5. В поле Name (Имя) введите имя эндоморфа - 1 (в соответствии с номером отображаемого положения).
6. Чтобы создать карту морфинга и закрыть диалоговое окно, щелкните по кнопке ОК.
7. Перетащив несколько точек, создайте новое изображение (рис. 5.53).

Рис. 5.53. Создайте новое изображение, переместив несколько точек 8. Повторите шаги 4-6, чтобы создать все необходимые промежуточные изображения.
9. Сохраните объект, нажав клавишу S, укажите имя файла и папку, в которой он будет находиться. В созданном файле хранится исходное изображение, а также все величины изменения координат точек, которые сохранены как карта морфинга. Теперь объект можно анимировать, используя инструмент EndoMorph редактора Layout (рис. 5.54).

Рис. 5.54. Так выглядит окно инструмента EndoMorph Mixer
Можно просмотреть каждое созданное положение объекта, воспользовавшись выпадающим меню режима создания карт морфинга.
Создание текстурной UV-карты
1. Выполните процедуру «Создание тестового четырехугольника».
2. Щелкните по кнопке Polygons или нажмите клавиши Ctrl+H. Редактор моделей перейдет в режим выделения полигонов (рис. 5.7).

Рис. 5.7. Переведите редактор моделей в режим выделения полигонов
3. В окне проекции выделите все четыре вершины полигона или сам полигон (рис. 5.8).

Рис. 5.8. Выделите точки по часовой стрелке
4. Перейдите на вкладку Map. На панели инструментов щелкните по кнопке New UV Map. Откроется диалоговое окно Create UV Texture Map (Создание текстурной UV-карты) - рис. 5.9.
Или
В правом нижнем углу экрана щелкните по кнопке Texture Map (Текстурная карта) и из выпадающего меню выберите пункт new (создать)- рис. 5.10.

Рис. 5.9. В диалоговом окне Create UV Texture Map можно ввести имя создаваемой карты и определить значения некоторых параметров

Рис. 5.10. В меню текстурных карт Modeler хранит информацию о том, какая из карт ассоциируется с текущим объектом
5. В поле Name введите имя карты или воспользуйтесь именем по умолчанию.
6. Из выпадающего меню Map Type (Тип карты) выберите проекцию, которую Modeler будет использовать для вычисления начальных значений UV (подробнее читайте в главе 12):
- Planar (Планарная), Cylindrical (Цилиндрическая) и Spherical (Сферическая). Эти типы проекций соответствуют типу поверхности, на которую накладывается изображение;
- Atlas (Атлас). Данный тип проекция «распрямляет» поверхность и распределяет UV-карту определенным образом.
7. Чтобы создать начальную UV-карту в соответствии с выбранным типом (в пункте 6), укажите ось проекции X, Y или Z.
8. Закройте диалоговое окно и завершите создание карты, щелкнув по кнопке ОК.
Карта создана и ассоциирована с точками четырехугольника, теперь необходимо определить поверхность модели, при проецировании на которую будет использована UV-карта, а не одна из стандартных проекций.
Создание тестового четырехугольника
1. Перейдите на вкладку Create.
2. Чтобы запустить инструмент Points, на панели инструментов щелкните по кнопке Points или нажмите клавишу + (Плюс) рис. 5.3.

Рис. 5.3. Чтобы быстро создать точки и построить четырехугольник воспользуйтесь инструментом Points
3. Удерживая нажатой правую кнопку мыши, на виде сзади по часовой стрелке создайте четыре точки (рис. 5.4). Таким образом вы определите направление нормали четырехугольника (подробнее это описано в главе 3).

Рис. 5.4. Эти четыре точки - вершины будущего четырехугольника
4. Закройте инструмент Points, нажав клавишу Enter.
5. Чтобы создать четырехугольник, на панели инструментов щелкните по кнопке Make Pol или нажмите клавишу Р (рис. 5.5).

Рис. 5.5. Создайте четырехугольник при помощи инструмента Make Pol 6. Перейдите на вкладку Display, затем на панели инструментов щелкните по кнопке Surface или нажмите клавишу Q. Откроется диалоговое окно Change Surface (рис. 5.6).
7. В поле Name введите UV, щелкните по кнопке OK, чтобы завершить настройку поверхности и закрыть диалоговое окно.

Рис. 5.6. В диалоговом окне Change Surface можно ввести имя поврехности и изменить некоторые первичные настройки
Если точки созданы не по ходу, а против часовой стрелки, нормаль четырехугольника будет направлена от вас. Исправить упущение можно следующим образом. В нижней части экрана щелкните по кнопке Points или нажмите клавиши Ctrl+G. Modeler перейдет в режим выделения точек. Затем, чтобы отменить выделение, нажмите клавишу / (Слэш), после чего выделите точки заново, но теперь обходя их по часовой стрелке. Далее выполните процедуру, описанную в разделе «Создание тестового четырехугольника», начиная с шага 4.
Тестовый четырехугольник построен, теперь можно приступить к созданию текстурной UV-карты, которая будет содержать определяемые вами параметры. Это весьма запутанный процесс, поэтому разобьем его на четыре этапа:
1. Создание текстурной UV-карты.
2. Определение поверхности, для которой создается UV-карта.
3. Определение окон проекций.
4. Ввод UV-координат.
SubPatch Weights
Раньше художникам при моделировании с помощью SubPatch приходилось уплотнять полигональную сетку объекта в тех местах, где было необходимо получить острую грань или угол (рис. 5.28). С введением точечных карт появилась возможность поточечно определять степень сглаживания подразделенной поверхности.

Рис. 5.28. Чтобы сделать грани более явными (слева), необходимо уплотнить решетку (справа)
Текстурные UV-карты
Поэкспериментировав с наложением изображений на поверхности, вы заметите, что проецирование картинки по одной единственной оси находит весьма ограниченное применение. Большинство поверхностей имеют сложную форму, при проецировании на такие поверхности изображение может в некоторых местах оказаться растянутым, в других сжатым или искаженным. И действительно, если использовать стандартные проекции, то понадобится создавать весьма замысловатые изображения, чтобы получить желаемый результат при проецировании на поверхность .
UV-карты позволяют осуществить привязку отдельных частей изображения к точкам с координатами (U,V) на поверхности. Эти координаты определяют положение изображения, его ориентацию и размер, в результате чего картинка идеально накладывается на поверхность модели.
Прежде чем приступить к изучению работы с UV-картами, создадим четырехугольник.
Tool Falloffs
Весовые карты можно использовать как зону, определяющую влияние на объект различных инструментов (например, Move, Rotate или Twist). Так, карта Tool Falloff позволяет сделать одну часть объекта более (или менее) подверженной влиянию различных инструментов.
