Анимация источника света
Любые атрибуты источника света, как и атрибуты любого объекта сцены, могут быть анимированы. Анимации нельзя подвергнуть только тип осветителя. То есть вы не можете сделать так, чтобы с течением времени прямоугольный источник света вдруг превращался в прожектор. Для редактирования анимации осветителя нужно выделить его в окне проекции и открыть окно диалога Graph Editor (Редактор анимационных кривых). Сама же анимация осуществляется в окне диалога Channel Box (Окно каналов) или Attribute Editor (Редактор атрибутов) — достаточно выделить имя нужного атрибута, щелкнуть на нем правой кнопкой мыши и выбрать в появившемся меню команду Key Selected (Создать ключи анимации для выделенных параметров).
СОВЕТ
Анимация параметра Intensity (Интенсивность) позволяет сымитировать включение или выключение осветителя. Например, для имитации включения источника света используется возрастающая кривая, согласно которой яркость свечения источника сначала медленно увеличивается, постепенно по дуге достигая максимума предполагающейся интенсивности. Используйте этот прием вместо простого включения или выключения источников света в сцене. Он увеличит достоверность вашей анимации.
Анимация цвета источника света, как, впрочем, и анимация цвета материала, заключается в создании ключевых кадров для каждого из значений RGB. При этом в окне диалога Graph Editor (Редактор анимационных кривых) появятся три анимационных кривых. Для создания трех ключей нужно щелкнуть на имени атрибута Color (Цвет) в окне диалога Attribute Editor (Редактор атрибутов) и выбрать в появившемся меню команду Set Key (Создать ключ).
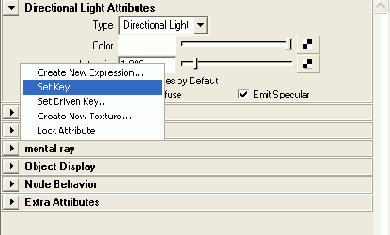
Кроме того, вы можете заставить источники света перемещаться, поворачиваться и менять свой размер с течением времени, то есть анимировать стандартные преобразования.
Базовые концепции освещения
Не является тайной тот факт, что освещение сцен в Maya напоминает техники освещения, используемые в традиционной фотографии и при киносъемке. Источники света различных типов распределяются по сцене, как при освещении статичной сцены или портретной съемке. Выбор источников света до некоторой степени определяется содержанием сцены, так как он зависит от того, какого эффекта вы хотите добиться.
На базовом уровне вам требуется получить в сцене набор источников света, потому что в противном случае вы просто не сможете рассмотреть результат визуализации. Камера зафиксирует лишь темноту. На первый взгляд кажется, что достаточно создать набор осветителей и включить их — и можно приступать к визуализации, но, к сожалению, все далеко не так просто.
Освещение является основой компьютерной графики. Технически создать источники света и распределить их в пространстве совсем не сложно, но полученный при этом эффект может разрушить все впечатление от сцены. Умение подчеркнуть при этом достоинства сцены и создать нужное настроение приходит только с опытом.
В этой главе мы поговорим об основных техниках освещения в Maya. Это даст вам базовый материал для самостоятельного изучения этого сложного искусства.
Что нужно создать в сцене?
В идеале в сцене желательно создать области бликов и теней. Чрезмерное освещение приводит к появлению плоского изображения и недостаточной детализации. Именно такую ошибку чаще всего допускают начинающие. Результат размещения в сцене слишком большого количества осветителей высокой интенсивности показан на рис. 10.1. Подобный подход приводит к исчезновению цветовой информации и глубины сцены.
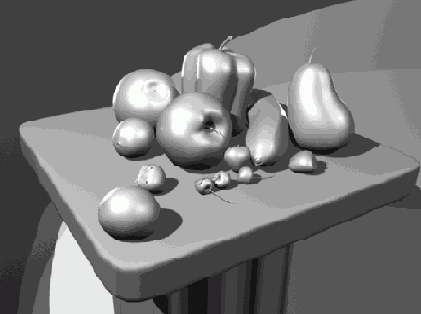
Рис. 10.1. Слишком сильно освещенная сцена
Недостаток освещения, в свою очередь, делает сцену серой и безжизненной, скрывая в темноте детали и также делая кадр плоским. Пример такого освещения показан на рис. 10.2. Заметить выпуклости и изгибы объектов довольно сложно.

Рис. 10.2. Недостаточно освещенная сцена
Вам нужно найти золотую середину. Нужно получить переход от максимально белого цвета к максимально черному, только в этом случае сцена будет детализирована как следует. Пример хорошо освещенной сцены показан на рис. 10.3. Свет и тень дополняют друг друга, подчеркивая форму объектов.

Рис. 10.3. Сбалансированное освещение делает картину более интересной
Дополнительные упражнения
Практика является наиболее предпочтительным способом знакомства с особенностями источников света и освещения сцен.
Файл still_life_v01.mb, расположенный в папке ChapterFiles\Lighting\scenes прилагаемого к книге компакт-диска, содержит сцену с натюрмортом, в которой нет ни одного источника света. Попробуйте различные варианты освещения и различные типы теней. Та же самая сцена, но уже с готовым освещением с трех точек, содержится в файле still_life_v02.mb. Обратите внимание на то, что ключевой источник света состоит из двух осветителей (spotLightl и spotLight2). В качестве заполняющего источника света фигурирует осветитель directionalLightl, а в формировании контрового света принимают участие еще два прожектора (spotlights и spotLight4).
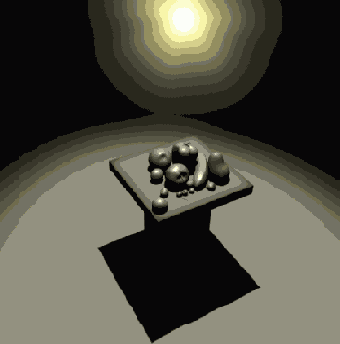
Рис. 10.30. Имитация лампочки, подвешенной для освещения натюрморта, была получена с помощью свечения материала
Освещение
Базовые концепции освещения
Учимся видеть
Что нужно создать в сцене?
Освещение с трех точек
Реальное освещение
Источники света в Maya
Общие атрибуты источников света
Типы источников света
Освещение сцены
Тени
Создание теней
Способность объектов отбрасывать тень
Световые эффекты
Объемное освещение
Линзовые эффекты
Свечение материала
Дополнительные упражнения
Источники света в сцене и их анимация
Анимация источника света
Использование инструмента Show Manipulator Tool
Подведем итоги
Использование инструмента Show Manipulator Tool
Для управления источниками света удобнее всего использовать специальный манипулятор, вызываемый нажатием клавиши t Например, выделите имеющийся в сцене прожектор и нажмите клавишу t или щелкните на кнопке Show Manipulator (Показать манипулятор), расположенной на пристыкованной к левой стороне экрана панели инструментов. В окнах проекции появятся два манипулятора перемещения.
Эти манипуляторы позволят менять положение как самого источника света, так и объекта, на который свет падает. Последовательные щелчки на голубом кружке, расположенном под манипулятором перемещения источника света, позволяют перейти к другим манипуляторам. Например, для прожектора это будет манипулятор управления световым конусом (именно он показан на рисунке) и манипулятор управления областью полутени.

Манипулятор преобразования перемещения источника света и освещенного объекта доступен для источников света всех типов посредством инструмента Show Manipulator (Показать манипулятор).

Источники света в Maya
В Maya существует шесть типов осветителей: Directional (Направленный), Ambient (Рассеянный), Point (Точечный), Volume (Объемный), Spot (Прожектор) и Area (Прямоугольный). Использование каждого из них зависит от роли, которую источник света будет играть в сцене. Каждый из них может выступать как ключевой, заполняющий или даже контровой осветитель. Впрочем, существуют источники света, подходящие для определенной роли больше других. Чаще всего в сценах фигурируют осветители типа Directional (Направленный), Ambient (Рассеянный) и Spot (Прожектор).
Для создания источника света нужно выбрать в меню Create (Создать) команду Lights (Источники света) и указать тип осветителя.
Источники света в сцене и их анимация
В процессе освещения сцены включение всех источников света в окне проекции Perspective (Перспектива) или Camera (Камера) дает возможность получить представление об яркости освещения сцены и направлении распространения световых лучей. Большинство видеокарт позволяют работать в таком режиме максимум с восемью источниками света.
Для включения всех источников света достаточно нажать клавишу 7. При этом вы должны находиться в режиме показа тонированных оболочек объектов (включается нажатием клавиши 5) или в режиме аппаратного показа текстур (включается нажатием клавиши 6).
В процессе освещения сцены не стоит забывать и о таком инструменте, как интерактивная фотореалистичная визуализация. Он позволяет отслеживать результаты редактирования освещенности в реальном времени. Более подробно с его свойствами вы познакомитесь в следующей главе.
Линзовые эффекты
Блики (рис. 10.29) возникают в случаях, когда луч света попадает прямо в объектив фотоаппарата или же в кадре присутствует источник света. Чтобы возникли блики, световой луч должен упасть на линзу объектива под определенным углом. Его отражение от линзы и вызывает появление бликов.
Для получения данного эффекта нужно щелкнуть на кнопке с рисунком шахматной доски, расположенной справа от поля Light Glow (Свечение) в разделе Light Effects (Световые эффекты) окна диалога Attribute Editor (Редактор атрибутов) выделенного источника света. Это приведет к появлению узла OpticalFXl. Соответственно, окно диалога Attribute Editor (Редактор атрибутов) откроется на новой вкладке. Этот узел имеет следующие атрибуты:
Раскрывающийся список Glow Type (Тип свечения) позволяет выбрать тип свечения. Он содержит следующие варианты: Linear (Линейное), Exponential (Экспоненциальное), Ball (Сферическое), Lens Flare (Блики линз) и Rim Halo (Ореол). Они определяют размер и форму блика.
Раскрывающийся список Halo Type (Тип ореола) определяет вид ореола вокруг источника света. Элементы управления этим эффектом находятся в разделе Halo Attributes (Атрибуты ореола) окна диалога Attribute Editor (Редактор атрибутов).

Рис. 10.29. Эффект сияния, включенный для контрового источника света
Атрибут Star Points (Число лучей) определяет число лучей блика. Вы можете управлять ориентацией этих лучей с помощью атрибута Rotation (Поворот).
Атрибут Radial Frequency (Радиальная частота) используется совместно с атрибутом Glow Radial Noise (Радиальное зашумление сияния) и определяет равномерность искусственно созданных возмущений. В свою очередь, параметр Glow Radial Noise (Радиальное зашумление сияния) позволяет придать сиянию более хаотичный вид.
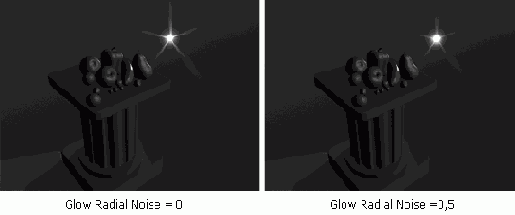
Атрибут Glow Color (Цвет сияния) позволяет придать сиянию определенный цвет. Параметры Glow Intensity (Интенсивность сияния) и Glow Spread (Распределение сияния) управляют яркостью сияния и его распределением в пространстве соответственно. Кроме того, последний определяет, насколько быстро сияние будет спадать до нуля.
Если нужно, чтобы сияние сопровождалось бликами, установите флажок Lens Flare (Блики линз) в разделе Optical FX Attributes (Атрибуты оптических эффектов) окна диалога Attribute Editor (Редактор атрибутов). Вид блика определяется атрибутами из раздела Lens Flare (Блики линз).
Линзовые эффекты при аккуратном применении позволяют увеличить достоверность освещения сцены, но пользователи часто забывают про них или, наоборот, используют слишком интенсивно, в то время как умеренно и к месту примененные эффекты могут сделать вашу сцену совершенно неотразимой.
Объемное освещение
Как воссоздать свет от фонарика в туманную погоду? Для его воспроизведения в Maya используется так называемое объемное освещение. Этот эффект позволяет получить весьма впечатляющие результаты, визуализация которых, впрочем, иногда занимает значительное время.
Объемное освещение невозможно получить с помощью источников света типа Directional (Направленный) или Ambient (Рассеянный). В остальных случаях нужно выделить источник света и открыть для него окно диалога Attribute Editor (Редактор атрибутов). В разделе Light Effects (Световые эффекты) нужно щелкнуть на кнопке с рисунком шахматной доски, расположенной справа от поля Light Fog (Светящийся туман). Это приведет к появлению нового узла визуализации. Соответственно, окно диалога Attribute Editor (Редактор атрибутов) откроется на вкладке Light Fog.
Maya создает объемный туман присоединением к источнику света узла lightFog. Атрибуты Color (Цвет) и Density (Плотность) этого узла управляют яркостью, толщиной и цветом тумана. Вернувшись к редактированию узла материала, вы обнаружите атрибуты Fog Intensity (Интенсивность тумана) и Fog Spread (Распространение тумана). Первый отвечает за яркость тумана, а второй определяет вид тумана в заданных границах. Например, при создании этого эффекта с помощью источника света типа Spot (Прожектор) луч будет иметь форму конуса. На рис. 10.28 показано, как значение параметра Fog Spread (Распространение тумана) влияет на вид эффекта.

Рис. 10.28. Параметр Fog Spread влияет на распределение тумана в границах светового конуса
СОВЕТ
Для удаления эффекта объемного света достаточно щелкнуть на имени параметра Light Fog (Светящийся туман) в окне диалога Attribute Editor (Редактор атрибутов) правой кнопкой мыши и выбрать в появившемся меню команду Break Connection (Разорвать связь).
Если нужно сделать так, чтобы светящийся туман приводил к формированию теней, достаточно установить флажок Use Depth Map Shadows (Использование карты глубины) в разделе Depth Map Shadow Attributes (Параметры карты глубины) окна диалога Attribute Editor (Редактор атрибутов) для источника света. Чтобы улучшить качество теней, используйте параметр Dmap Resolution (Разрешение карты глубины).
Общие атрибуты источников света
Работа с источниками света в Maya ничем не отличается от работы с остальными узлами объектов. Они подвергаются преобразованиям перемещения, поворота и масштабирования, удаляются, дублируются и т. п. Их узлы можно увидеть наравне с узлами прочих элементов сцены в окнах диалога Hypergraph (Просмотр структуры) и Outliner (Структура). И наравне с остальными узлами источники света имеют набор атрибутов, определяющих, как именно они функционируют. На рис. 10.8

Рис. 10.8. Окно диалога Attribute Editor для стандартного источника света показано окно диалога Attribute Editor (Редактор атрибутов) для стандартного источника света.
Выделив источник света и открыв для него окно диалога Attribute Editor (Редактор атрибутов), вы увидите следующий параметры:
Раскрывающийся список Туре (Тип осветителя) — позволяет менять тип источника света. С его помощью вы можете в любой момент превратить, например, источник света типа Spot (Прожектор) в осветитель типа Point (Точечный).
Атрибут Color (Цвет) — определяет цвет испускаемого света. Чем темнее будет цвет, тем более тусклым окажется источник света. Этот атрибут используется в комбинации с параметром Intensity (Интенсивность) для управления яркостью освещения сцены.
Атрибут Intensity (Интенсивность) — задает количество испускаемых световых лучей. Чем больше его значение, тем ярче будет освещена сцена.
Флажок Illuminates by Default (Освещение по умолчанию) — отвечает за связь источника света с объектами сцены. По умолчанию источник света освещает все объекты. Снятие этого флажка приводит к тому, что вам приходится вручную указывать, какие объекты освещает выделенный источник света. Впрочем, техника создания связей между осветителем и объектами выходит за рамки данной книги и рассматриваться не будет.
Флажки Emit Diffuse (Диффузная компонента) и Emit Specular (Свечение зеркальных бликов) — недоступны для осветителя типа Ambient (Рассеянный). В остальных случаях они управляют возможностью испускаемого света влиять на компоненты материала Diffuse (Цвет диффузного рассеяния) или Specular (Цвет зеркальных бликов). В некоторых случаях это требуется при послойной визуализации и позволяет строго контролировать вид итогового изображения. Например, снятие флажка Emit Specular (Свечение зеркальных бликов) приводит
к появлению на визуализированном изображении исключительно зеркальных бликов. Полученное таким способом изображение потом может быть отредактировано и смонтировано с остальной сценой. Более подробную информацию об этом вы найдете немного позднее. Результат визуализации различных компонентов изображения показан на рис. 10.9.

Рис. 10.9. Вы можете отдельно визуализировать различные компоненты освещения
Освещение с трех точек
Обсчет освещенных поверхностей и теней при визуализации сцены иногда требует значительных ресурсов, поэтому в процессе работы над освещением нельзя забывать о таком аспекте, как эффективность. Это означает, что не имеет смысла использовать дюжину источников света для каждой части сцены.
Традиционный подход к этой проблеме, использующийся в фотографии и кино, называется освещением с трех точек. В этом случае источники света в кадре играют три различные роли. Для каждой из ролей может быть создано несколько осветителей, но общий эффект должен быть таким, как будто в сцене существуют основной, или ключевой, источник света, более мягкий заполняющий осветитель и источник контрового света, отделяющего объекты от фона.
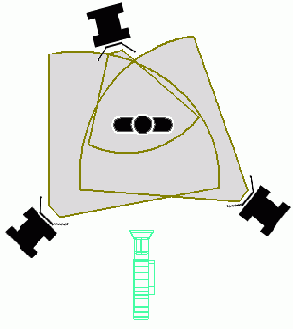
Рис. 10.4. Схема освещения с трех точек
Такой подход к освещению гарантирует не только освещение объектов сцены, но и появление на их поверхностях зеркальных бликов и теней. Освещение с трех различных точек позволяет добиться максимальной глубины сцены. Схема расположения источников света в трех точках показана на рис. 10.4.
Ключевой свет
Ключевой источник света (key light) — это основной осветитель сцены. Обычно он располагается на некотором расстоянии справа или слева от камеры, что дает более яркое освещение с одной из сторон и увеличивает глубину кадра. Кроме того, именно этот источник света образует тени от объектов, что позволяет определить, с какой стороны освещена сцена.
Несмотря на то, что в качестве ключевых источников света вы можете использовать несколько осветителей — скажем, на потолке могут располагаться три люстры, один из них непременно должен доминировать, указывая преобладающее направление распространения лучей. На рис. 10.5 показана сцена, освещенная только ключевым источником света, состоящим из двух осветителей.

Рис. 10.5. Сцена, освещенная только ключевым источником света
Направление распространения лучей двух источников света остается одинаковым, но один из них имеет намного большую интенсивность, и именно он участвует в формировании теней. Так возникает эффект одного ключевого источника света, который и определяет настроение сцены.
Заполняющий свет
Заполняющий источник света (fill light) не имеет ярко выраженного направления распространения лучей, они равномерно распределяются по затемненным областям сцены. Он осветляет тени, создаваемые ключевым источником света.
При этом заполняющий источник света не принимает участия в формировании теней. Пример сцены, в которой, кроме ключевого, находится заполняющий источник света, показан на рис. 10.6. Обратите внимание на то, как изменился вид теней.

Рис. 10.6. Сцена с рис. 10.5 после появления в ней заполняющего источника света
Обычно заполняющий источник света располагается диаметрально противоположно ключевому осветителю и имеет меньшую интенсивность. Хотя сцена на рис. 10.6 все еще имеет доволыго мрачный вид, объекты видны намного лучше, чем при наличии только ключевого источника света.
Контровой свет
Контровой свет (back light) располагается позади объектов и формирует небольшой ореол, позволяющий выделить объекты на фоне декораций. Пример сцены со всеми тремя источниками света показан на рис. 10.7.

Рис. 10.7. Контровой свет позволяет выделить объекты на фоне декораций
Контровой свет приводит к появлению бликов на кромках объектов, подчеркивая их форму и привлекая к ним дополнительное внимание.
Не путайте контровой свет с осветителями фона (background light), которые предназначены для освещения обстановки за основными объектами сцены.
Использование освещения с трех точек
Система освещения с трех точек используется для основных объектов сцены. Так как производимый эффект зависит от положения камеры и ее ориентации по отношению к объекту съемки, перемещение камеры требует изменения настроек освещения. Таким образом, расположение источников света при освещении с трех точек зависит не от содержания сцены, а от положения камеры.
При этом не стоит забывать об освещении заднего плана. Для основного освещения сцены используйте направленный ключевой источник света. Чтобы осветить остальную часть сцены и смягчить тени от объектов, применяется не имеющий определенного направления заполняющий источник света.
Освещение сцены
Начать освещение сцены лучше всего с создания пары источников света, например направленного осветителя и прожектора. И только после этого имеет смысл прибегать к более сложным вариантам, например источникам света типа Area (Прямоугольный) или Volume (Объемный).
Понимать сущность процесса освещения намного важнее, чем знать все нюансы атрибутов источников света. Начинающим пользователям лучше всего ограничиться работой с осветителями типа Spot (Прожектор), Directional (Направленный) и, в некоторых случаях, Ambient (Рассеянный).
Реальное освещение
Реальное освещение (practical lighting) — это театральный термин, описывающий все световые лучи, испускаемые присутствующими в сцене источниками света. Например, к реальному освещению относится включенная настольная лампа, расположенная на заднем плане. Обычно реальное освещение не должно взаимодействовать с основным освещением сцены. Исключением являются случаи, когда подобный источник света является основным.
В Maya вовсе не обязательно создавать источники света во всех местах расположения испускающих свет объектов. Имитацию освещения можно создать, например, с помощью эффекта Glow (Свечение). Но, разумеется, для изменения общей освещенности сцены вам потребуется создать источники света.
Создание теней
По умолчанию источники света в Maya не создают теней. Эта функция включается вручную в окне диалога Attribute Editor (Редактор атрибутов). При этом существуют два метода формирования теней, зависящих от способа визуализации сцены.
Чаще всего тени формируются на основе карты глубины. Для этого достаточно установить флажок Use Depth Map Shadows (Использование карты глубины) в разделе Depth Map Shadow Attributes (Параметры карты глубины) окна диалога Attribute Editor (Редактор атрибутов). При этом Maya создает карту глубины, располагая ее в месте расположения тени. По сути, это проекция объектов на затеняемые поверхности сцены. Данный метод позволяет получить довольно аккуратные тени без увеличения времени визуализации сцены. Более подробно мы поговорим о них чуть позже.

Рис. 10.20. Затемнение и тени придают сцене реалистичность и глубину, одновременно создавая особое настроение

Рис. 10.21. Тени от направленного источника света, полученные на основе карты глубины
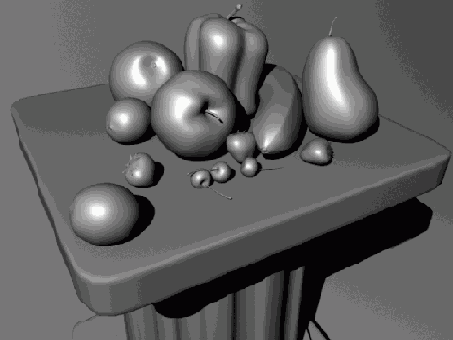
Рис. 10.22. Трассированные тени от направленного источника света имеют более четкие края
Второй метод получения теней связан с процессом трассирования, то есть отслеживания путей прохождения отдельных световых лучей от источника света до объектива камеры с учетом их отражения от объектов сцены и преломления в прозрачных средах. Для создания трассированных теней сначала требуется включить процесс трассирования в окне диалога Render Global Settings (Общие параметры визуализации). Дополнительные сведения по этому поводу вы получите в главе 11.
Этот способ позволяет получить более аккуратные тени, однако при этом время визуализации сцены значительно увеличивается. Процесс создания трассированных теней будет подробно рассмотрен чуть позже.
Примеры теней, полученных на основе карты глубины и трассированных теней, показаны на рис. 10.21 и 10.22.
Тени на основе карты глубины
Формирование теней на основе карты глубины включается для всех источников света, кроме принадлежащих к типу Ambient (Рассеянный). Для этого достаточно установить флажок Use Depth Map Shadows (Использование карты глубины) в окне диалога Attribute Editor (Редактор атрибутов) (рис. 10.23).

Рис. 10.23. Включение режима формирования теней на основе карты глубины в окне диалога Attribute Editor
Параметр Dmap Resolution (Разрешение карты глубины) по умолчанию имеет значение 512. А чем оно больше, тем четче выглядит тень. Изображение на рис. 10.21
было получено при значении данного параметра, равном 4096. Та же самая сцена при значении параметра Dmap Resolution (Разрешение карты глубины), равном 768, показана на рис. 10.24. Большинство теней имеет достаточную детализацию при разрешении карты глубины, равном 1024.
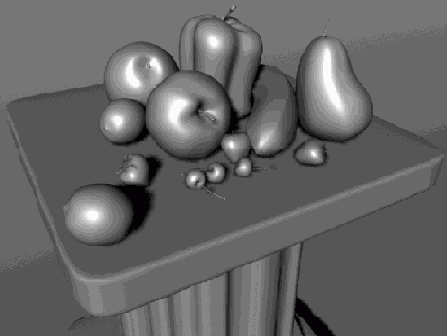
Рис. 10.24. Параметр Dmap Resolution определяет качество теней
Источник света типа Directional (Направленный) не подходит для формирования теней на основе карты глубины, так как качественные тени получаются только при довольно высоком разрешении. Впрочем, если требуется четко передать очертания объектов, используйте трассированные тени (см. рис. 10.22).
Осветитель типа Spot (Прожектор) позволяет получить более четкие тени при меньших значениях параметра Dmap Resolution (Разрешение карты глубины), что позволяет сократить время визуализации. На рис. 10.25 показан пример теней на основе карты глубины, полученных от прожектора при значении параметра Dmap Resolution (Разрешение карты глубины), равном 1024. Обратите внимание на то, как увеличение разрешения карты глубины всего на одну четверть повлияло на вид теней.

Рис. 10.25. Прожектор создает более четкие тени на основе карты глубины при относительно малых значениях параметра Dmap Resolution
Попытки получить четкие тени, слишком сильно увеличивая параметр Dmap Resolution (Разрешение карты глубины), могут привести к остановке работы приложения и зависанию компьютера. Для увеличения четкости теней имеет смысл заменить источник света типа Directional (Направленный) прожектором. Если это невозможно, используйте трассированные тени.
Трассированные тени
Для включения трассированных теней нужно установить флажок Use Raytrace Shadows (Использовать трассированные тени) в разделе Shadows (Тени) окна диалога Attribute Editor (Редактор атрибутов). Кроме того, нужно включить функцию трассирования в окне диалога Bender Global Settings (Общие параметры визуализации), вызываемом командой Rendering Editors > Render Globals (Редакторы визуализации > Общие параметры визуализации) из меню Window (Окно).
На рис. 10.26 показаны трассируемые тени от прожектора. Обратите внимание на то, что они не сильно отличаются от теней, полученных на основе карты глубины (см. рис. 10.25). Этот пример наглядно показывает, насколько детализированными получаются тени от прожектора. Кроме того, сцена с тенями, полученными на основе карты глубины, визуализируется быстрее.

Рис. 10.26. Трассированные тени от источника света типа Spot
Трассирование является единственным способом получить тень от объектов, материалу которых была назначена карта прозрачности. На рис. 10.27 показан эффект от световых лучей, проходящих через плоскость с полупрозрачным рисунком шахматной доски: слева — тени, полученные методом трассирования, справа — тени, полученные на основе карты глубины.
Способность объектов отбрасывать тень
В Maya вы можете явно указывать, может ли объект отбрасывать тень или формировать на своей поверхности тени от других объектов. Например, если перед формирующим тени источником света находится объект, тень от которого вам не нужна, достаточно просто отключить функцию формирования теней этим объектом.

Рис. 10.27. Тени от полупрозрачных объектов обязательно должны быть трассированными
Для этого нужно выделить объект и открыть для него окно диалога Attribute Editor (Редактор атрибутов). В разделе Render Stats (Условия визуализации) находится набор флажков, управляющих свойствами, проявляющимися при визуализации объекта. Чтобы объект не отбрасывал тени, нужно снять флажок Cast Shadows (Отбрасывать тень). Если же нужно сделать так, чтобы другие элементы сцены не могли бросить тень на выделенный объект, снимите флажок Receive Shadows (Формировать тени на поверхности).
Свечение материала
В некоторых случаях создавать эффекты сияния лучше на основе назначенного объекту материала, а не присутствующего в сцене источника света. Этот способ позволяет избежать ситуации, когда лучи света направлены прямо в камеру. Процесс имитации объемного источника света состоит в назначении объекту светящегося материала. Побочным результатом в данном случае является уменьшение времени визуализации сцены.
Рассмотрим пример создания светящегося материала:
1. Загрузите файл still_life_v03.mb из папки ChapterFiles\Lighting\scenes прилагаемого к книге компакт-диска. Создайте источник света типа Spot (Прожектор), поместите его над натюрмортом, нацелив строго вниз. Откройте окно диалога Attribute Editor (Редактор атрибутов) и в разделе Depth Map Shadow Attributes (Параметры карты глубины) установите флажок Use Depth Map Shadows (Использование карты глубины). В поле параметра Dmap Resolution (Разрешение карты глубины) введите значение 1024. Параметрам Penumbra Angle (Область полутени) и Intensity (Интенсивность) присвойте значения 10 и 1,5 соответственно. Нажмите клавишу 7, чтобы включить все имеющиеся в сцене источники света.

2. Появившийся в сцене прожектор относится к реальному освещению сцены. Создадим лампочку накаливания, подвесив ее над столом с натюрмортом. Создайте NURBS-сферу и поместите ее точно над столом. Откройте для нее окно диалога Attribute Editor (Редактор атрибутов) и в разделе Render Stats (Условия визуализации) снимите флажок Cast Shadows (Отбрасывать тень).
3. Создайте тонкий длинный цилиндр и поместите его над сферой. Он будет изображать провод, на котором висит лампочка. Для него также снимите флажок Cast Shadows (Отбрасывать тень).
4. Создайте материал черного цвета на основе раскраски Phong E (Расширенная по Фонгу) и назначьте его цилиндру.
5. Создайте материал на основе раскраски Phong (По Фонгу) и назначьте его сфере. Присвойте атрибуту Color (Цвет) этого материала бледно-желтый цвет, а ползунок параметра Transparency (Прозрачность) сдвиньте до половины вправо.

6. Выделите прожектор и присвойте его атрибуту Color (Цвет) тот же самый бледно-желтый цвет. Подобную операцию легко проделать с помощью окна диалога Color Chooser (Выбор цвета). Для его вызова выделите материал, назначенный сфере, и щелкните на поле образца цвета Color (Цвет). Щелкните на расположенной в верхней части окна диалога Color Chooser (Выбор цвета) кнопке с изображением стрелки, чтобы поместить созданный цвет на одно из находящихся справа от кнопки цветовых полей. Альтернативным методом сохранения выбранного цвета является щелчок на любом из этих полей правой кнопкой мыши.
7. Выделите прожектор и в окне диалога Attribute Editor (Редактор атрибутов) щелкните на поле образца цвета Color (Цвет). В появившемся окне диалога Color Chooser (Выбор цвета) щелкните на созданном шагом выше цветовом поле, чтобы выделить нужный цвет. Уменьшите насыщенность цвета, чтобы сделать вид сцены более достоверным. Щелкните на кнопке Accept (Принять), чтобы закрыть окно диалога Color Chooser (Выбор цвета).
8. Теперь нужно сымитировать свет, исходящий от лампочки. Для этого выделите назначенный сфере материал и в разделе Special Effects (Эффекты) окна диалога Attribute Editor (Редактор атрибутов) перетащите ползунок Glow Intensity (Интенсивность свечения) до отказа вправо. Но при визуализации сцены вы заметите, что сияние пока не настолько сильно, чтобы создать убедительную имитацию лампочки. В окне диалога Hypershade (Редактор узлов) выделите узел shaderGlowl, управляющий видом сияния.
9. В поле Quality (Качество) введите значение 0,1. Затем раскройте раздел Glow Attributes (Атрибуты свечения) и введите в поле Glow Intensity (Интенсивность сияния) значение 6, в поле Glow Spread (Распределение сияния) — значение 0,5, а в поле Glow Radial Noise (Радиальное зашумление сияния) — значение 0,2.
Готовая сцена содержится в файле still_life_v04.mb прилагаемого к книге компакт-диска. Результат ее визуализации показан на рис. 10.30.
Световые эффекты
Иногда в компьютерную графику приходится переносить особенности реальных осветителей. Специальные методы позволяют создать такие эффекты, как лучи, распространяющиеся в тумане, сияние или блики на линзах. Хотя некоторые из этих эффектов лучше добавлять при последующей обработке изображения, для начала мы разберемся, как их можно получить с помощью источников света.
Тени
Иногда, чтобы лучше показать особенности моделей и текстур, начинающие пользователи создают слишком много источников света. Но не стоит забывать о том, что тени важны не меньше, чем свет. Иногда имеет смысл скрыть часть целого, оставив зрителю возможность самостоятельно интерпретировать сцену.
Для композиции крайне важен точный баланс света и тени. На рис. 10.20 показано, как правильно размещенные тени увеличивают визуальную привлекательность сцены.
Типы источников света
Каждый источник света, кроме общих для всех атрибутов, имеет еще и специфические, только ему присущие параметры.
Источник света типа Ambient
Источник света типа Ambient (Рассеянный) распространяет лучи во всех направлениях, равномерно освещая сцену. Он замечательно подходит для создания равномерного освещения, однако при этом велик риск получения откровенно плоской сцены (рис. 10.10). Источники света данного типа лучше всего использовать в качестве заполняющих осветителей или осветителей фона.

Рис. 10.10. Результат освещения сцены источником света типа Ambient
Параметр Ambient Shade (Уменьшение рассеивания) определяет, насколько плоским будет изображение в результате освещения источником света типа Ambient (Рассеянный). Чем меньше его значение, тем более плоской станет картинка. Равенство этого параметра единице превращает рассеянный источник света в точечный. Вид сцены, освещаемой источником света типа Ambient (Рассеянный), при различных значениях параметра Ambient Shade (Уменьшение рассеивания) показан на рис. 10.11.

Рис. 10.11. Низкие значения параметра Ambient Shade делают изображение плоским
Источник света типа Directional
Источник света типа Directional (Направленный) испускает лучи в определенном направлении, равномерно освещая сцену (рис. 10.12).
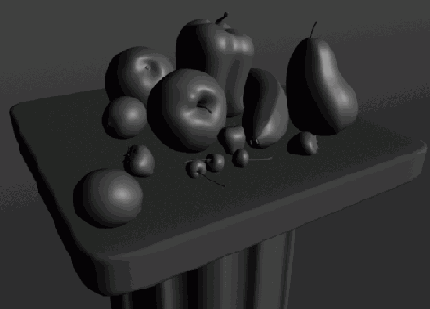
Рис. 10.12. Результат освещения сцены источником света типа Directional
По частоте использования направленный источник света уступает только прожектору. Он великолепно подходит для имитации солнечного света, для общего освещения сцен в интерьере, в качестве ключевого, заполняющего и контрового осветителей. С его помощью вы можете легко создать направленный световой поток, не имеющий видимого источника.
Источник света типа Point
Источник света типа Point (Точечный) распространяет лучи из определенной точки пространства. Его аналогом в реальном мире является обычная электрическая лампочка. Свет распространяется равномерно во всех направлениях. В результате сцена приобретает вид, показанный на рис. 10.13.

Рис. 10.13. Результат освещения сцены источником света типа Point, помещенным перед объектами
Раскрывающийся список Decay Rate (Скорость спада) определяет закон изменения интенсивности света по мере увеличения расстояния до источника. По умолчанию выбран вариант No Decay (Отсутствует), в этом случае интенсивность света не зависит от расстояния и все объекты сцены освещаются одинаково. Выбор в раскрывающемся списке Decay Rate (Скорость спада) варианта Linear (Линейная), Quadratic (Квадратичная) или Cubic (Кубическая) потребует экспоненциального увеличения интенсивности света для компенсации затухания. Подобные настройки можно использовать, например, для того, чтобы осветить только объекты, расположенные рядом с источником, а остальную часть сцены оставить в тени. В реальном мире свет всегда затухает с увеличением расстояния, но в компьютерной графике вы можете использовать затухание только в случаях, когда это необходимо. Разумный подход к освещению позволит избежать громоздких компьютерных вычислений. Пример сцены, освещенной источником света типа Point (Точечный) с включенным затуханием, показан на рис. 10.14.
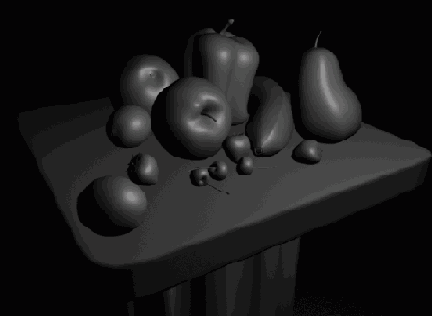
Рис. 10.14. Результат освещения сцены источником света типа Point с включенным затуханием
Точечные источники света замечательно подходят для имитации света свечи, а также для создания определенного настроения сцены.
Источник света типа Spot
Источник света типа Spot (Прожектор) можно считать одним из самых широко используемых в Maya, так как он применяется в качестве ключевых и заполняющих осветителей для создания ореола вокруг объекта, для получения световых пятен в определенных областях — словом, действует, как настоящий прожектор.
Как и источник света типа Directional (Направленный), прожектор распространяет лучи в определенном направлении. Но эти лучи исходят из определенной точки, расходясь конусообразно. Источник света типа Spot (Прожектор) дает возможность получить световое пятно на поверхности объектов, в то время как лучи осветителя Directional (Направленный) распространяются равномерно. Пример сцены, освещенной прожектором, показан на рис. 10.15.

Рис. 10.15. Освещение источником света типа Spot
Раскрывающийся список Decay Rate (Скорость спада) используется для выбора различных вариантов уменьшения интенсивности света с увеличением расстояния. При этом для компенсации затухания желательно увеличить значение параметра Intensity (Интенсивность).
Параметр Cone Angle (Световой конус) задает ширину формируемого прожектором конуса света. Чем шире конус, тем больше будет объем вычислений при обсчете сцены.
Параметр Penumbra Angle (Область полутени) определяет размер области затухания света, начиная с границы светового конуса. Освещение сцены при различных значениях данного параметра продемонстрировано на рис. 10.16. Отрицательное значение смягчает границу конуса изнутри, уменьшая размер светового пятна, в то время как положительное значение приводит к размыванию границы снаружи.
Атрибут Dropoff (Затухание) аналогичен атрибуту Penumbra Angle (Область полутени), но действует, начиная с центра светового конуса. Интенсивность света, максимальная в центре, линейно уменьшается по мере приближения к границе конуса. Атрибут Dropoff (Затухание) может принимать значения от нуля до бесконечности и используется для размывания слишком однородной границы освещенной области, приводящей к появлению ненужной контрастности.

Рис. 10.16. Параметр Penumbra Angle отвечает за мягкость границы светового конуса
Источник света типа Spot (Прожектор) чаще других применяется для имитации реальных осветителей. Кроме того, именно такие источники чаще всего формируют тени. Впрочем, об этом мы поговорим немного позже.
Источник света типа Area
Источник света типа Area (Прямоугольный) испускает лучи не из одной бесконечно малой точки в пространстве, а из ограниченной прямоугольником области, размеры которой пользователь может менять по собственному желанию. Пример освещенной с его помощью сцены показан на рис. 10.17. В остальном он аналогичен осветителю типа Point (Точечный). У него также существует параметр Decay Rate (Скорость спада). При этом для увеличения интенсивности источника света типа Area (Прямоугольный) достаточно увеличить масштаб его значка.

Рис. 10.17. Источник света типа Area и способ его размещения
Так как размер испускающей свет области прямоугольных источников света можно контролировать, они замечательно подходят, например, для имитации узкой полоски света, падающей из приоткрытой двери (рис. 10.18), или для воспроизведения рассеянного света ртутных ламп. Используйте источники света типа Area (Прямоугольный), когда вам нужно осветить определенный участок сцены.

Рис. 10.18. Имитация света, падающего из приоткрытой двери, с помощью источника света типа Area
Источник света типа Volume
Источник света типа Volume (Объемный) имеет видимую область распространения, что позволяет точно увидеть границу между светом и тенью (рис. 10.19). Если в случае прямоугольного источника света лучи исходили из ограниченной прямоугольником области, то объемный осветитель испускает лучи из некой области пространства.
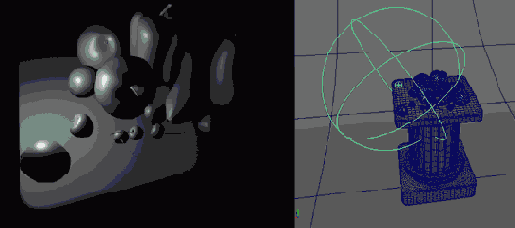
Рис. 10.19. Результат освещения сцены источником света типа Volume
Вот его атрибуты:
Раскрывающийся список Light Shape (Форма источника света) предназначен для выбора формы испускающего световые лучи объема. Источник света типа Volume (Объемный) может иметь форму сферы, параллелепипеда, цилиндра или конуса.
Атрибуты раздела Color Range (Цветовой диапазон) задают цвет испускаемого света с помощью встроенного градиента. Этот градиент определяет изменение цвета источника света от центра к краям. Например, цветовой переход от белого к черному создает объемный осветитель, в центре которого свет будет иметь белый цвет, по мере продвижения к краям переходящий в черный.
Раскрывающийся список Volume Light Dir (Направление объемного источника света) задает направление цветового диапазона световых лучей. При выборе варианта Outward (Наружу) цветовой переход совершается от центра к краям, выбор варианта Inward (Вовнутрь) меняет направление цветового перехода от края к центру, а вариант Down Axis (По оси) определяет цветовой переход вдоль оси источника света.
Атрибуты Arc (Дуга) и Cone End Radius (Верхний радиус конуса) определяет форму испускающего свет объема. Атрибуты раздела Penumbra (Полутень) доступны только для осветителей, имеющих форму конуса или цилиндра, и управляют затуханием света вдоль границы круга.
Используйте источники света типа Volume (Объемный) в случаях, когда вам требуется контролировать освещенную область или когда объект должен «войти» в освещенное пространство. Они замечательно подходят также для создания различных объемных эффектов, например тумана.
Учимся видеть
Освещение в реальном мире имеет многочисленные нюансы, которые мы считаем естественными. Мы интуитивно понимаем, что мы видим и как это освещено, и принимаем огромное количество визуальной информации без дополнительного анализа. Но в компьютерной графике вам требуется воссоздать все эти нюансы. Именно в этом заключается работа по освещению сцены.
Чтобы развить свои способности в данной области, нужно изменить свой взгляд на окружающий мир. Откажитесь принимать как должное все, что вы видите вокруг. Спрашивайте себя: почему предметы выглядят так, а не иначе? Практически всегда ответ будет связан с освещением.
Попытайтесь заметить разницу между светом и тенью в комнате, в которой вы сейчас находитесь. Обратите внимание на яркость зеркальных бликов и на то, как они переходят сначала в рассеянный свет, а потом и в тень.
Понимание того, как же свет действует на окружающие объекты, является ключом к успешному созданию источников света на экране вашего компьютера. Кроме того, важно и ваше желание создать впечатляющую сцену.
