Add Noise
Фильтр Add Noise (Добавить шум) имитирует зернистость поверхности. Диалоговое окно работы с фильтром представлено на рис. 15.17.

Рис. 15.17. Диалоговое окно работы с фильтром Add Noise

Рис. 15.18. Результат применения фильтра Add Noise : слева — оригинальное изображение, справа —изображение после применения фильтра со следующими значениями параметров: Amount = 15 %, Distribution — Gaussian
Регулируются следующие параметры:
• Amount (Эффект) — задает количество оттенков, на которое новый цвет каждого пиксела должен отличаться от старого; изменяется в пределах от 0 до 100 %;
• Distribution
(Распределение) — определяет вид распределения шума; может принимать одно из двух значений: Uniform
(Равномерное) или Gaussian
(Гауссовское);
• флажок Monochromatic
(Монохромный) — создает серый шум, то есть шум, равномерно распределенный по различным цветовым каналам.
На рис. 15.18 представлен результат применения фильтра Add Noise (Добавить шум).
Adobe Photoshop — работа с файлами изображений
Этот раздел посвящен работе с файлами в Adobe Photoshop CS 2 — открытию файлов, созданию новых изображений, импорту данных из других файлов, а также сохранению результатов работы. После установки Adobe Photoshop можно приступать к работе над изображением. Можно создать новое изображение или начать обработку фотографий, полученных со сканера или цифровой камеры. Но прежде всего следует открыть или создать файл, в котором вы будет работать. По окончании работы необходимо сохранить результаты труда.
Анализ экспозиции кадра
Часто бывает полезным оценить, достаточной ли была экспозиция при съемке кадра. Располагая этими данными, можно выбрать средства для коррекции изображения. Последующую съемку вы будете выполнять с учетом внесенных изменений.
Экспозицией называют процесс засвечивания светочувствительной пленки или матрицы цифровой камеры в процессе съемки. Этим же термином обозначают степень засвеченности кадра — чем больше света попало на пленку (или матрицу), тем больше экспозиция. Увеличить экспозицию при съемке можно, увеличив выдержку и/или открыв диафрагму объектива. Для уменьшения экспозиции следует уменьшить выдержку или закрыть диафрагму (при этом значение, обозначающее степень закрытия диафрагмы, увеличивается).
Так как получить качественный снимок часто оказывается гораздо проще, чем привести его к нормальному виду средствами коррекции, старайтесь точнее выставлять параметры съемки и при необходимости вмешиваться в работу автоматики фотоаппарата. Например, при съемке в ясный солнечный день фотоаппарат может очень хорошо сфотографировать небо, а лица ваших знакомых окажутся настолько темными, что узнать их будет непросто. И наоборот, при съемке ночью со вспышкой окружающая вас обстановка может оказаться слишком темной, при том что объекты, расположенные неподалеку, будут ярко освещены.
Избежать таких нежелательных эффектов можно, грамотно используя возможности камеры. Если ваш фотоаппарат позволяет вручную менять параметры съемки, сделайте несколько кадров с различными настройками. Пользователи цифровых фотокамер при этом имеют громадное преимущество перед теми, кто предпочитает традиционную пленку, — на дисплее камеры вы можете сразу просмотреть сделанный кадр и определить, требуется ли изменение заданных параметров. Некоторые камеры могут автоматически делать несколько снимков с различными значениями экспозиции и других параметров.
СОВЕТ . Многие цифровые фотокамеры и продвинутые пленочные аппараты позволяют вводить экспокоррекцию — вручную задавать коэффициент, учитываемый камерой при установке параметров съемки. При съемке в ручном режиме вы можете самостоятельно увеличивать или уменьшать выдержку и диафрагму, добиваясь различных эффектов.
Для анализа экспозиции кадра удобно использовать гистограммы яркости — графики, отображающие распределение пикселов изображения по яркости. Обычно эти графики называют просто гистограммы. На таком графике можно увидеть, какая часть изображения окрашена в темные тона, какая — в близкие к нейтральным, а какая — в светлые. Получить доступ к гистограммам можно при помощи специальной панели Histogram (Гистограммы) или команды Image • Adjustments • Levels (Изображение • Настройки • Уровни). Панель Histogram (Гистограммы) показана на рис. 14.1.
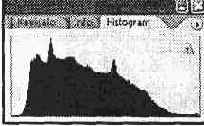
Рис. 14.1. Панель Histogram
График распределения пикселов по яркости имеет следующий смысл — яркость пикселов возрастает слева направо. Чем выше пик в соответствующей точке, тем большее число пикселов имеет соответствующую яркость. На рис. 14.1 приведена гистограмма для изображения, большая часть которого окрашена в темные или нейтральные тона. Цвета, близкие к чистому белому, практически отсутствуют.
СОВЕТ. Многие цифровые фотокамеры, даже не очень высокого класса, позволяют просмотреть гистограмму яркости на дисплее сразу после съемки или на более ранних кадрах, находящихся в памяти фотоаппарата.
Разница между минимальной и максимальной яркостями (крайними справа и слева столбцами на гистограмме яркости) определяет диапазон яркостей, присутствующих в изображении, — его динамический диапазон. Чем шире динамический диапазон, тем более качественным, гладким будет изображение. Однако при чрезмерно равномерном распределении пикселов по яркости изображение может оказаться малоконтрастным. Высококонтрастное изображение имеет более узкий динамический диапазон — число оттенков, отделяющих самые темные цвета от самых светлых, значительно меньше, чем в изображении, насыщенном полутонами.
В некоторых случаях в верхнем правом углу панели отображается символ в виде треугольника. Щелкнув на нем, можно увидеть график, реально соответствующий изображению в данный момент. Наличие этого символа на панели обозначает, что на панели находится график, построенный по ранее сохраненным данным.
ПРИМЕЧАНИЕ . Гистограммы указывают не цвет конкретного пиксела, а число пикселов, имеющих определенную яркость. Кроме того, высота столбцов на графике относительная, то есть она отображает не реальное число пикселов, а соотношение между числом пикселов, имеющих разные значения яркости.
Рассмотрим влияние экспозиции на вид гистограмм яркости. На рис. 14.2 показан пример изображения с нормальной экспозицией.
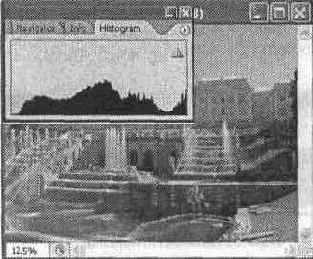
Рис. 14.2. Изображение, имеющее нормальную экспозицию, и гистограмма яркости, соответствующая этому изображению
На гистограмме (рис. 14.2) видно, что изображение состоит в основном из пикселов, окрашенных в нейтральные и несколько более темные тона. Также имеется некоторое количество пикселов с совсем светлой окраской.
Распределение пикселов по яркости в значительной степени зависит от сюжета кадра. Например, кадр снежного поля или пустыни при солнечном свете будет содержать в основном светлые пикселы, а при равномерном распределении пикселов во всем диапазоне яркостей может стать совершенно невыразительным или искусственным.
СОВЕТ. При анализе гистограмм яркости всегда учитывайте сюжет съемки. Настройки экспозиции путем простого растягивания пикселов по диапазону яркости (такая операция выполняется при автоматической коррекции цветовых уровней) может улучшить вид изображения, но применим этот метод далеко не всегда.
На рис. 14.3 приведен пример переэкспонированного (слишком светлого) изображения и соответствующей ему гистограммы.
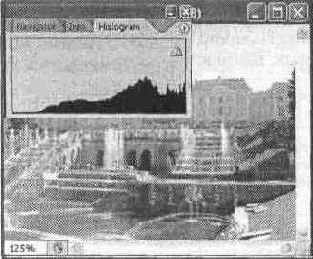
Рис. 14.3. Пример переэкспонированного изображения
СОВЕТ. Резкий выброс (пик) на гистограмме яркостей в крайней правой части шкалы (соответствующей белому цвету) говорит о том, что некоторые части изображения могут оказаться пересвеченными —потеряют часть деталей и станут равномерно белыми. Следует избегать таких ситуаций, так как вернуть пересвеченным участкам изображения нормальный вид практически невозможно.
Как видно на этом рисунке, большая часть пикселов окрашена в светлые тона. Большая часть диаграммы яркостей (гистограммы) смещена в область светлых оттенков, а в области темных оттенков большая часть доступного диапазона яркостей не задействована. Динамический диапазон изображения уже, чем у изображения, показанного на рис. 14.2, изображение имеет низкий контраст. Для регулировки яркости и контраста следует растянуть динамический диапазон в сторону темных оттенков. О том, как это сделать, мы расскажем позднее.
ПРИМЕЧАНИЕ. Можно разделить понятия динамического диапазона изображения (разницы между самым темным и самым светлым оттенками, встречающимися в изображении) и доступного динамического диапазона. Его ширина определяется параметрами фотоаппарата, бумаги используемой для печати, особенностями используемого программного обеспечения и другими свойствами среды обитания изображения.
На рис. 14.4 показано недоэкспонированное изображение, оно гораздо темнее,
чем изображения, показанные на рис. 14.2 и 14.3.
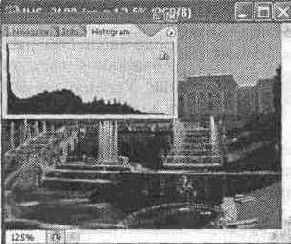
Рис. 14.4. Пример переэкспонированного изображения и гистограммы яркости.
В отличие от изображения, показанного на рис. 14.3, динамический диапазон изображения смещен (относительно доступного динамического диапазона) в область темных тонов. Он также уже, чем у нормально экспонированного изображения. Для исправления экспозиции необходимо расширить динамический диапазон изображения в область светлых оттенков.
СОВЕТ. Недосвеченные, темные изображения гораздо лучше поддаются коррекции, чем пересвеченные. Поэтому при съемке сложных сюжетов лучше получить немного более темное изображение, чем слишком светлое.
Аннотация
Эта книга рассказывает об использовании в цифровой фотографии наиболее совершенного и популярного графического редактора — Adobe Photoshop CS 2. Прочитав ее, вы научитесь производить цветокоррекцию изображений, устранять недостатки фотографии, готовить изображения к печати и выводить их на принтер. Вы узнаете, каким образом производится описание изображения в цифровом виде, в каких форматах следует сохранять изображение в том или ином случае, как подготовить изображение к отправке по электронной почте и размещению в Интерете. Несмотря на то что основное внимание в самоучителе уделено обработке цифровых фотографий, все сказанное применимо и к изображениям, полученным традиционными способами Книга адресована в первую очередь тем, кто уже знаком с цифровой фотографией и умеет пользоваться фотокамерой.
Average
Фильтр Average
(Усреднение) определяет средний цвет изображения или его выделенной области, а затем заполняет этим цветом изображение или его выделенную область. Дополнительных настроек не имеет. Область применения данного фильтра выходит за рамки цифровой фотографии, скорее имея отношение к сканированным изображениям. Например, фильтр может помочь при очистке сканированной диаграммы или текста.
Blur и Blur More
Фильтры Blur (Размытие) и Blur More (Размытие+) предназначены для устранения резких цветовых переходовв изображении или выделенной области. Создают эффект размытия в соответствии с нормальным распределением. Различие между ними заключается в том, что эффект от фильтра Blur More (Размытие+) в три?четыре раза превышает эффект от фильтра Blur (Размытие). Дополнительных настроек нет. На рис. 15.5 показаны результаты применения фильтров Blur (Размытие) и Blur More (Размытие+).
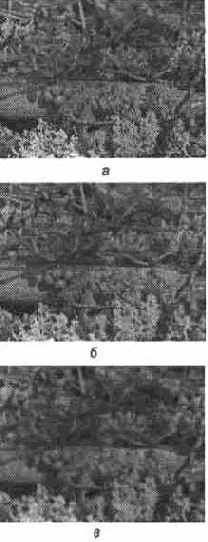
Рис. 15.5. Результаты применения фильтров Blur и Blur More
: a — оригинальное изображение, б — изображение после применения фильтра Blur , в — изображение после применения фильтра Blur More
Борьба с цифровым шумом
Цифровые фотокамеры являются электронной техникой, и им, как и любой другой электронике, свойственны некоторые физические особенности, например чувствительность к влаге или шумы, возникающие при замыкании и размыкании контактов, работе усилителей и датчиков. Светочувствительная матрица фотокамеры также является источником шума, который проявляется на снимках и может стать серьезной проблемой, особенно при использовании высокой чувствительности.
На рис. 17.17 приведен пример увеличенных фрагментов фотографии здания, сделанных при минимально возможной чувствительности, выбранной камерой автоматически, и при максимально возможном значении чувствительности.
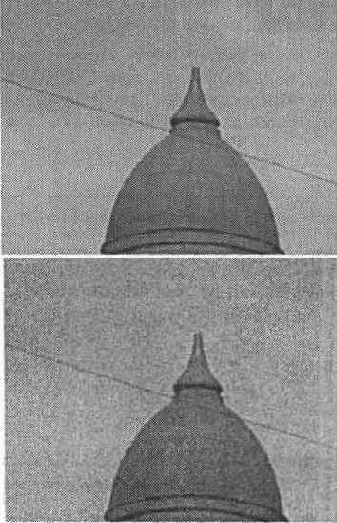
Рис. 17.17. Два снимка, сделанных при низкой чувствительности матрицы (сверху) и при максимально возможном значении (снизу)
Как видим, при высокой чувствительности матрицы уровень шума, присутствующего в любом случае, становится настолько высоким, что он ясно заметен на изображении.
ПРИМЕЧАНИЕ
Подобная проблема возникает и при работе с традиционными фотоматериалами. При использовании пленки с высокой чувствительностью становится заметной ее зернистость.
При высокой чувствительности и длинных выдержках (например, при съемке ночных пейзажей) многие цифровые фотоаппараты задействуют систему шумоподавления, позволяющую значительно снизить воздействие шума на готовое изображение.
Сразу оговорим важный момент борьбы с подобными явлениями — устранение шума и других нежелательных элементов изображения без потери деталей невозможно. Поэтому предотвращать возникновение шума и других нежелательных элементов изображения следует еще во время съемки.
Для борьбы с шумом в изображении существует несколько методов. Adobe Photoshop CS 2 содержит несколько фильтров, предназначенных для очистки изображения от шумов и в некоторой степени — от пыли, мелких соринок и других дефектов, имеющих небольшую площадь. Команды для вызова этих фильтров находятся в меню Filter • Noise (Фильтр • Шум).
Фильтр Noise • Despeckle (Шум • Удалить шум) размывает изображение, оставляя нетронутыми границы с резкими изменениями цвета пикселов. Это один из распространенных методов устранения шума, однако его эффективность при обработке фотографий не всегда высока.
Фильтр Noise • Dust & Scratches (Шум • Пыль и царапины) позволяет устранять с изображения шум и незначительные вкрапления, такие как пылинки. На рис. 17.18 показано окно управления этим фильтром.
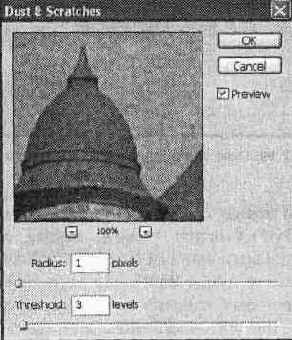
Рис. 17.18. Окно управления фильтром Noise
• Dust & Scratches
Параметр Radius (Радиус) задает радиус, в пределах которого производится размытие каждого из пикселов изображения для сглаживания неоднородностей (в том числе и шума). Параметр Threshold (Порог) позволяет ограничить воздействие фильтра — чем выше уровень порога, тем больше неоднородностей изображения пройдет фильтр неизменными. Это позволяет избежать излишне большой потери деталей.
Фильтр Noise • Median (Шум • Медиана) также позволяет устранять неоднородности изображения. Его действие основано на усреднении значений яркости пикселов, попадающих в указанный вами радиус. Одновременно происходит замена цвета пикселов, слишком сильно отличающихся по яркости от точки, обрабатываемой в данный момент. Окно управления фильтром Noise • Median
(Шум • Медиана) показано на рис. 17.19.
Фильтр Noise • Median (Шум • Медиана) сильно размывает изображение, особенно при больших значениях радиуса обработки пикселов, оставляя более четкими границы ярких и темных объектов. Это позволяет использовать его как оригинальный способ размыть изображения, придав при этом изображению необычный вид.
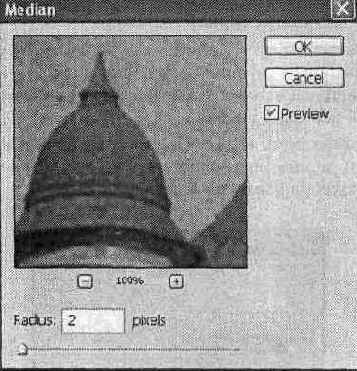
Рис. 17.19. Окно управления фильтром Noise
• Median
Теперь познакомимся с новым средством Adobe Photoshop CS 2 — фильтром Noise • Reduce Noise (Шум • Снизить уровень шума). Этот фильтр позволяет снизить уровень шума, по возможности сохраняя детали изображения. Если вы достаточно хорошо владеете Adobe Photoshop, то сможете воспользоваться раздельной коррекцией цветовых каналов изображения для более эффективной очистки изображения. На рис. 17.20 показано окно управления фильтром Noise • Reduce Noise (Шум • Снизить уровень шума).
Два переключателя, находящиеся в верхнем правом углу окна, позволяют выбрать режим настройки фильтра:
• Basic (Базовый) — вы можете управлять параметрами фильтра, применяемыми ко всему изображению в целом (рис. 17.20);
• Advanced (Расширенный) — вам предоставляется возможность отдельно настраивать параметры обработки различных цветовых каналов.
В базовом режиме вы можете изменить следующие параметры:
— Strength (Сила) — задает силу воздействия фильтра на изображение. Чем выше значение этого параметра, тем сильнее проявятся результаты обработки;
— Preserve Details
(Сохранить детали) — позволяет уменьшить воздействие фильтра на мелкие детали изображения, отличающиеся от окружающего фона яркостью пикселов. При больших значенияхэтого параметра детали сохраняются, однако в изображении остается значительная часть шума, образованного изменениями яркости пикселов. Снизив значение параметра Preserve Details
(Сохранить детали), вы лучше очистите изображение от шума, но риск очистить изображение от деталей и небольших, но полезных объектов также возрастет;
• Reduce Color Noise
(Устранить цветной шум) — управляет очисткой изображения от шума, вызванного изменением оттенка пикселов. В большинстве случаев вы можете смело устанавливать значения, близкие к максимуму;
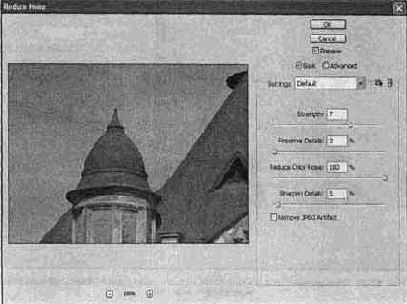
Рис. 17.20. Окно управления фильтром Noise
• Reduce Noise (Шум • Снизить уровень шума) в упрощенном (базовом) режиме
ПРИМЕЧАНИЕ. Особенности человеческого зрения таковы, что изменения яркости воспринимаются гораздо сильнее, чем изменения оттенка. Поэтому, борясь с шумами изображения, стремитесь сохранять прежде всего его яркость (детали), очищая фотографию от нежелательных изменений цвета.
• Sharpen Details
(Повысить резкость) — позволяет сделать границы и детали объектов более четкими;
• Remove JPEG Artifacts
(Устранить артефакты JPEG) — установите этот флажок для очистки изображения от артефактов — следов сохранения фотографии в формате JPEG, характерном потерей качества, особенно при большой степени сжатия.
Установив переключатель режимов настройки в положение Advanced (Расширенный), вы сможете задать перечисленные параметры для всего изображения в целом. Кроме того, параметры Strength (Сила) и Preserve Details (Сохранить детали) могут быть установлены отдельно для каждого из цветовых каналов изображения. Окно настройки фильтра в этом режиме показано на рис. 17.21.
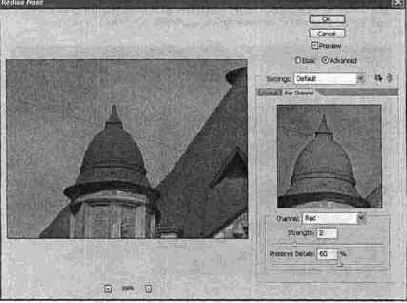
Рис. 17.21. Окно управления фильтром Noise
• Reduce Noise (Шум • Снизить уровень шума) в расширенном режиме
Закладка Overall (Общие) позволяет устанавливать перечисленные параметры, применяемые к изображению в целом. На закладке Per Channel (По каналам) вы сможете задать дополнительные значения параметров Strength (Сила) и Preserve Details (Сохранить детали), которые будут иметь силу только для выбранного канала (рис. 17.21).
СОВЕТ. Список Settings (Настройки) и расположенные рядом с ним кнопки позволяют сохранять, использовать или удалять наборы параметров настройки фильтра.
Еще один довольно эффективный метод борьбы с цифровыми шумами основан на том, что цвет изображения значит для человеческого глаза гораздо меньше, чем яркость. Так как большая часть шума приходится на вариации цвета, можно попытаться устранить их, не затронув информацию о яркости пикселов.
ПРИМЕЧАНИЕ. Именно этот метод реализован в фильтре Noise • Reduce Noise (Шум • Снизить уровень шума). Выполняя описанные здесь действия вручную, вы можете в большей степени контролировать получаемый результат.
Для этого следует перевести изображения в цветовой режим Lab , который предусматривает отдельное хранение информациио яркости и цвете пикселов. Переведите изображение в этот режим, после этого выберите по отдельности каждый из каналов а и Ь, хранящих информацию о цвете, и примените к ним какой?либо из фильтров, предназначенных для размытия изображения. При желании можно применить один из описанных фильтров к каналу Lightness
(Яркость).
СОВЕТ. Для успешного выполнения подобных работ вам следует попрактиковаться в использовании панели Channels (Каналы). С ее помощью вы сможете получить доступ к каналам изображения, определить, в каком канале содержится много шума, а какой можно оставить без изменения. После этого вы сможете выполнить необходимые действия над каналами по отдельности, не затрагивая другие компоненты изображения.
Box Blur
Фильтр Box Blur
(Регулируемое размытие) впервые появился в Adobe Photoshop CS 2. Вариация на тему фильтров Blur (Размытие) и Blur More (Размытие+), позволяющая управлять радиусом размытия. Диалоговое окно работы с данным фильтром представлено на рис. 15.6.
Управляемым параметром является Radius
(Радиус) — степень размытия изображения. Пределы изменения этой величины от 1 до 999 пикселов.

Рис. 15.6. Диалоговое окно работы с фильтром Box Blur
Быстрое выделение всего изображения и снятие выделения
Команды управления выделенными областями изображения находятся в меню Select (Выделить). Среди них есть команды, часто используемые при выполнении даже простых действий по обработке изображений, например:
• Select • All (Выделить • Все) — позволяет выделить все изображение. Вы также можете использовать комбинацию клавиш Ctrl+А.
• Select • Deselect (Выделить • Снять выделение) — снимает выделение с фрагмента изображения. Комбинация клавиш, связанная с этой командой, — Ctrl+D.
Что вам понадобится для работы с цифровыми фотографиями
В этой главе мы поговорим о том, какое оборудование вам понадобится для получения, обработки, хранения и вывода на печать или передачи через Интернет с цифровых фотографий. Разумеется, для работы в любой сфере, будь то цифровая фотография, обычная традиционная фотография или, скажем, строительство дома, требуется не только горячее желание заниматься любимым делом, талант и соответствующие навыки. Без всего вышеперечисленного браться за дело, наверное, и не стоит, но для успешного завершения начатого потребуется соответствующее оборудование.
В данном случае мы поговорим об оборудовании и программах, необходимых для работы на достаточно высоком уровне с цифровыми фотографиями и обработки, хранения, печати и распространения изображений.
По официальной информации компании Adobe, для нормальной работы программного пакета Adobe Photoshop CS 2 и Adobe ImageReady CS 2 требуется следующая конфигурация компьютера:
• процессор класса Pentium III или Pentium IV;
• операционная система Windows XP (с пакетом обновлений 1 или 2) или Windows 2000 с установленным пакетом обновлений 4;
• 320 Мбайт оперативной памяти (рекомендуется больше);
• 650 Мбайт свободного места на жестком диске;
• цветной монитор и видеоадаптер, поддерживающий режимы не хуже чем 16 бит на пиксел и разрешение 1024 х
768 пикселов или выше;
• устройство для чтения компакт?дисков;
• подключение к Интернету для активации программы (возможна активация по телефону).
Цветовая коррекция фотоснимков
В этой главе мы познакомимся с наиболее привлекательной возможностью цифровой фотографии — простотой коррекции и устранения различных недостатков полученного изображения. Такие недостатки, как недостаточная яркость, слишком высокий или недостаточный контраст, искажения оттенков, легко устраняются с помощью графического редактора, причем результат обработки можно наблюдать прямо в процессе редактирования. Методы ретуши (устранения недостатков) цифрового изображения намного превосходят методы традиционной фотографии. Можно с легкостью устранить такие небольшие недостатки, как морщины на портрете или попавшие в кадр объекты.
Устранение явных механических повреждений снимка мы рассмотрим в одной из следующих глав, а здесь уделим основное внимание коррекции отклонений яркости, контраста и оттенков изображения от реальности или от желаемого состояния. Сразу отметим, что методы и способы цветокоррекции, с которыми мы здесь познакомимся, могут успешно применяться не только для устранения недостатков снимка, но и в качестве художественных эффектов. Попрактиковавшись в работе с Adobe Photoshop, вы научитесьопределять, какие методы коррекции следует использовать для придания изображению того или иного вида.
Цветовая модель CMYK
Еще одна распространенная модель задания цвета — субтрактивная (вычитающая) модель. Она основана не на смешении в каждой точке света от источников базовых цветов, а на вычитании базовых цветов из исходного белого цвета при помощи светофильтров. Светофильтры могут быть самыми различными — они используются в прожекторах архитектурной и театральной подсветки; светофильтрами в некотором роде являются наносимые на бумагу красители. Именно использование смешивания базовых красок для получения полноцветных изображений при печати дало основу для развития этой модели задания цвета.
В субтрактивной модели применяются следующие базовые цвета — голубой (Cyan), пурпурный (Magenta), желтый (Yellow) и черный (blacK). В англоязычной литературе и программах такую модель часто называют CMYK (по буквам, обозначающим основные цвета).
ПРИМЕЧАНИЕ. Собственно, для задания оттенканеобходимо только три красителя — голубой, пурпурный и желтый, но при их использовании невозможно качественно передать черный и другие темные цвета. Поэтому дополнительно применяется черный краситель для регулировки яркости получаемого цвета.
Так как цвет в рамках этой цветовой модели получается путем не добавления, а вычитания каких?либо оттенков из белого цвета, для уменьшения яркости необходимо добавить больше красителя, а для получения чистого белого цвета —задать нулевое содержание всех компонентов в краске. В модели CMYK, как и при составлении реальных красок, принято задавать массовую долю (насыщенность) тех или иных компонентов в процентах — от 0 (отсутствие красителя) до 100 % (максимально возможная концентрация).
ПРИМЕЧАНИЕ. При печати чистой черной краской на бумаге получается несколько блеклое изображение, поэтому для получения густого черного цвета черную краску часто задают как смесь черного и голубого красителей (содержание черного может составлять 100 %, а голубого — около 80 % ) . Для получения насыщенного черного цвета могут использоваться и другие красители в смеси с черным. Смесь всехкрасителей часто называется цветом совмещения (registration) и используется для проверки совмещения печатных форм при печати, обеспечения бесшовного соприкосновения черных и полноцветных объектов или для получения суперчерного цвета.
Цветовая модель Lab
Описанные модели хорошо подходят для изображений, предназначенных к выводу на экран монитора или на печать, но они не вполне соответствуют тому, что воспринимает человеческий глаз.
Для наиболее точного задания цветов в соответствии с особенностями восприятия цвета человеком была разработана модель Lab . Она получила свое название по основным компонентам: L (Luminosity — яркость) — определяет яркость конкретной точки изображения, а — задает изменение оттенка от красного к зеленому, b — задает изменение оттенка от синего к желтому. Яркость задается в процентах (от 0 до 100 %), цветовые составляющие могут принимать значения от ?128 до 127. Для задания белого и черного цветов достаточно установить крайние значения яркости. Нейтральному серому цвету соответствуют нулевые значения обеих цветовых составляющих (а и Ь).
Особенности человеческого зрения делают основной характеристикой изображения его яркость. Вы, наверное, замечали, что в сумерках цвета перестают различаться, но вы все?таки способны различать очертания объектов. Цвет является важной, но дополнительной характеристикой.
Основное назначение модели Lab — задание цвета в ходе научных исследований, точных замеров цвета, преобразование цвета между другими моделями.
Она не связана с каким?либо устройством вывода информации. Благодаря тому что эта модель представляет раздельно яркость цвета и его оттенок, она является ценным средством для коррекции изображений или выполнения художественных эффектов и приемов.
ВНИМАНИЕ. Некоторые команды, фильтры и эффекты могут не работать при переводе изображения в ту или иную цветовую модель.
Ранее мы кратко рассмотрели основные цветовые модели, или пространства задания цвета. Все они могут использоваться при работе в Adobe Photoshop CS 2 с изображениями, ориентированными на отображение на экране или цифровую фотопечать (модель RGB ), традиционную печать (модель CMYK ) или для обработки и коррекции изображений (модель Lab ). Теперь рассмотрим несколько специализированных моделей — они применяются в отдельных, специфических случаях.
СОВЕТ. Детали изображения (очертания предметов) определяются в основном каналом яркости (L). Изменяя цветовые каналы (а и Ь), вы можете уменьшать цифровой шум и накладывать различные художественные эффекты, не рискуя потерять очертания даже мелких объектов, попавших в кадр.
Цветовая модель RGB
Рассмотрим основные модели представления (или описания) цвета. Компьютер, обрабатывая изображение, должен оперировать с описывающими его последовательностями чисел. Данная последовательность, как правило, задает положение точки изображения (пиксела) в области изображения, а сами числа — присвоенный этой точке цвет. В старых компьютерных системах число цветов ограничивалось двумя (например, черный и белый), четырьмя, шестнадцатью, а в первых продвинутых видеоадаптерах VGA —256. При таком разнообразии для выбора цвета было достаточно указать его номер в записанной в памяти видеокарты палитре. О задании для каждого пиксела уникального (заданного исключительно для этой точки экрана) цвета не могло идти и речи.
ПРИМЕЧАНИЕ. Возможность изменения цветов, записанных в палитре, существовала в некоторых режимах работы видеоадаптера, но так как палитра описывала оттенки для всего изображения, а не для конкретного пиксела, изменение оттенка немедленно сказывалось на всех пикселах изображения, имеющих такой же номер цвета.
По мере развития систем вывода изображений росло и число отображаемых оттенков. Задавать их просто номером стало неудобно, поэтому разработчики аппаратуры и программного обеспечения перешли к другой системе. Для каждого пиксела стали записывать его собственный код цвета, не связанный с цветом остальных пикселов. Для точного задания цвета изначально применяли три основных компонента, используемых для воспроизведения оттенков на экране монитора или обычного телевизора, — красный (Red), зеленый (Green) и синий (Blue).
Так появилась система описания цветов, чаще называемая по первым буквам английских названий основных цветов — RGB
. Эти цвета так и называют — основные цвета модели, или просто основные цвета. С этим термином, правда, применительно к традиционным краскам, знакомо большинство читателей.
Такая система, или, как ее чаще называют, модель описаний цветов, наиболее точно подходит к принципам вывода изображения на экран монитора — три числа задают яркость свечения зерен красного, зеленого и синего люминофора в заданной точке экрана. Поэтому данная модель получила наиболее широкое распространение в области компьютерной графики, ориентированной на просмотр изображений на экране монитора. Светочувствительные матрицы цифровых фотокамер также воспринимают изображение, разделяя его на три компонента — красный, зеленый и синий каналы. Поэтому там также применяется модель представления цвета RGB.
ПРИМЕЧАНИЕ. Некоторые модели цифровых камер регистрируют (воспринимают) изображение не в основных цветах модели, а в дополнительных к ним цветах. Возможно использование дополнительных цветовых каналов—производители стремится достичь наилучшего качества цветопередачи. Но конечный результат все равно записывается в виде последовательности чисел, задающих яркость для красного, зеленого и синего каналов в заданной точке изображения.
Итак, как мы видим, цветовая модель RGB хорошо подходит для описания изображений, формируемых источниками света — экранами мониторов и плазменных панелей, мультимедиа?проекторами и др. Эта же цветовая модель используется при выводе изображения на фотопленку и фотобумагу в цифровых печатающих машинах.
ПРИМЕЧАНИЕ. Использование цветовой модели RGB — отличительная особенность фотографических печатающих машин. Печатные машины, используемые в полиграфии, работают с другим набором основных цветов или со специально приготовленными красителями.
Так как при задании определенного оттенка в рамках модели RGB цвет формируется в результате сложения света трех источников — красного, зеленого и синего, эту модель часто называют аддитивной (суммирующей). Таким образом, для задания белого цвета необходимо указать для всех трех компонентов максимальные значенияяркости, а для задания черного — полностью погасить все источники (например, точки люминофора), задающие цвет в нужной точке изображения, — указать для них нулевую яркость. Можно задать любую яркость при нейтральном цвете, указав одинаковые значения для всех трех цветовых компонентов.
Так как модель RGB
возникла благодаря появлению компьютеров и других цифровых устройств, яркость ее компонентов задается числами от 0 до 255 (максимальное число, которое можно записать, используя один байт информации).
Существуют профессиональные устройства (например, сканеры), позволяющие получать изображения, в которых каждый пиксел описывается не тремя, а шестью (16 бит на каждую цветовую составляющую) или даже восемью байтами. Adobe Photoshop CS 2 позволяет работать в таких цветовых режимах, однако современные мониторы не в состоянии воспроизвести все множество оттенков, доступное при таком задании цвета. Подобные режимы используются для наилучшей передачи оттенков и, что самое главное, яркости точек изображения. Это позволяет наиболее достоверно воспроизводить изображения таких сложных с технической точки зрения сюжетов, как, например, вечерние или рассветные пейзажи.
ПРИМЕЧАНИЕ. Цветовую модель, или модель описания цвета, часто называют цветовым пространством. Координатами в этом пространстве служат значения цветовых компонентов. Например, для модели RGB цветовое пространство является трехмерным.
Despecle
Фильтр Despecle (Удалить шум) ослабляет резкость изображения, не затрагивая границ (областей с резким изменением яркости пикселов). Дополнительных настроек нет. На рис. 15.19 представлен результат применения фильтра Despecle
(Удалить шум).
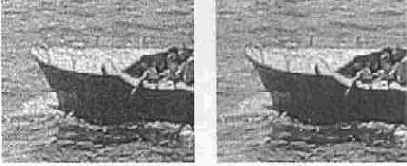
Рис. 15.19. Слева — оригинальное изображение, справа — изображение после применения фильтра Despecle
Добавление надписи к изображению
В любую область изображения можно добавить горизонтально или вертикально расположенный текст, а также создать выделение в виде контура текста. Для добавления надписи необходимо выбрать инструмент Туре (Текст), установить курсор в требуемой области изображения и щелкнуть левой кнопкой мыши. Текст вводится, как в обычном текстовом редакторе.
Таким образом создается обычный текстовый слой. Если вместо одного щелчка мышью нажать левую клавишу, переместить курсор, рисуя рамку, а затем отпустить клавишу, можно создать текстовый блок. Можно изменять размеры этого блока, перемещая его границы. При помощи маркеров текстовый блок можно поворачивать вокруг маркера центра преобразования (вы можете переместить блокили центр преобразования при помощи мыши).
СОВЕТ. К текстовым слоям применима команда Edit • Free Transform (Редактирование • Свободная трансформация), позволяющая изменять масштаб и форму выделенного объекта (фрагмента изображения, текста, векторного пути или формы).
При создании надписи с помощью инструмента Туре (Текст) для нее автоматически создается отдельный слой.
ПРИМЕЧАНИЕ. В режимах Multichannel (Мультиканальный), Bitmap (Черно?белый) и Indexed Color (Индексированные цвета) отдельный текстовый слой не создается, поскольку данные режимы использование слоев не поддерживают. Текст накладывается непосредственно на изображение и последующему редактированию не подлежит.
При выборе инструмента Туре (Текст) в верхней части рабочей области появляется панель свойств. Ее внешний вид показан на рис. 16.1.

Рис. 16.1. Внешний вид панели свойств инструмента Туре
Рассмотрим кнопки и меню панели свойств инструмента Туре (Текст). Итак, по порядку, слева направо:
• кнопка изменения ориентации текста; при нажатии горизонтальная надпись становится вертикальной и наоборот;
• раскрывающееся меню выбора гарнитуры шрифта;
• раскрывающееся меню выбора начертания шрифта;
ПРИМЕЧАНИЕ. Шрифт — это математическое описание букв, цифр и символов гарнитуры. Гарнитурой называется набор символов одного шрифта или его семейства. Она включает в себя буквы обоих регистров, цифры, знаки, маркеры, фигуры. Семейство шрифтов — множество различных стилей начертания шрифта/ например таких, как курсив или полужирный.
• кнопка изменения размера шрифта
• раскрывающееся меню выбора размера шрифта;
• раскрывающееся меню выбора метода сглаживания шрифта.
• кнопка выравнивания по левому краю;
• кнопка выравнивания по центру ;
• кнопка выравнивания по правому краю;
• образец цвета текста;
• кнопка искривления текста;
• кнопка, управляющая отображением панелей инструментов Character (Символ) и Paragraph (Абзац)
Добавление текстовых комментариев
Теперь попробуем добавить к фотографии текстовый комментарий. Мы уже выполняли подобные задачи, рассматривая работу с текстом в Adobe Photoshop CS 2, но теперь применим полученные в других главах знания и сделаем надпись более красивой и информативной.
Прежде всего рассмотрим исходное изображение и выберем место для расположения надписи. Изображение, которое мы используем в этом примере, показано на рис. 18.10.
Выберите наиболее подходящее, на ваш взгляд, место для поясняющей надписи. В этом примере разместим ее в нижнем левом углу изображения.

Рис. 18.10. Исходное изображение — вид на Неву и Троицкий мост, Санкт?Петербург
Установите в качестве цвета переднего плана цвет, хорошо заметный на фоне изображения. В данном случае изображение в месте размещения надписи окрашено в темные тона, поэтому выберем белый цвет. Воспользуйтесь инструментом Туре (Текст), и создайте надпись, содержащую дату съемки и краткое описание объекта, запечатленного на снимке. Подберите подходящий шрифт и размер надписи. Поместите надпись в выбранную точку изображения. Завершите редактирование надписи, щелкнув на кнопке, расположенной на панели свойств инструмента, или просто выбрав другой инструмент.
При желании можно создать несколько текстовых слоев и оформить дату съемки, описание кадра и какие?либо другие сведения разными шрифтами или цветами. На рис. 18.11 показан результат размещения в кадре простой поясняющей надписи. В данном случае дата съемки выделена полужирным (или, как чаще говорят, жирным) шрифтом.
Поясняющая надпись готова. В примере, показанном на рис. 18.11, она получилась достаточно четкой, но при этом ненавязчивой. Но в зависимости от фона изображения вы можете захотеть сделать поясняющую надпись более заметной.
Для этого создайте новый слой изображения над слоем, содержащим изображение, но под текстовым слоем надписи. Выделите область, охватывающую надпись. Используйте для этого любой удобный метод выделения.
СОВЕТ. Используйте для поясняющих надписей цвет, хорошо заметный на фоне изображения.

Рис. 18.11. Результат добавления даты и поясняющего текста к фотографии

Рис. 18.12. Поясняющая надпись помещена на специальный фон благодаря чему она лучше читается
Залейте выделенную область цветом, который хорошо отделит надпись от основного изображения. В зависимости от окраски фотографии можно использовать темный или светлый фон надписи. Попробуйте изменить режим наложения и прозрачность слоя, на котором находится подложка надписи, — это позволит сохранить часть кадра, попавшего под нее. Установите прозрачность слоя равной 30?50 %. В некоторых случаях подойдет другое значение, а иногда потребность в подобном выделении надписи вообще отсутствует. На рис. 18.12 показан результат проделанной работы.
Надпись готова. Не забудьте перед печатью в фотолаборатории объединить слои и сохранить изображение в формате, принимаемом лабораторией, с которой вы работаете.
СОВЕТ. Так как надписи должны хорошо читаться не только на экране, но и после вывода на бумагу, соотносите их размеры с размерами изображения. Возможно, вам будет удобно работать при отображении фотографии в размере, которой она примет при печати. Для перехода в этот режим воспользуйтесь командой View •
Print Size (Вид • Размер при печати).
Дополнительная обработка фотографий
В этой главе мы познакомимся с различными способами придания фотографиям более интересного вида или большей привлекательности и информативности для тех, кто будет их просматривать.
Дополнительные элементы окна и инструменты
Дополнительными элементами окон Adobe Photoshop мы будем называть символы, линии и другие объекты, отображаемые только на экране монитора, например, измерительные линейки, направляющие, сетка, контуры, границы содержимого слоя, границы выделенной области, фрагменты изображения и заметки. Вспомогательные элементы помогают работать с изображением, но не сказываются на его виде, например, при печати.
В рамках этой главы мы также рассмотрим инструменты создания контура, фрагментов и создания заметок.
Дополнительные устройства хранения информации
Основным устройством хранения информации в современном компьютере является жесткий магнитный диск (винчестер). Однако кроме него используются дополнительные устройства, задача которых —обеспечить перенос информации с одного компьютера на другой или архивное хранение данных.
Для переноса информации и хранения архивных копий программ, изображений и других файлов в настоящее время применяются компакт?диски и устройства для их чтения. Кроме того, широко используются устройства для записи/стирания/перезаписи записываемых (CD?R) и многократно перезаписываемых (CD?RW) компакт?дисков. Большинствопрограмм распространяются на компакт?дисках, поэтому хотя бы простое читающее устройство для компакт?дисков просто необходимо.
В настоящее время на смену компакт?дискам постепенно приходит формат DVD. Диски DVD имеют тот же физический размер, но их емкость превосходит емкость обычных компакт?дисков более чем в четыре раза, поэтому они подходят для хранения резервных копий программ и обширной коллекции фотографий.
СОВЕТ. Полезно иметь в распоряжении устройство для записи компакт?дисков (CD?R/CD?RW) и чтения DVD. Подобные комбинированные устройства широко представлены на рынке и довольно дешевы. Устройства, способные записывать DVD, стоят несколько дороже.
Широко использовавшиеся еще пару лет назад дисководы в настоящее время устанавливаются в компьютеры скорее по привычке, однако стоит иметь дисковод 3,5" хотя бы для того, чтобы в случае необходимости воспользоваться аварийным загрузочным диском (они все еще удобнее распространенных загрузочных компакт?дисков).
Для переноса информации с одного компьютера на другой вместо дискет все шире используются перезаписываемые компакт?диски или переносные модули памяти — Flash?drive. Эти модуливыпускаются в виде микросхем памяти и вспомогательных схем, заключенных в компактный корпус, легко помещающийся в карман. Для соединения устройства с компьютером используется интерфейс USB.
При подключении такого устройства к компьютеру он автоматически распознается операционной системой как дополнительный жесткий диск, с которым воз можно выполнение любых операций с файлами.
ПРИМЕЧАНИЕ. В операционной системе Windows 98 потребуется дополнительно установить драйвер порта USB, который обычно поставляется вместе с модулем памяти на компакт?диске. Выпускаемые переносные модули Flash?памяти обычно имеют объем от 128 Мбайт до 1 Гбайт. Встречаются устройства и большей емкости.
Если вы работаете с цифровой камерой, полезным может оказаться дополнительное устройство для считывания данных с карт памяти. Это может быть отдельный блок, соединяемый с компьютером при помощи интерфейса, или устройство, устанавливаемое внутрь системного блока, иногда прямо на заводе?изготовителе или же при сборке компьютера. Подобное устройство можно установить на компьютер самостоятельно.
Доступ к слоям изображения
Доступ к слоям изображения вы можете получить при помощи панели Layers (Слои), показанной на рис. 11.2. На этой панели можно выбрать слой для редактирования, объединять слои в наборы, менять порядок их расположения, создавать новые слои или удалять ненужные.
На рис. 11.2 показан пример изображения, содержащего два слоя, и панель Layers (Слои) во время работы с данным документом.
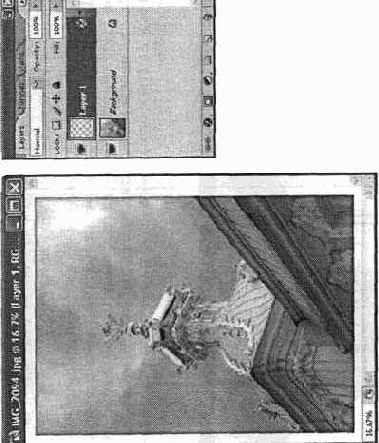
Рис. 11.2. Панель Layers (справа) и документ (слева), состояние которого панель отображает в данный момент
В данном случае на панели Layers (Слои) видны слои двух типов — фоновый слой (Background
) и обычный слой изображения (Layer 1
). Типы слоев рассматриваются ниже. На фоновом слое находится фотография (фрагмент здания дворца в Петергофе), а на слое 1 (Layer 1) — белая рамка (см. рис. 11.2).
Можно редактировать текущий слой, выбранный на панели Layers (Слои). Выбрать слой можно, щелкнув на соответствующем пункте списка слоев. При этом пункт, соответствующий этому слою, будет выделен цветом.
Другиефильтры Adobe Photoshop
Кроме вышеперечисленных фильтров, стандартный набор Adobe Photoshop включает в себя следующие:
• Artistic
(Художественные) — имитируют различные живописные эффекты. В этой труппе находятся фильтры Colored Pencil
(Цветной карандаш), Cutout
(Аппликация), Dry Brush (Сухая кисть), Film Grain (Зерно кинопленки), Fresco (Фреска), Neon Glow (Неоновое свечение), Paint Daubs (Мазки краски), Paiette Knife (Шпатель), Plastic Wrap (Целлофановая упаковка), Poster Edges (Очерченные края), Rough Pastefs (Пастель), Smudge Stick (Растушевка), Sponge (Губка), Underpaying (Подкраска), Watercolor
(Акварель).
• Brush Strokes (Штрихи). В этой группе находятся фильтры Accented Edges (Выделенные границы), Angled Strokes (Штрихи под углом), Crosshatch
(Пересекающиеся штрихи), Dark Strokes
(Темные штрихи), Ink Outlines
(Чернильные контуры), Spatter
(Разбрызгивание), Sprayed Strokes
(Аэрограф), Sumi?e (Суми?е).
• Distort (Искажение). В этой группе находятся фильтры Diffuse Glow
(Рассеянный свет), Displace
(Смещение), Glass (Стекло), новый фильтр Adobe Photoshop CS 2 Lens Correction
(Линзовая коррекция), Ocean Ripple
(Океанские волны), Pinch
(Дисторсия), Polar Coordinates
(Полярные координаты), Ripple
(Волны), Shear (Искривление), Spherize (Сферизация), Twirl (Скручивание), Wave (Волна), ZigZag (Зигзаг).
• Pixelate (Оформление). В этой группе находятся фильтры Color Halftone
(Цветные полутона), Crystallize
(Кристаллизация), Facet (Фасет), Fragment (Фрагмент), Mezzotint (Меццо?тинто), Mosaic (Мозаика), Pointillize (Пуантилизм).
• Render (Создание изображения). В этой группе находятся фильтры Clouds
(Облака), Difference Clouds
(Облака с наложением), Fibers
(Волокна), Lens Flare (Блик объектива), Lighting Effects
(Эффекты освещения).
• Sketch (Набросок). В этой группе находятся фильтры Bas Relief
(Барельеф), Chalk & Charcoal
(Мел и уголь), Charcoal (Уголь), Chrome (Хром), Conte Crayon (Мелки), Graphic Pen (Перо), Halftone Pattern
(Растровый шаблон), Note Paper
(Почтовая бумага), Photocopy
(Фотокопия), Plaster (Штукатурка), Reticulation (Сетчатый узор), Stamp (Печать), Torn Edges (Рваные края), Water Paper (Мокрая бумага).
• Stylize (Стилизация). В этой группе находятся фильтры Diffuse
(Диффузия), Emboss (Барельеф), Extrude (Экструзия), Find Edges (Выделение краев), Glowing Edges (Свечение краев), Solarize (Соляризация), Tiles (Разбиение), Trace Contour (Оконтуривание), Wind (Ветер).
• Texture (Текстура). В этой группе находятся фильтры Craquelure
(Кракелюры), Grain (Зерно), Mosaic Tiles (Мозаичные фрагменты), Patchwork (Цветная плитка), Stained Glass (Витраж), Texturizer (Текстуризатор).
• Video (Видео). В этой группе находятся фильтры De?Interlace
(Восстановить строки), NTSC Colors
(Цвета NTSC).
• Other (Другие). В этой группе находятся фильтры Custom
(Заказной), High Pass (Выделить края), Maximum (Максимум), Minimum (Минимум), Offset (Смещение).
• Digimarc (Цифровая подпись). В этой группе находятся фильтры Embed Watermark (Записать водяной знак), Read Watermark (Прочитать водяной знак). Этот фильтр является дополнительным модулем Adobe Photoshop, разработанным компанией Digimarc. Эта компания разрабатывает средства защиты авторских прав авторов изображений. Поставляемые ею фильтры позволяют внедрять в изображение скрытые метки, указывающие на ваше авторство. Для получения персонального авторского кода необходимо заплатить некоторую сумму за его выдачу и годовую поддержку.
В этой главе вы познакомились с фильтрами Adobe Photoshop, наиболее полезными при работе с фотографиями. Теперь вы знаете, какие фильтры нужно применять для устранения основных недостатков цифровых и сканированных изображений, и умеете ими пользоваться. Помимо этого вы получили представление об остальных фильтрах, входящих в стандартный набор поставки Adobe Photoshop.
Dust & Scratches
Фильтр Dust & Scratches
(Пыль и царапины) убирает шум, преобразуя отличающиеся от остальных пикселы. Диалоговое окно работы с фильтром представлено на рис. 15.20.
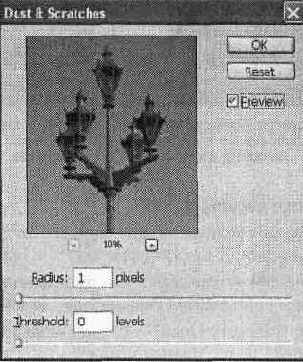
Рис. 15.20. Диалоговое окно работы с фильтром Dust & Scratches
Регулируются следующие параметры:
• Radius (Радиус) — определяет степень размытия изображения. Пределы изменения этой величины от 0,1 до 100 пикселов;
• Threshold (Порог) — задает минимальное различие между соседними пикселами, определяемыми как контур; пределы изменения этой величины от 0,1 до 100 уровней.
На рис. 15.21 представлен результат применения фильтра Dust & Scratches (Пыль и царапины). Участок изображения, содержащий изъян, был предварительно выделен инструментом Rectangular Marquee (Прямоугольная область).
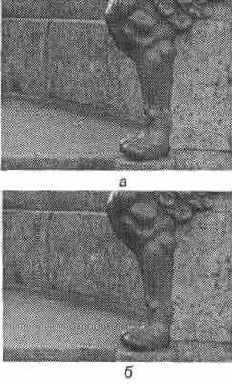
Рис. 15.21. Результат применения фильтра Dust & Scratches : a — оригинальное изображение, б —изображение после применения фильтра со следующими значениями параметров: Radius = 10 пикселов, Threshold = 10 уровней
Фильтры добавления и удаления шума
Следующая группа полезных при обработке цифровых или сканированных фотографий фильтров — это группа Noise (Шум). В этой группе присутствуют как фильтр добавления шума, так и фильтры избавления от него.
СОВЕТ. Для уменьшения уровня шума попробуйте выполнить следующие действия: при печати фотографий, предназначенных для сканирования, закажите или используйте глянцевую фотобумагу, при съемке цифровой фотокамерой установите минимально возможное значение чувствительности (ISO Speed) матрицы.
Шумы — дефекты изображения, проявляющиеся в случайном изменении яркости или цвета пикселов. Они часто возникают вследствие сканирования пыльных или некачественных фотографий. Другой источник шума — чувствительные матрицы цифровых фотокамер. Вследствие своей природы они создают шумное изображение. Некоторые камеры оснащаются системой шумоподавления, но некоторое количество шума все равно присутствует в изображении.
ВНИМАНИЕ. Устранить шум и дефекты из изображения можно только ценой потери мелких деталей, не являющихся помехами. Поэтому следуетстремиться получить в свое распоряжение как можно более качественный оригинал.
Фильтры, ослабляющие резкость изображения
При обработке цифровых фотографий или сканированных изображений существует риск появления избыточной резкости. Для решения подобных проблем используются фильтры группы Blur
(Размытие).
Эффект от воздействия фильтров этой группы основан на сглаживании переходов путем усреднения соседних пикселов.
ВНИМАНИЕ. Прежде чем применять фильтры размытия, убедитесь в том, что в палитре слоев не выбран пункт Preserve Transparency (Сохранить прозрачность).
Фильтры повышения резкости
В случае недостаточной резкости изображения на помощь придет группа фильтров Sharpen (Резкость). В группе находятся фильтры, действие которых основано на повышении контрастности соседних пикселов. Рассмотрим принцип действия и практическое применение каждого из пяти фильтров этой группы:
• Sharpen (Резкость). Данный фильтр увеличивает резкость всего изображения или его выделенной области, дополнительных настроек не имеет.
• Sharpen Edges (Резкость на краях). Фильтр выделяет границы однотонных областей и увеличивает их контрастность. Обрабатывает только ярко выраженные границы и контуры, оставляя без изменений все остальное. Дополнительных настроек также не имеет.
• Sharpen More
(Резкость+). Эффект от применения аналогичен Sharpen
(Резкость), но примерно в два раза сильнее. Дополнительныхнастроек не имеет. На рис. 15.1 показаны результаты применения трех вышеописанных фильтров.

Рис. 15.1. Результаты применения трех первых фильтров группы Sharpen (Резкость): а — оригинальное изображение, б — фильтр Sharpen
(Резкость), в — Sharpen Edges
(Резкость на краях), г — Sharpen More
(Резкость+)
Формат BMP
Формат BMP также может применяться для хранения данных без потери качества. Это собственный формат Windows, используется для целей системы. Например, именно в этом формате изображения включаются в состав исполняемых файлов приложений и выводятся на экран. По сути дела, любое приложение, использующее графический интерфейс Windows, содержит средства для открытия, редактирования и сохранения ВМР?файлов.
В формате BMP можно сохранять изображения с глубиной цвета (числом битов, описывающих один пиксел изображения) 1, 4, 8 и 24 бит, что соответствует максимальному числу используемых цветов 2, 16, 256 и 16 777 216. Файл может содержать палитру, определяющую цвета, отличные от принятых в системе.
В отличие от таких форматов, как TIFF или PSD, в формате BMP не предусматривается использование системы цветокоррекции. Это значит, что вы не сможете гарантировать, что получатель вашего файла увидит цвета изображения такими, какими вы их определили (предположим, у вашего коллеги монитор настроен на меньшую или большую, чем у вас, яркость).
ПРИМЕЧАНИЕ. Для того чтобы учесть яркость и другие настройки монитора в системе цветокоррекции, вам понадобится откалибровать монитор и программу коррекции цветов (в Adobe Photoshop для этого служит программа Adobe Gamma, которая автоматически загружается при старте системы). Процедура коррекции может быть выполнена при первом запуске Adobe Photoshop или путем вызова утилиты настройки из Панели управления (Control panel • Adobe Gamma (Панель управления • Adobe Gamma)).
Изображение в формате BMP можно сжать при помощи алгоритма RLE (такие файлы обычно имеют расширение .rle вместо .bmp). Однако файлы с таким сжатием распознаются и обрабатываются далеко не всеми графическими программами.
Adobe Photoshop позволяет включить сжатие только для файлов, сохраняемых с глубиной цвета четыре или восемь бит (16 или 256 цветов). На рис. 4.3 показано окно сохранения BMP?файла, выводимое на экран после выбора его имени. Для включения сжатия установите флажок Compress (RLE) (Сжатие (RLE)).
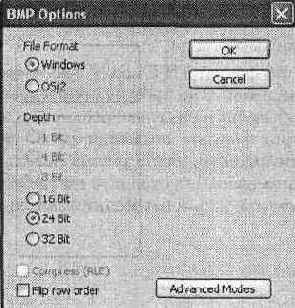
Рис. 4.З. Окно сохранения файла в формате BMP.
Если вы работаете с изображением в режиме RGB, BMP? файл может иметь глубину цвета 16, 24 или 32 бит. Режимы градаций серого и индексированных цветов позволят вам сохранять файлы с глубиной цвета 4 и 8 бит, а также использовать сжатие изображения. Черно?белые изображения (режим bitmap) сохраняются в формате BMP с глубиной цвета 1 бит. Сжатие для таких файлов не производится. В окне выбора режима сохранения файла в формате BMP (см. рис. 4.3) имеется кнопка Advanced Modes (Расширенные режимы). Щелкнув на ней, вы можете выбрать один из более экзотических режимов сохранения. Итак, формат BMP сохраняет изображения с достаточными качеством и глубиной цвета, но не позволяет использовать цветокоррекцию, хранить слои и другие элементы изображений. Поэтому он применяется редко, в основном как конечный формат при подготовке графики для Windows.
Формат JPEG
Работая с цифровыми камерами, вы, как правило, можете выбрать формат, в котором будут сохраняться снимки. Эту возможность предоставляют большинство современныхкамер.
Объем карт памяти ограничен, а их стоимость, особенно карт большого объема, довольно высока. Поэтому фотографы заинтересованы в сохранении как можно большего числа фотографий при минимизации объема файлов. Можно сохранять изображения меньшего размера, но это не всегда приемлемо, поскольку уменьшается качество изображений при печати (при неизменном размере и разрешении отпечатка). Для того чтобы сохранить размер изображения и при этом уменьшить размер файла, используют формат, позволяющий сжимать информацию.
Наиболее распространенным в настоящее время форматом, предназначенным для хранения полноцветных фотоизображений с применением сжатия данных, является формат JPEG. Первые работы над его созданием были начаты в 1982 году, когда в рамках Международной организации по стандартизации (International Standardization Organization —ISO) была создана Группа экспертов по машинной обработке изображений (Photographic Experts Group —PEG). Эта организация занималась вопросами передачи видеоданных, изображений и текста по каналам цифровой связи. Целью исследований была разработка международных стандартов в области передачи данных этих типов в компьютерных сетях. В 1986 году Международный консультационный комитет по телеграфии и телефонии (Consultative Committee for International Telephone and Telegraphy — CCITT) начал разработки, направленные на создание алгоритмов передачи факсимильной информации (цветных и монохромных изображений). Алгоритмы, созданные специалистами этих организаций, оказались похожими, и в 1987 году они объединили свои усилия по разработке единого стандарта сжатия изображений. Результатом этого сотрудничества стал формат JPEG (Joint Photography Experts Group), позволяющий реализовать сжатие полноцветных или монохромных изображений до размеров, удобных для передачи по каналам связи. В отличие от формата GIF, JPEG позволяет хранить изображения, содержащие до 16 миллионов оттенков.
Так как фотографии и видеоизображения часто содержат протяженные области с плавными переходами цвета (градиентами), для их сжатия не подходят алгоритм LZW или подобные ему. Они не позволяют значительно уменьшить размер файла. Для качественной компрессии понадобились новые алгоритмы, основанные на других принципах.
В основе JPEG лежит так называемое сжатие с потерями. Это значит, что сжатие изображения происходит за счет отбрасывания мелких, незначительных деталей. Во многих случаях эти деталистоль малы и незаметны, что человек не в состоянии заметить разницу между сжатым изображением и оригиналом. Однако разница в размерах соответствующих файлов может быть значительной.
Основы алгоритма JPEG — преобразование информации о цвете, хранимой отдельно для всех цветовых составляющих одного пиксела, в область частот с последующей фильтрацией. Проще говоря, для хранения данных о цвете используются не цветовые составляющие каждого пиксела, а сведения о том, как изменяется вклад той или иной составляющей в результирующий цвет. Такие методы обработки основываются на принципах частотного анализа, широко применяемого в радиоэлектронике. В данном случае изменение яркости или цветовых составляющих от пиксела к пикселу описывается в виде набора колебаний (по аналогии с радиоэлектроникой эти колебания молено назвать составляющими сигналами) различных частоты и амплитуды. Такую операцию также называют определением спектра сигнала.
ПРИМЕЧАНИЕ. Преобразование сигналов в набор частотных составляющих осуществляется при помощи так называемого прямого преобразования Фурье. Обратное преобразованиеФурье позволяет синтезировать сигнал по его спектру.
Сохраняя или обрабатывая сигнал (в случае работы с фотографиями — данные, описывающие изображение), вы можете оставить только наиболее значимые составляющие, а остальными пренебречь. Разумеется, часть информации при этом будет потеряна, но данные будут воспроизведены с приемлемой точностью. Обратите внимание на то, что, уменьшая число рассматриваемых составляющих сигнала, мы тем самым уменьшаем объем информации, описывающей этот сигнал, то есть сжимаем данные.
В этом утверждении заложена сущность всех алгоритмов сжатия изображения с потерями. Частью информации можно пренебречь ради того, чтобы воспроизвести изображение с приемлемой точностью и при этом достичь уменьшения объема описывающих его данных. Конечно, при этом теряются некоторые детали изображения, качество снижается, но, разумно выбирая алгоритм и степень сжатия, можно добиться того, что файл с рисунком значительно уменьшится в объеме, а сам рисунок останется пригодным к использованию.
ПРИМЕЧАНИЕ. Даже если не отбрасывать часть информации, потери все равно возникнут. Дело в том, что компьютер производит все операции с определенной точностью. Из?за округления изображение исказится даже при отсутствии сжатия.
Для лучшего понимания основ работы алгоритма JPEG следует рассмотреть особенности восприятия человеком окружающей его реальности. Человеческий глаз более чувствителен к яркости, чем к цветовым составляющим изображения. Если вы переведете изображение в монохромный режим (яркий пример — черно?белый телевизор), то изображенные предметы останутся узнаваемыми — вы сможете сказать, что изображено, и даже определить некоторые свойства объекта, например материал, из которого он состоит. Изображение, содержащее цвета, но лишенное яркостной составляющей, практически невозможно распознать. Вы можете легко убедиться в этом при помощи Photoshop. Просто закрасьте какой?либо рисунок любым цветом (но не черным и не белым) при помощи инструмента Paintbrush (Кисть) в режиме Luminosity (Яркость). При этом все пикселы приобретут яркость цвета кисти.
Итак, у нас в руках два основных компонента алгоритма сжатия изображений JPEG. С одной стороны, разложив некоторый сигнал (в данном случае —это информация об изображении)на частотные составляющие и отбросив самые незначительные из них, мы можем достичь сжатия данных. С другой стороны, человеческий глаз устроен так, что он воспринимает в первую очередь яркость изображения и уже потом —его цветовые характеристики. Это определяет два способа уменьшения объема файла изображения, которые и используются в алгоритме JPEG:
• объем хранимых и передаваемых данных может быть уменьшен путем разложения информации о цвете на частотные составляющие с последующим отбрасыванием самых незначительных из них — лишних;
• так как глаз человека более чувствителен к яркости изображения (в данном случае оно состоит из пикселов), чем к его цвету, следует стремиться передать без искажений информацию о яркости пикселов, а информацией об их цвете можно до определенной степени пренебречь.
Применение этих методов позволяет достичь высокой степени сжатия и значительно уменьшить объем файлов, содержащих изображение. Грамотное использование алгоритма позволяет получить настолько высокое качество воспроизведения картинки, что различить сжатое изображение и оригинал практически невозможно.
При сохранении изображения в формате JPEG над ним производятся следующие операции:
1. Изображение преобразуется из исходной цветовой модели (например, RGB, где каждая точка описывается тремя цветовыми составляющими) в модель, содержащую яркостный компонент и два компонента, определяющих цвет точки. Это необходимо для раздельной обработки яркостной и цветовой составляющих изображения. Если изображение уже находится в подходящем цветовом режиме, преобразование не требуется. В дальнейшем все компоненты обрабатываются независимо друг от друга.
2. Цветовые компоненты усредняются между соседними пикселами, что позволяет уменьшить объем данных, требуемых для их передачи. Обычно усреднение производится так, что поле цветовых компонентов уменьшается в два раза по вертикали и по горизонтали. Например, для изображения 400 х 400 пикселов будут получены поля цветовых компонентов размером 200 х 200. Возможны и другие сочетания коэффициентов пропорциональности сторон, например 2:1, но они дают меньшую степень сжатия. Яркостный компонент на этом этапе не изменяется. Благодаря этому яркость изображения подвергается меньшим искажениям.
3. Применение дискретного преобразования Фурье. Изображение (точнее, каждый из его компонентов) разбивается на блоки 8x8 пикселов, к которым применяется дискретное преобразование Фурье. При этом информация о значении того или иного компонента представляется в виде соответствующих колебаний. По аналогии с радиотехническими сигналами можно выделить в преобразованных компонентах некоторое среднее значение (некоторый аналог постоянного тока), а также переменную составляющую (аналог переменного тока). Высокочастотные (быстрые) изменения параметров менее заметны, чем изменения низкочастотные (плавные). Поэтому верхние частоты могут быть отброшены.
4. Квантование значений параметров. Для отбрасывания ненужных компонентов значения, полученные в ходе преобразования Фурье, делятся на весовые коэффициенты и округляются. Для каждой точки внутри блока преобразования (8x8 пикселов) используется свой коэффициент, который выбирается из специальной таблицы. Для яркости и цветовых составляющих используются отдельные таблицы. Составлять такие таблицы довольно сложно, поэтому большинство кодировщиков JPEG используют стандартную таблицу ISO.
5. Именно на этом этапе производится регулировка качества изображения. Изменяя весовые коэффициенты, можно определить, какая часть информации будет отброшена. При этом качество изображения и размер файла изменяются обратно пропорционально друг другу.
6. Сжатие полученных значений без потерь. Для устранения повторов в полученных значениях параметров изображения данные дополнительно сжимаются по методу Хаффмана. Этот метод основывается на замене всех кодов, встречающихся в исходных данных, на новые, причем наиболее часто встречающиеся комбинации получают самые короткие обозначения. Этот метод позволяет достичь высокой степени сжатия без потери информации.
Для раскодирования данных необходимо выполнить эти операции в обратном порядке:
1. Данные разархивируются в соответствии с методом Хаффмана. В результате получаются отсчеты параметров изображения.
2. Из файла считывается таблица весовых коэффициентов. С ее помощью восстанавливаются результаты преобразования Фурье, выполненного при сжатии. В зависимости от степени сжатия, заданной кодировщиком, эти данные в той или иной степени соответствуют исходным.
3. Над отсчетами частотных составляющих производится обратное преобразование Фурье. Это позволяет восстановить значения компонентов изображения.
4. Полученные значения цветовых компонентов распределяются между соседними пикселами. Это необходимо из?за того, что при сжатии поле цветовых компонентов было уменьшено. Яркостный компонент сразу готов для последующей обработки.
5. Для удобства вывода на экран или выполнения обработки изображение преобразуется в одну из цветовых моделей (к примеру, в RGB для вывода на экран или в CMYK для печати).
Рассмотрев принцип работы алгоритма JPEG, мы можем подробнее остановиться на сферах его применения.
Основная проблема, ограничивающая применение этого формата, — снижение качества изображения при увеличении степени сжатия. Причем для каждого изображения приемлемая степень сжатия будет разной. Определить ее проще всего подбором.
Посмотрим, как сказывается сжатие на качестве изображения. Для этого сохраним фотографию в формате JPEG. На рис. 4.1, а приведен увеличенный фрагмент исходного изображения и этот жефрагмент после сжатия в различных режимах. Все изображения сохранялись при помощи Adobe Photoshop. Для них приведено значение показателя качества, используемого в этой программе. Размеры файлов (рис. 4.1): а — 299 Кбайт, 6 — 41 Кбайт, в — 25 Кбайт, г — 20 Кбайт. Из рис. 4.1. г видно, что при степени сжатия близкой к максимальной на изображении возникают шумы и искажения, в то время как при сжатии с максимальным (или близким к максимальному) показателем качества (см. рис. 4.1, б) изображение практически не отличается от оригинала.
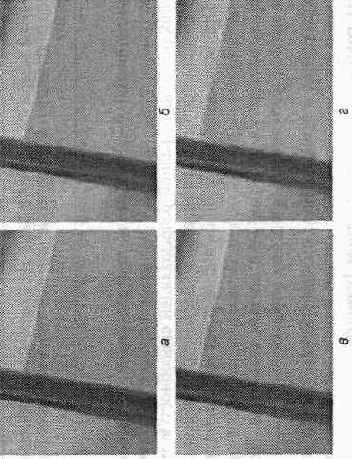
Рис.4.1. Увеличенные фрагменты изображения после сохранения в формате JPEG с различными значениями показателя качества: а — оригинал (формат TIFF без сжатия), б — показатель качества 10, в — показатель качества 4, г — показатель качества 1
ПРИМЕЧАНИЕ. Искажения, вносимые в изображение кодировщиком JPEG, часто называют артефактами JPEG.
Результаты этого небольшого эксперимента позволяют сделать вывод о том, что формат JPEG хорошо подходит для хранения фотографий и других изображений, содержащих много различных оттенков с плавными переходами между ними. А вот изображения, содержащие четкие линии (например, чертежи), в нем сохранять не следует — линии могут смазаться (см. рис. 4.1, в и г). Также не следует сохранять в этом формате изображения, содержащие большие однотонные плоскости, — на них может возникнуть шум.
Тестирование также показало нам, что при помощи JPEG можно достичь значительной степени сжатия. Например, для изображения, показанного на рис. 4.1, г, она составила 14,95. Однако качество изображения при таких режимах сохранения может стать неприемлемым. Разумно выбирая режим сжатия, можно добиться высокого качества изображения и при этом значительно уменьшить размер файлов на диске или в памяти камеры. Так, для фото, представленного на рис. 4.1, б, степень сжатия равна 7,29, а качество вполне подходит для оформления веб?страниц, цифровой фотопечати и даже для некоторых видов полиграфических работ. Для изображения, показанного на рис. 4.1, в,
степень сжатия еще больше, но качество еще вполне приемлемо для многих целей, включая печать в любительской фотолаборатории.
Итак, мы рассмотрели принципы работы и основные свойства алгоритма JPEG. Но это только основной (базовый) вариант стандарта. У этого формата есть несколько дополнений, каждое из которых позволяет существенно расширить его возможности.
ПРИМЕЧАНИЕ. В англоязычной литературе базовый вариант JPEG часто называется baseline (базовый) или standard (стандартный). Некоторые производители могут не поддерживать расширения формата.
Среди таких расширений можно назвать прогрессивное построение изображений, разбиение изображений на зоны с разными показателями качества, сохранение нескольких рисунков с разной разрешающей способностью в одном файле и т. д. Для веб?дизайна наиболее полезным является прогрессивное построение изображений. При использовании этой функции файл сохраняется за несколько проходов. После загрузки на компьютер пользователя данных об одном проходе изображение сразу выводится на экран, но с низким качеством. По мере загрузки оставшихся данных качество изображения повышается.
У файлов, сохраненных с применением прогрессивного построения изображений, есть еще одно достоинство —они обычно имеют несколько меньший размер, чем файлы, сохраненные в стандартном формате.
Кроме собственно изображения в файлах формата JPEG могут сохраняться и некоторые дополнительные элементы, например направляющие линии, используемые при редактировании изображений. Цифровые камеры записывают в создаваемые файлы информацию об условиях съемки (чувствительность, выдержка, диафрагма, фокусное расстояние, параметры вспышки и т. д.). Конкретный набор параметров и степень детализации данных зависят от модели камеры. Некоторые программы (например, Adobe Photoshop или программы просмотра файлов, поставляемые вместе с камерой) могут считывать эти данные и отображать их в удобном для восприятия человеком виде (ОС Windows XP также позволяет считывать это). Для их просмотра вызовите пункт Свойства из контекстного меню файла в окне Проводника Windows или другой подобной программы, перейдите на закладку Сводка и щелкните на кнопке Дополнительно
.
ПРИМЕЧАНИЕ. Данные о параметрах съемки, сохраняемые в файле цифровой камерой, часто обозначаются аббревиатурой EXIF.
Формат PSD
Так как графический пакет Adobe Photoshop является одним из наиболее распространенных средств обработки изображений и подготовки веб?графики, его внутренний графический формат (PSD) также получил широкое распространение.
ПРИМЕЧАНИЕ. Данный формат наиболее широко применяется для хранения промежуточных результатов работы над оформлением сайта или каким?либо иным проектом. Для хранения исходных изображений обычно используются другие форматы.
Формат PSD развивается одновременно с программой Photoshop, что необходимо для хранения элементов, которые вводятся в новых версиях программы. При этом сохраняется полная обратная совместимость форматов. То есть файл, сохраненный, например, в Photoshop 5.0, можно открыть в Photoshop CS 2 без потери элементов изображения и качества. Следует учитывать, что некоторые элементы обновленных версий формата PSD не смогут быть прочитанными в более ранних версиях программы.
ПРИМЕЧАНИЕ. Основа использующегося в настоящее время формата PSD была введена в Photoshop 3.0. Именно в этой версии были введены слои, позволяющие более гибко работать с изображением и хранить его элементы отдельно друг от друга. В предыдущих версиях формата PSD слои отсутствовали, поэтому они рассматриваются как самостоятельные форматы хранения изображений.
В настоящее время файл, сохраненный в формате PSD, может содержать следующие элементы:
• Слои изображений.
Для каждого слоя хранится отдельный канал прозрачности (альфа?канал), позволяющий отдельно задать прозрачность каждой точки изображения. Прозрачность может изменяться от 0 до 100 % (256 градаций). Один из слоев полностью непрозрачен и называется Фон (Background). Этот слой создается по умолчанию в любом создаваемом файле (за исключением файлов с прозрачным фоном). Для сохранения файлов в форматах, не позволяющих сохранять слои, все существующие слои объединяются в фоновый слой. Слои могут быть сгруппированы или объединены в набор (layer set), после чего многие операции (такие как перемещение изображения) выполняются над всеми слоями группы или набора одновременно. Кроме того, для слоя могут быть определены стили и эффекты, определяющие вид изображения, но не изменяющие его (например, можно задать тень, отбрасываемую слоем, не изменяя самого слоя).
ПРИМЕЧАНИЕ. В компьютерной графике данные о прозрачности изображения принято называть альфа?каналом (alpha?channel). Прозрачность некоторого объекта может обозначаться в программах как альфа (alpha).
• Дополнительные альфа?каналы.
Вы можете определить и сохранить дополнительные альфа?каналы, не связанные с конкретными слоями. Эти каналы могут использоваться для сохранения сложных масок (выделений фрагментов изображений).
• Цветовые каналы.
Изображение в формате PSD может храниться в различных цветовых моделях (RGB, Lab, CMYK, Grayscale и т. д.). Для моделей, предусматривающих наличие нескольких цветовых каналов, эти каналы сохраняются отдельно (например, для изображения в модели Lab отдельно сохраняются каналы L, а и Ь). Это позволяет конвертировать изображения из одной модели в другую после загрузки из файла. Кроме того, каналы могут быть выделены в отдельные файлы, что используется, к примеру, при подготовке изображения к печати. Кроме основных каналов цветовой модели могут сохраняться каналы дополнительных цветов (spot channels), хранящие информацию о дополнительных красителях, применяемых при печати изображения.
• Цветовые профили (профили ICC).
Цветовые профили позволяют скорректировать изображение таким образом, что его цвета выводятся на выводящее устройство (монитор или принтер) без искажений. Внедренные в PSD?файл цветовые профили позволяют с легкостью переносить эти файлы с одного компьютера на другой без искажений оттенков. Благодаря использованию системы цветокоррекции программа Photoshop удобна для дизайнеров, работающих в полиграфии. Для вебдизайна это не столь актуально, так как конечные файлы изображений не могут сохранять цветовые профили. Возможность применения внедренных цветовых профилей появилась в Photoshop 5.O.
• Внедряемые объекты.
В предыдущих версиях Photoshop можно было внедрять в файлы растрового изображения векторные объекты. Это позволяло строить сложные кривые и сохранять выделения с возможностью последующего редактирования. В версии Photoshop 6.0 возможности применения векторной графики были существенно расширены. Появились автофигуры, при помощи которых можно легко строить такие фигуры, как прямоугольники, эллипсы, линии и многогранники; Adobe Photoshop CS 2 позволяет внедрять в изображение не только векторные, но и растровые изображения, хранящиесяв других файлах. Такие изображения пользуются определенной автономностью, например, вы всегда можете заменить его на изображение из другого файла или использовать средства масштабирования, не боясь повредить исходный документ.
• Направляющие.
Направляющие линии позволяют легко выравнивать объекты, расположенные на разных слоях, точно выделять прямоугольные области изображения, проводить прямые линии. Эта возможность была впервые реализована в Photoshop 4.O. Текстовые слои. Для удобства работы с текстом в Photoshop 5.0 были введены текстовые слои. Такие слои сохраняют текст не только в растровой форме (обычная графика), но и в виде собственно текста, что позволяет изменять текст и параметры его отображения. Программы, используемые для просмотра файлов (например, ACDSee), отображают такие слои в виде пикселов, a Photoshop позволяет получить доступ к таким атрибутам, как гарнитура шрифта, его размер, начертание, расстояние между символами (кернинг) и др. Следует заметить, что в Photoshop 6.0 были введены новые правила форматирования текста. В связи с этим предыдущие версии этой программы могут отображать и редактировать текст, сохраненный в шестой версии только в виде растровой графики.
• Миниатюры (thumbnail).
Данный элемент представляет собой уменьшенную копию изображения, хранимого в файле. Многие программы считывают это изображение и отображают до открытия основного содержимого. По этим рисункам можно быстро выбрать нужный файл, особенно если его имя не связано с содержимым.
Кроме перечисленных элементов файл в формате PSD может содержать текстовые и звуковые комментарии, а также некоторые другие блоки. Для уменьшения объема, занимаемого PSD?файлом на диске, в этом формате используется алгоритм сжатия RLE (Run?Length Encoding — кодирование серий). Этот алгоритм обеспечивает сравнительно невысокую степень сжатия, но позволяет повысить скорость обработки данных; кроме того, сжатие производится без потерь информации. PSD?файлы занимают меньше места на диске, чем, скажем, несжатые файлы в формате TIFF. Файлы PSD можно дополнительно сжать при помощи программы?архиватора. Это позволяет уменьшить объем файла еще приблизительно в два раза (в зависимости от содержимого).
ПРИМЕЧАНИЕ. Алгоритм сжатия данных RLE предусматривает замену последовательностей одинаковых символов на два символа —кодируемый символ и число его повторений. Разумеется, наибольший эффект от применения этого алгоритма достигается на файлах, содержащих много одинаковых символов, следующих друг за другом. Применительно к графике это изображения, содержащие большие области, равномерно залитые одним цветом. Подобные алгоритмы кодирования обычно используются в устройствах передачи данных (например, в портах ввода?вывода), поддерживающих аппаратное сжатие данных.
Работая с исходными изображениями (фотографиями, заготовками), стремитесь получать оригиналы большего размера, чем это нужно. Например, если вам необходимо получить изображение размером 100 х 100 пикселов и обработать его, возьмите исходное изображение размером 1000 х 1000 пикселов. Обработав изображение, придайте ему нужные размеры. Разумеется, такое соотношение размеров не является правилом, все зависит от конкретной ситуации. Поступать подобным образом следует потому, что при обработке растровых изображений программа сталкивается с конечной единицей измерения — пикселом. Нельзя получить элемент изображения меньший, чем один пиксел. Графический редактор, обрабатывая изображение большегоразмера, получит большую свободу действий и сможет выполнить обработку более качественно. Если речь идет об исходных изображениях в формате JPEG, можно рекомендовать использовать тот же подход. В самом деле, если изображение несколько размыто при сжатии, но имеет размер больший, чем нужно, уменьшение изображения может поправить ситуацию.
Формат RAW
Данный формат несколько отличается от форматов, рассмотренных нами ранее, — он предназначен для хранения полной информации об изображении, полученном цифровой камерой. В файл этого формата записывается информация с чувствительной матрицы камеры без каких?либо изменений. Кроме того, в файл вносятся данные об изменениях, внесенных в изображение при коррекции, с учетом баланса белого, насыщенности, яркости, контраста, экспозиции и других параметров. Эти параметры позволяют фотографу самостоятельно изменить вид изображения еще до начала изменения средствами графического редактора. Такой подход к коррекции изображения позволяет избежать потерь деталей, неизбежных при коррекции обычных изображений, сохраненных, например, в файлах JPEG или TIFF.
В формате RAW не применяется сжатие с потерями, сохраняемое в них изображение может быть воспроизведено без каких?либо искажений. При этом они занимают значительно меньше места, чем изображения того же размера, сохраненные в формате TIFF.
Как правило, формат RAW поддерживается программным обеспечением, поставляемым вместе с камерой. Стандартные средства импорта изображений (например, встроенные в операционную систему) могут не распознавать файлы формата RAW и не позволять загружать их на компьютер. В этом случае обратитесь к камере как к сменному диску и скопируйте файлы вручную.
ПРИМЕЧАНИЕ. Некоторые камеры при подключении к компьютеру распознаются как дополнительный сменный диск, с которым вы можете работать, как с гибким диском или Flash?накопителем. В некоторых случаях это единственный способ общения с камерой при помощи компьютера. Если камера не распознается как сменный диск, вы, скорее всего, сможете получить к ней доступ при помощи системной папки Панель управления • Сканеры и камеры. Подключите камеру к компьютеру, зайдите в эту папку и дважды щелкните на соответствующем значке (эта возможность имеется не во всех версиях Windows). Также можно использовать программное обеспечение, поставляемое в комплекте с цифровой фотокамерой.
Adobe Photoshop может открывать файлы формата RAW самостоятельно, без внешних программ, хотя для некоторых версий вам потребуется загрузить с сайта компании (www.adobe.com) специальный дополнительный модуль и установить его. Модули открытия файловRAW обновляются по мере выпуска новых моделей камер разных производителей. При открытии файла RAW в Adobe Photoshop CS 2 на экран выводится окно, показанное на рис. 4.4.

Рис. 4.4. Окно открытия файла в формате RAW
В центральной части окна отображается изображение, хранящиеся в файле. В нижней части окна находятся списки и поля для выбора цветового профиля (Space (Цветовое пространство)), глубины цвета (Depth (Глубина цвета)), размера изображения (Size
(Размер)) и разрешающей способности (Resolution (Разрешение)). В правой части окна вы найдете гистограмму, отображающую распределение яркости пикселов изображения (разными цветами выводится информация для красного, зеленого и синего каналов), а также несколько закладок с органами управления коррекцией изображения.
ПРИМЕЧАНИЕ. В заголовке окна выводится информация об основных параметрах съемки —эквивалентной чувствительности (ISO), выдержке, диафрагме и фокусном расстоянии объектива.
Закладки органов коррекции изображения имеют следующее назначение:
• Adjust (Настройка) —на этой закладке вы можете ввести коррекцию баланса белого, общей тональности изображения, общей экспозиции, насыщенности теней, яркости, контраста,насыщенности;
• Detail (Детализация) —здесь можно настроить коррекцию резкости и цифрового шума (как яркостного, так и цветового);
• Lens (Линзы) —органы управления этой закладки позволят устранять хроматические аберрации и виньетки (затемнения, возникающие по углам кадра из?за несовершенной конфигурации объектива);
• Curve (Кривые) —здесь можно настроить кривые цветопередачи, с помощью которых, например, повысить контраст изображения, сделать слишком темные тона более светлыми, придать изображению больше деталей, затемнив слишком светлые тона, и т. д.;
• Calibration (Калибровка) — на этой закладке вы сможете ввести поправки в цветовые оттенки изображения.
ПРИМЕЧАНИЕ. Предварительная коррекция изображения в формате RAW позволит получить наиболее качественное изображение, так как любые методы коррекции, применяемые к изображению в дальнейшем, ухудшают его качество. Обработка данных RAW позволяет полностью или частично выполнить цветокоррекцию изображения и перейти прямо к художественной обработке фотографии.
Все эти операции в той или иной мере вы сможете выполнить с любым изображением, открыв его в Adobe Photoshop. С подробностями цветокоррекции и устранения других недостатков изображения мы познакомимся в последующих главах этой книги. Изучив эти методы, вы сможете эффективно использовать возможности обработки формата RAW.
СОВЕТ. Используйте формат RAW при съемке ответственных сюжетов, однако приготовьтесь к тому, что файлы этого формата занимают гораздо больше места, чем аналогичные изображения в формате JPEG.
При открытии файла для него устанавливаются значения корректирующих параметров, заданные камерой при записи файла. Установив, если это необходимо, новые значения параметров, щелкните на кнопке Open (Открыть) для открытия файла в Adobe Photoshop и перехода к его редактированию. Для отказа от открытия файла щелкните на кнопке Cancel (Отмена). Кнопка Save ... (Сохранить...) позволяет сохранить изображение в новом файле указанного формата. Кнопка Done (Завершить) позволит применить изменения, внесенные в изображение, и вернуться в Photoshop, не открывая файл. При нажатой клавише Alt кнопка Cancel (Отмена) заменяется кнопкой Reset (Восстановить), позволяющей вернуть изображение и его параметры в состояние, соответствующее моменту открытия файла. Кнопка Open (Открыть) меняется на кнопку Open Copy (Открыть копию).
Итак, мы узнали, что формат RAW, применяемый в некоторых цифровых камерах для сохранения изображения без потери качества, является достойной альтернативой формату TIFF, также используемому для этих целей. Он позволяет сохранить полную информацию об изображении и корректировать такие параметры, как баланс белого, цветовой баланс, яркость, экспозиция и т. д. Однако следует учитывать, что данный формат является не самым распространенным, для его преобразования в другие форматы вам может понадобиться поставляемая вместе с камерой программа или дополнительный модуль для графического редактора. Использовать встроенную в Adobe Photoshop CS 2 возможность сохранения файлов в формате RAW не стоит, с точки зрения совместимости и удобства гораздо лучше задействовать формат PSD, TIFF или JPEG.
В этой главе вы ознакомились с основными типами файлов, которые могут встретиться и пригодиться вам при работе с фотографиями. Вы будете постоянно сталкиваться с необходимостью сохранять, переносить или копировать файлы, поэтому полезно знать, в каких файлах может находиться изображение и какой формат следует использовать в том или ином случае.
Формат TGA
После появления видеоадаптеров, поддерживающих режимы с числом цветов более 256, производители программного обеспечения получили возможность создавать приложения, работающие с большим числом цветов. Для сохранения многоцветных изображений понадобился новый формат. Первый такой формат был разработан компанией Truevision для применения с видеоадаптерами Truevision.
Формат Truevision Targa (TGA) подразумевает хранение для каждого из пикселов трех цветовых компонентов: красного, зеленого и синего. Изображение может храниться в нескольких режимах: 24 бит на пиксел (3 канала по 8 бит), 32 бит на канал (3 канала по 8 бит и альфа?канал —8 бит), режим градаций серого, а также режим индексированных цветов (без альфа?канала).
Кроме изображения в файле формата TGA может сохраняться ряд дополнительных сведений:
• уменьшенная копия изображения;
• дата и время создания файла;
• имя автора;
• авторские комментарии;
• время редактирования;
• коэффициент пропорциональности сторон изображения (полезен при работе в различных режимах монитора).
В структуре формата предусмотрена возможность простого расширения и введения новых блоков данных.
Изначально этот формат разрабатывался в расчете на применение в игровых программах и программах обработки изображений, что проявляется в оптимизации скорости обработки и небольшом объеме памяти, требующемся для открытия файла.
В настоящее время формат TGA используется в компьютерных играх и программах обработки видеоданных. Часто видеофильмы, полученные, например, с платы видеозахвата, сохраняются на жестком диске в виде последовательности кадров, представленных в формате BMP или TGA. Программы видеомонтажа или специальные утилиты склеивают эти файлы в файл видеоданных (например, в формате AVI). Вы можете использовать этот формат для сохранения изображений, предназначенных для последующего включения в видеофильмы. Разумеется, для этого вам потребуется программа видеомонтажа.
Формат TIFF
Формат TIFF (Tagged Image File Format —формат файлов изображений, снабженных тегами) является одним из наиболее широко распространенных форматов, используемых при подготовке графики. Этот формат является фактически стандартом для подготовки изображений в полиграфии. Файлы этого формата обычно имеют расширение .tif или .tiff.
TIFF является одним из наиболее сложных по своей внутренней структуре форматов. Файлы TIFF начинаются с заголовка файла изображения (IFH — Image File Header) длиной 8 байт. Заголовок файла содержит блок, называемый каталогом файла изображения (IFD — Image File Directory). Этот блок позволяет графическим программам определить внутреннюю структуру файла.
ПРИМЕЧАНИЕ. Файл формата TIFF обычно начинается с символов «II*». Это можно использовать для простого определения формата файла, имеющего нестандартноерасширение.
При помощи IFD из файла можно выделить теги — блоки данных, содержащие информацию о размерах изображения, его цветовой модели, размере палитры (числе используемых цветов), сжатии данных и т. д. Само изображение также содержится в отдельном теге. Всего определено несколько десятков таких блоков. Так как весь TIFF?файл состоит из тегов, этот формат легко поддается модернизации и расширению. В самом деле, для введения дополнительных возможностей достаточно определить новый тег. Однако в этом кроется источник возможных ошибок — если программа не сможет определить значение тега, введенного кем?либо из производителей аналогичного программного обеспечения, файл может быть открыт неправильно или вовсе не прочитан.
В файле формата TIFF изображение может храниться в цветовых моделях CMYK, RGB, Lab, в режиме индексированных цветов, а также в виде оттенков серого (grayscale). Это позволяет применять данный формат для хранения самых разных изображений, используемых как для подготовки веб?графики, так и в полиграфии. Подробнее о цветовых моделях будет рассказано немного позже. Кроме цветовой модели сохраняется и разрешение, с которым следует выводить изображение на печать. Задав высокое разрешение, можно получить качественные распечатки, если, конечно, принтер поддерживает печать с заданными параметрами.
ПРИМЕЧАНИЕ. В веб? дизайне чаще всего используется родная для компьютерных мониторов модель RGB
или режим индексированных цветов (до 256 произвольных цветов или стандартная палитра). Разрешение, задаваемое в файле, чаще всего составляет 72 dpi. Большинство мониторов способно отображать графику с разрешением 72 или 96 dpi. Для высококачественной (в том числе и фото) печати подойдут изображения с разрешением 300 dpi и выше.
Кроме изображения в TIFF?файле могут сохраняться каналы прозрачности (альфа?каналы), позволяющие сохранять прозрачные области изображения или выделения объектов между сеансами работы. Если вы работаете в Photoshop, можно сохранить в формате TIFF файл, содержащий слои, но другие программы смогут прочесть такой файл только как единое изображение. Для указания на необходимость сохранения слоев установите флажок Layers (Слои) в окне выбора имени сохраняемого файла.
ПРИМЕЧАНИЕ. Adobe Photoshop может сохранять в формате TIFF дополнительные элементы изображения, например направляющие линии.
Еще одна особенность формата TIFF —возможность сохранения нескольких изображений, имеющих собственные наборы атрибутов и свойств (тегов), в одном файле. Это делает TIFF похожим на формат GIF, однако в нем отсутствует возможность создания анимированных изображений. Важное свойство формата TIFF — использование сжатия данных. Такое сжатие не является обязательным и может быть включено или выключено пользователем. В большинстве случаев применяется алгоритм сжатия LZW (метод Лемпела?Зива?Уолша, сжатие без потерь информации), но может применяться и сжатие с потерями (например, алгоритм JPEG). Сжатие данных позволяет существенно снизить размер файла. Это особенно заметно для изображений, содержащих большие однотонные пространства, например отсканированных текстов и схем.
Однако сжатие данных можно применять далеко не всегда. Многие программы не предназначены для работы с файлами формата TIFF, использующим и сжатие изображения. Если вы отправляете кому?либо файлы в формате TIFF, лучше воспользуйтесь программой?архиватором(например, WinRAR или WinZip). Это уменьшит вероятность того, что получатель не сможет открыть ваши файлы.
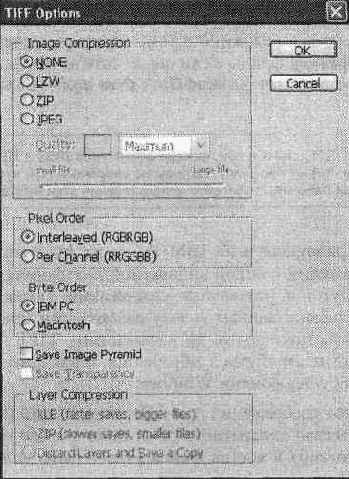
Рис. 4.2. Окно сохранения TIFF?файла в Adobe Photoshop CS 2. Можно задать порядок байтов (для IBM PC или для Macintosh), а также задействовать сжатие изображения.
В зоне Compression (Сжатие) можно выбрать один из четырех доступных алгоритмов. Для алгоритма JPEG можно также указать качество изображения. Установив флажок Save Transparency (Сохранить прозрачность), вы укажете программе на необходимость сохранения прозрачных областей изображения. В противном случае они будут залиты белым цветом.
Нововведение Adobe Photoshop CS 2 — возможность выбрать порядок записи информации о цвете пиксела. Переключатель Pixel Order (Порядок описания пикселов) позволяет выбрать режим записи. В данный момент этот параметр практически не используется.
Формат TIFF широко распространен не только на платформе IBM PC, но и на Apple Macintosh (собственно, Macintosh —родина TIFF). Многие графические редакторы (разумеется, и Adobe Photoshop) поддерживают сохранение и чтение файлов в режимах IBM PC и Apple. Эти режимы различаются порядком записи файлов. Выбрать тот или иной режим можно с помощью переключателя Byte Order (Режим записи байтов).
ПРИМЕЧАНИЕ. Процессоры, на основе которых строятся компьютеры Apple, читают байты двухбайтных чисел слева направо (вначале старший байт, а потом — младший). Процессоры Intel (и другие совместимые с ними) записывают и читают первым младший байт, а потом — старший.
Если изображение содержит слои, после задания описанных параметров на экран будет выведено предупреждение о том, что сохранение изображения с учетом слоев увеличит размер файла. Если вы не хотите, чтобы это предупреждение выводилось снова, установите флажок Don't show again (Больше не выводить).
ВНИМАНИЕ. Файлы в формате TIFF, сжатые при помощи алгоритмов JPEG и ZIP, не могут быть прочитаны большинством старых программ. Если вы не уверены в том, что получатель ваших файлов сможет с ними работать, избегайте использования этих методов.
Поскольку TIFF прижился и на IBM PC, и на Apple, его можно применять для передачи изображений с одной аппаратной платформы на другую без потери их свойств, атрибутов и, разумеется, содержания. Также этот формат можно использовать для передачи данных между различными приложениями, не понимающими форматы друг друга, но знающими TIFF. При такой передаче будут сохранены многие атрибуты изображения, теряющиеся, например, при передаче данных через буфер обмена Windows.
Для сохранения цветов изображения при передаче с одного компьютера надругой (из?за различий в составе аппаратного обеспечения и его настроек цвета могут отображаться по?разному) в состав файла может быть включен цветовой профиль ICC.
СОВЕТ. Если вы сохранили файл в формате TIFF в одной программе и не можете открыть его в другой, возможно, причина в несовместимости наборов тегов, используемых в этих приложениях. Попробуйте открыть такой файл в другой программе (например, в программе просмотра ACDSee) и сохранить его в TIFF или в другом формате.
Некоторые цифровые камеры могут сохранять файлы в формате TIFF. Этот формат служит для получения качественных изображений, не содержащих следов сжатия алгоритмом JPEG. Такие изображения занимают гораздо больше места, чем изображения, сохраненные в сжатом формате, поэтому применять TIFF в цифровой камере следует только в двух случаях — если вы точно знаете, что использование сжатого формата не позволит вам получить изображение желаемого качества, или же у вас под рукой находится компьютер или достаточное количество запасных карт памяти.
В заключение отметим, что формат TIFF может применяться для сохранения промежуточных результатов работы, не требующих внедрения специфической информации (векторных объектов, направляющих линий, слоев и других объектов). Распространенность этого формата позволяет легко переносить изображения между программами и аппаратными платформами. Использование цветокоррекции (профилей ICC) дает возможность сохранить цвета без изменения (насколько это возможно) при просмотре на разных мониторах и при выводе на печать.
Форматы файлов изображений
Во время работы с изображениями в цифровом виде вам придется иметь дело с различными типами файлов. Цифровые камеры сохраняют изображения в различных форматах. Чаще всего это JPEG или TIFF. После копирования файлов на жесткий диск вашего компьютера вы можете сохранять файлы в других форматах, выбирая тот или иной в зависимости от стоящих перед вами целей.
Различные форматы предоставляют вам различные возможности — вы можете сохранить файл со всеми дополнительными элементами, использованными во время редактирования, можете применить сжатие изображения для удобства размещения его в Интернете или отправки по электронной почте, можете сохранять файлы в различных цветовых моделях, оптимизируя файл для вывода на экран или на печать.
Таким образом, на различных этапах работы вам предстоит работать с файлами различных форматов. Необходимо научиться правильно выбирать формат файла и использовать его возможности.
Фрагменты изображения
Фрагменты изображения предназначены для отделения тех частей изображения, которые предполагается использовать в дальнейшем, например, в качестве элементов веб?страницы. Они бывают трех типов: созданные автоматически, созданные пользователем и созданные на основе слоя.
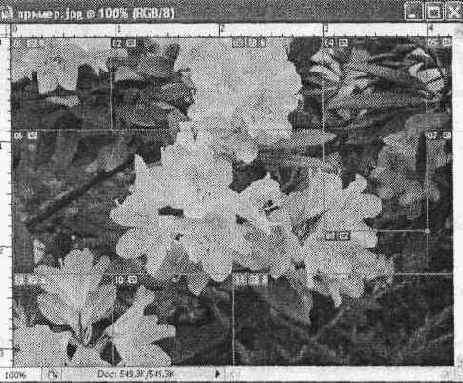
Рис, 10.13. Внешний вид окна открытого изображения с линейками и фрагментами
Инструмент для создания фрагментов изображения Slice (Фрагмент), располагается на панели Tools (Инструменты). Этот инструмент создает прямоугольную рамку вокруг выделяемой им части изображения.
Для редактирования фрагментов служит инструмент Slice Select (Выделение фрагмента), который также располагается на панели Tools (Инструменты).
Для отображения на экране фрагментов служат команды меню View • Show
• Slices (Вид • Показать • Фрагменты) и View • Extras (Вид • Дополнительные).
Заметки
Заметками в среде Adobe Photoshop называются текстовые или звуковые комментарии. Команда File • Import • Annotations
(Файл • Импорт • Комментарии) позволяет добавить в качестве комментариев PDF— или FDF?файлы.
Для создания текстовых заметок служит инструмент Notes (Заметки), расположенный на панели инструментов. После щелчка инструментом Notes
(Заметки) в любой части изображения появляется окно ввода текста.
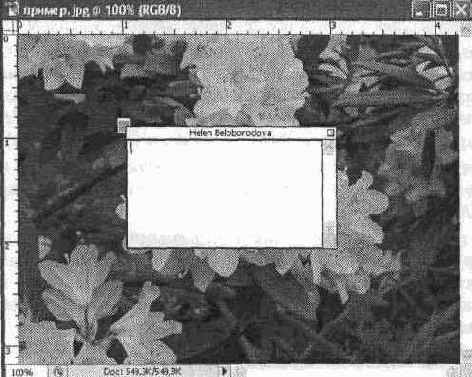
Рис. 10.14. Внешний вид открытого изображения с окном ввода текста инструмента Notes
На панели Options (Параметры) можно задать следующие параметры: имя автора заметки, шрифт и его размер, цвет рамки. Также на этой панели расположена кнопка Clear All (Очистить все), позволяющая удалить все текстовые заметки к данному изображению.
При щелчке правой клавишей мыши на значке текстовой заметки открывается контекстное меню. Оно содержит следующие команды: New Note (Новая заметка), Import Annotations (Импорт комментариев), Open Note (Открыть заметку), Close Note (Закрыть заметку), Delete Note (Удалить заметку), Delete All Annotations (Удалить все комментарии).
Для создания звуковых заметок служит инструмент Audio Annotations (Звуковые комментарии), на панели инструментов. После щелчка этим инструментом в любой части изображения появляется диалоговое окно, показанное на рис. 10.15.
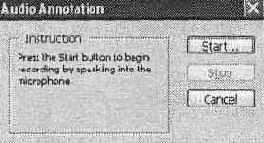
Рис. 10.15. Внешний вид диалогового окна работы с инструментом Audio Annotations
Чтобы начать запись звукового комментария, необходимо подключить микрофон и нажать кнопку Start
(Начать). Для завершения щелкните на кнопке Stop
(Остановить).
На панели Options (Параметры) можно задать следующие параметры: автора заметки и цвет рамки. Также на этой панели расположена кнопка Clear All
(Очистить все), позволяющая удалить все звуковые заметки к данному изображению.
При щелчке правой клавишей мыши на значке звуковой заметки открывается контекстное меню. Оно содержит следующие команды: New Audio Annotation (Новый звуковой комментарий), Import Annotations...
(Импорт комментариев), Play
(Воспроизвести), Stop
(Остановить), Delete Audio Annotation
(Удалить звуковой комментарий), Delete All Annotations (Удалить все комментарии).
Для отображения на экране значков текстовых и звуковых заметок используются команды меню View • Show • Annotations
(Вид • Показать • Комментарии) и View
• Extras (Вид • Дополнительные).
В этой .главе мы познакомились с так называемыми дополнительными элементами и инструментами Adobe Photoshop. Теперь вы сможете самостоятельно создавать контуры, фрагменты нарезки и добавлять комментарии к своему изображению. Направляющие линии и сетка помогутвам точно разместить различные элементы изображения, а фрагменты — быстро сохранить изображение, разделив его на отдельные файлы.
Photoshop CS2 и цифровая фотография
Принцип действия фильтра Gaussian Blur (Размытие по Гауссу) основан на использовании гауссовского распределения, имеющего вид колоколообразной кривой. Диалоговое окно работы с данным фильтром представлено на рис. 15.7.
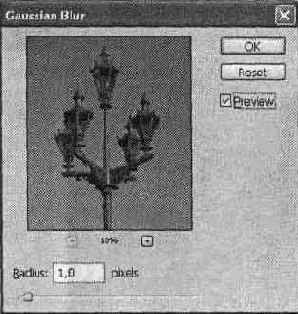
Рис. 15.7. Диалоговое окно работы с фильтром Gaussian Blur
Управляемым параметром является Radius
(Радиус) — степень размытия изображения. Пределы изменения этой величины от 0,1 до 255 пикселов.
После применения фильтра пикселы на границе двух разноокрашенных областей приобретают промежуточные оттенки.
Границы слоя
Границы содержимого слоя отображаются на экране в виде рамки (рис. 10.11).
Для отображения на экране границ слоя используются команды меню View • Show
• Layer Edges (Вид • Показать • Границы слоя) и View • Extras (Вид • Дополнительные).
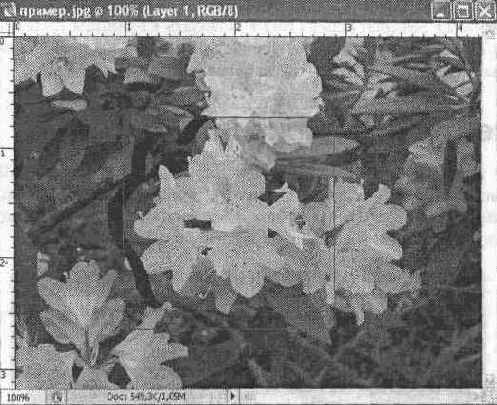
Рис. 10.11. Внешний вид окна открытого изображения с линейками и границами слоя
Границы выделенной области
Границы выделенной области отображаются на экране в виде движущегося пунктира (рис. 10.12).

Рис. 10.12. Внешний вид окна открытого изображения с линейками и границами выделенной области
Для отображения на экране границ выделенной области используются команды меню View • Show • Selection Edges (Вид • Показать • Границы выделенной области) и View • Extras
(Вид • Дополнительные). В главе 13 подробно рассматриваются методы выделения фрагментов изображений.
Имитация использования фотографических фильтров
Команда Image • Adjustments • Photo Filter (Изображение • Настройки • Фотофильтр) позволяет имитировать результат использования во время съемки цветных светофильтров. На рис. 14.21 показано окно этой команды.
В группе Use
(Использовать) можно выбрать, какой именно фильтр будет применен к изображению. Режим выбирается при помощи имеющегося в группе переключателя.

Рис. 14.21. Окно команды Photo Filter
В режиме Filter (Фильтр) имитируется эффект от использования фильтра, тип которого можно выбрать из расположенного рядом с пунктом переключателя раскрывающегося списка.
В режиме Color (Цвет) можно самостоятельно выбрать цвет фильтра, щелкнув на расположенном рядом с пунктом переключателя образце.
ПРИМЕЧАНИЕ. При выборе фильтра из списка образец цвета приобретает соответствующую выбранному фильтру окраску. После этого можно переключить команду в режим Color
(Цвет) и откорректировать оттенок фильтра, который будет применен к изображению.
В нижней части окна находится ползунок Density (Эффект). При помощи него можно задать плотность фильтра. Этот параметр определяет эффект, производимый командой.
Также в окне находится флажок Preserve Luminosity (Сохранять яркость). Если он установлен, яркость пикселов в процессе преобразования останется неизменной.
Импорт и экспорт изображений
В некоторых случаях изображения имеют формат, не поддерживаемый Adobe Photoshop напрямую, или же источником данных служит не файл, а какое?либо устройство, например сканер. В этом случае вам стоит попробовать воспользоваться командами подменю File
• Import (Файл • Импортировать). В нем содержатся командыимпорта изображений из файлов PDF, импорта комментариев (Annotations) из других файлов формата PSD (собственный формат Photoshop), получения изображений с различных устройств, подключенных к компьютеру и поддерживающих интерфейсы TWAIN или WIA. Импорт данных производится под управлением специально вызываемой для этой цели программы или стандартного интерфейса Windows.
ПРИМЕЧАНИЕ. Интерфейс TWAIN используется для стандартизированного обращения к сканерам и цифровым камерам. В Windows XP ему на смену пришел новый стандарт — WIA. Для работы сосканером или цифровой камерой необходимо установить соответствующий драйвер. Программы?драйверы для некоторых устройств входят в состав Windows и устанавливаются автоматически при подключении устройства.
Команда File •Place (Файл •Поместить) позволяет поместить в открытый документ изображение, содержащееся в другом файле. Таким образом можно поместить в файл изображение, содержащееся в векторном файле, сохраненном, например, программой Adobe Illustrator. Список поддерживаемых форматов довольно обширен и включает векторные форматы Adobe Illustrator (.AT) и Encapsulated PostScript (.EPS). Для некоторых форматов могут быть запрошены дополнительные данные о помещаемом в документ изображении.
На рис. 6.14 вы можете видеть окно запроса параметров внедрения в документ изображения из файла, сохраненного в формате PDF. Так как файлы PDF могут быть многостраничными, вам будет предложено выбрать страницу, изображение и способ определения границ изображения.

Рис. 6.14. Для размещения в документе изображений некоторых форматов на экран будет выведено окно, в котором вам предложат указать дополнительные параметры импорта данных.
В Adobe Photoshop версии CS 2 был введен новый метод импорта данных — Smart Objects (Внедряемые объекты). Внедряемые (в дословном переводе — интеллектуальные) объекты позволяют поместить в документ изображение, хранящееся в другом файле. Поместив в документ Photoshop векторный объект, вы сможете в дальнейшем легко масштабировать его без потери качества, что характерно для векторной графики.
ПРИМЕЧАНИЕ. Внедряемые объекты широко используются в редакторах векторных изображений (например, Adobe Illustrator) и программах верстки (таких как Adobe Pagemaker). Это позволяет уменьшить объем файла, так как изображения, занимающие много места на диске, хранятся отдельно. Кроме того, вы можете в любой момент заменить или обновить внедренное изображение, не внося изменений в основной документ.
Изображения, помещенные в документ с помощью команды Place (Поместить), автоматически образуют внедренные интеллектуальные объекты. Подробнее о внедряемых объектах мы поговорим в разделе, посвященном слоямизображения — одной из наиболее примечательных особенностей Adobe Photoshop.
Для экспорта векторных объектов из Adobe Photoshop в Adobe Illustrator используйте команду File • Export • Paths to Illustrator (Файл • Экспорт • Пути в Illustrator).
ПРИМЕЧАНИЕ. Программы Adobe Phtoshop и Adobe Illustrator могут обмениваться данными через буфер обмена. Причем, копируя векторный объект из Illustrator в Photoshop, в момент вставки изображения в документ вы сможете выбрать, будет изображение вставлено в виде векторов или в виде растрового объекта.
В меню File • Export (Файл •Экспорт) могут находиться и другие команды, например команда экспорта в формат ZoomView (формат, ориентированный на просмотр изображений большого объема через Интернет по частям с целью сокращения времени загрузки и объема загружаемых данных).
К новым возможностям Adobe Photoshop CS 2 относится возможность предварительного просмотра изображений на экране подключенного к компьютеру видеомонитора или иного подобного устройства. Для этой цели также используются команды, расположенные в меню Export
.
Во многих окнах открытия, сохранения, импорта и экспорта файлов вы найдете кнопку Use Adobe Dialog
(Окно в стиле Adobe). Она позволит вам придать окну вид, разработанный авторами Photoshop. После щелчка на этой кнопке она меняет название на Use OS Dialog (Окно в стиле ОС).
Щелкнув на нейеще раз, вы сможете вернуть окну привычный вид, определяемый, как мы уже говорили, операционной системой.
В обоих режимах вы сможете с одинаковым успехом открывать и сохранять файлы, однако в режиме Adobe в окнах находятся некоторые дополнительные элементы. В повседневной работе с фотографиями вы можете смело использовать традиционные окна диалога, предоставленные Windows. В этом разделе мы рассмотрели различные способы открытия и сохранения файлов в Adobe Photoshop. Мы познакомились с возможностями импорта дан ных из файлов, не поддерживаемых Adobe Photoshop напрямую. Мы изучили команды, используемые для получения изображений с различных устройств, подключенных к компьютеру. Также мы узнали, какие параметры можно задать во время сохранения файлов в наиболее распространенных при обработке фотографий форматах —TIFF и JPEG.
Инструмент Blur
Инструмент Blur (Размытие), как следует из его названия, предназначен для размытия изображения. Можно, действуя этим инструментом, как кистью, уменьшить резкость изображения в выбранных участках изображения.
Регулируя прозрачность инструмента, можно управлять силой производимого эффекта. Данный инструмент можно с успехом использовать для имитации эффекта глубины резкости или для выделения наиболее важного объекта на фотографии.
СОВЕТ. Вы можете размыть края или несущественные детали фотографии для привлечения внимания к ее основному сюжету.
Настраивая инструмент Blur
(Размытие), можно изменить следующие параметры:
• форму кисти;
• Mode (Режим) —режим наложения результатов применения инструмента на существующее изображение;
• Strength (Величина) —аналог параметра Opacity (Непрозрачность), используемого для других инструментов;
• Use All Layers
(Использовать все слои) — если этот флажок установлен, в качестве исходных данных для применения инструмента используется информация, находящаяся в указанной точке изображения на всех слоях; изображение создается только на текущем слое.
Инструмент Brush
Инструмент Brush (Кисть) — один из основных инструментов Adobe Photoshop. С его помощью выполняются самые разнообразные действия —обычное рисование, изменение оттенка изображения, нанесение штрихов, имитирующих работу аэрографа или сухой волосяной кисти, и даже выделение фрагментов изображения (в так называемом режиме быстрой маски).
Выбрав этот инструмент, проведите им по изображению, удерживая нажатой левую клавишу мыши. Кисть оставит свой след на изображении. Для рисования используется цвет переднего плана —его отображает верхний квадрат?индикатор цвета (см. рис. 8.1).
ПРИМЕЧАНИЕ. Изменить цвет можно с помощью панели инструментов Color
(Цвет) и инструмента Eyedropper
(Пипетка). Наибольшие возможности предоставляет окно выбора цвета, открываемое при двойном щелчке на индикаторе (образце) цвета. Щелчок на верхнем образце позволяет выбрать цвет переднего плана (цвет кисти), щелчок на нижнем образце — цвет фона.
На рис. 8.3 показано несколько штрихов, оставленных инструментом при разных настройках. О настройкахэтого инструмента расскажем позже.
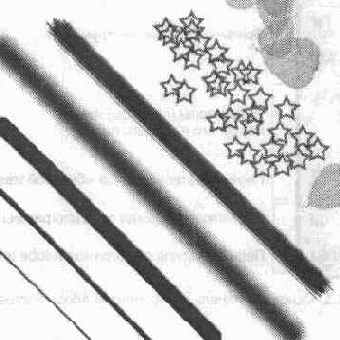
Рис. 8.3. Штрихи, оставленные инструментом Brush при использовании различных настроек
Для настроек инструмента служит панель его свойств. Для инструмента Brush (Кисть) она принимает вид, показанный на рис. 8.4.

Рис. 8.4. Панель свойств инструмента при использовании инструмента Brush
Первая слева кнопка этой панели (с изображением кисти) позволяет выбрать один из предустановленных наборов настроек этого инструмента или создать собственный набор (Preset
) на основе свойств инструмента, установленных и используемых в данный момент.
Следующая кнопка (Brush (Кисть)) позволяет выбрать форму и размер кисти, которой вы будете рисовать. При щелчке на этой кнопке на экран выводится дополнительное окно (рис. 8.5), в котором можно выбрать нужную форму кисти, задать ее размер и некоторые другие параметры.
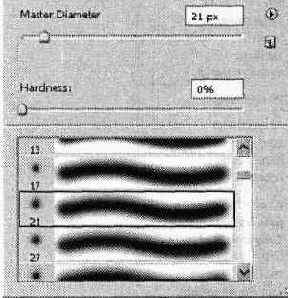
Рис. 8.5. Окно выбора формы и других параметров кисти
Выберите форму кисти, пролистывая список. Ползунок Master Diameter (Главный диаметр) позволяет задать размер кисти (ширину штриха).
Для некоторых форм кистей доступны дополнительные параметры. Например, ползунок Hardness (Жесткость) определяет плотность краев штриха. При установке этого параметра на 100 %, края штриха сглаживаются ровно настолько, насколько это необходимо для получения ровной линии, без заметных зазубрин — излишне контрастных пикселов, расположенных по краям следа от кисти. При уменьшении плотности штрих становится более размытым, что полезно, например, при создании плавных цветовых переходов.
Небольшая кнопка со стрелкой c, расположенная в верхнем левом углу окна выбора кисти, позволяет вызвать меню управления наборами предустановленных параметров кистей. Это меню показано на рис. 8.6.
Команда New Brush Preset (Заготовка новой кисти) позволит создать на основе установленных в данный момент параметров новую предустановленную кисть, которую затем можно будет быстро выбрать из списка. Команды Load Brushes (Загрузить кисти) и Save Brushes (Сохранить кисти) позволяют сохранять наборы кистей на жестком диске и загружать их в список предустановленных настроек. Команда Reset Brushes (Восстановить кисти) восстанавливает исходное состояние списка кистей, заданное при установке программы. В нижней части меню находятся команды вызова библиотек кистей, поставляемых совместно с Adobe Photoshop CS 2.
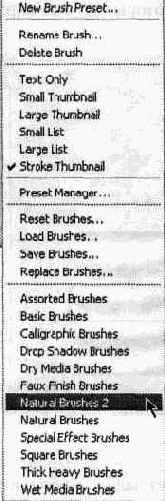
Рис. 8.6. Меню окна настройки параметров кисти — вы можете сохранять и загружать собственные настройки кистей, а также использовать библиотеки кистей, предоставленные разработчиками программы
Под кнопкой вызова меню расположена еще одна кнопка — щелчок на которой аналогичен вызову команды New Brush Preset (Новая кисть) из меню этого окна.
Далее на панели свойств инструментов расположен раскрывающийся список Mode (Режим). Из него можно выбрать режим (способ) наложения штриха, оставляемого кистью, на изображение, которое уже находится на текущем слое. Подробнее о режимах наложения штрихов рассказывается в конце этой главы. Работе сослоями посвящена глава 11 этой книги — Слои изображения и их использование. Пока лишь отметим, что действие режима наложения штриха кисти проявляется только при рисовании поверх уже существующего изображения. При рисовании на пустом прозрачном слое режим наложения кисти не влияет на результат. Еще одним важным параметром кисти является прозрачность (точнее, плотность) оставляемого ею штриха. Она задается при помощи поля ввода и ползунка (появляется на экране при щелчке на расположенной рядом с полем стрелке)
Opacity
(Непрозрачность). Плотность штриха задается в процентах: 100 % —штрих максимальной плотности, 0 % —полностью прозрачный штрих.
СОВЕТ. Можно задать прозрачность кисти при помощи клавиатуры. Для этого, выбрав данный инструмент, нажмите клавишу от 1 до 0 — этим вы установите прозрачность в десятках процентов (от 10 до 100 %). Быстрое нажатие двух клавиш подряд позволит ввести двузначное число, например 68 %.
В правой части панели расположены поле ввода с ползунком Flow (Поток) и кнопка, служащая для включения режима аэрографа. В этом режиме густота краски будет постепенно увеличиваться при повторном мазке по одной точке изображения кисти без отпускания левой кнопки мыши. В обычном режиме краска наносится только в момент помещения мыши в указанную точку при нажатой левой кнопке мыши. Параметр Flow (Поток) устанавливает количество краски, наносимой при одном проходе кисти по одной точке.
Инструмент Brush (Кисть) используется для различных целей. Вы можете наносить простые штрихи. Выбрав режим нанесения штриха, вы можете окрашивать фрагменты изображения, затемнять или осветлять их. Фигурные кисти помогут вам создавать несложные (а может, и вполне профессиональные) спецэффекты. Пример простейшего эффекта, основанного на применении одной из стандартных форм кистей, показан на рис. 8.7.

Рис. 8.7. С помощью инструмента Brush можно не только окрашивать фрагменты изображения, но и создавать различные эффекты
Для большинства рисующих инструментов форма кисти и прозрачность (плотность) штриха задаются так же, как и для инструмента Brush (Кисть).
Работая с инструментом Brush (Кисть), а также другими инструментами, можно использовать клавиши Ctrl, Shift и Alt, предоставляющие доступ к некоторым дополнительным функциям и значительно ускоряющие работу. Подробнее назначение этих и некоторых других клавиш описано в конце этой главы.
Инструмент Burn
Инструмент Burn (Затемнитель) предназначен для уменьшения яркости в указанной точке изображения. Для его вызова переключите в нужный режим кнопку инструмента Dodge (Осветлитель). Параметры этого инструмента совпадают с параметрами инструмента Dodge (Осветлить).
Инструмент Clone Stamp
Инструмент Clone Stamp
(Штамп) позволяет копировать область изображения, указанную пользователем, и применять ее в качестве краски для рисования в другой части изображения. Это позволяет легко устранять небольшие дефекты на однородных поверхностях, при этом изображение, закрывающее дефект, является копией участка этой же поверхности и легко сливается с ней, не оставляя лишних следов работы инструмента.
Образец рисунка для копирования берется из указанной пользователем точки. Для указания образца следует выбрать инструмент Clone Stamp (Штамп) и щелкнуть в нужной точке изображения, удерживая нажатой клавишу Alt.
При рисовании точка, из которой берется образец, перемещается вместе с курсором. На рис. 8.13 показан пример использования инструмента Clone Stamp (Штамп).
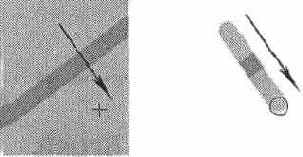
Рис. 8.13. Пример использования инструмента Clone Stamp: образец для копирования с указателем точки, из которой берется изображение (слева), и оставленный инструментом след (справа). Стрелками показано направление движения курсора и указателя точки исходного изображения.
Например, можно легко закрасить попавшую в кадр банку от лимонада, портящую белоснежный песок тропического пляжа, или замаскировать небольшие прыщики на портрете. Настройки инструмента Clone Stamp (Штамп) совпадают с настройками инструмента Brush (Кисть), за исключение двух новых флажков:
• Aligned (С выравниванием) — если этот флажок установлен, между образцом для рисования и точкой, в которой накладывается изображение, поддерживается постоянный интервал, даже если вы отпустили клавишу мыши и начали новый штрих. Если флажок снять, для каждого нового штриха образец изображения будет забираться из указанной вами точки;
• Use All Layers
(Использовать все слои) —за исходное изображение для копирования берется изображение, находящееся на всех слоях в данной точке изображения. Новое изображение наносится только на текущий слой.
Инструмент Color Replacement
Инструмент Color Replacement (Замена цвета) появился в Adobe Photoshop CS. Его назначение — замена цвета пикселов изображения в указанной точке на выбранный вами оттенок. При этом вы можете оставить яркость пикселов неизменной, а значит, изображенные на фотографии предметы останутся неискаженными.
Инструмент с успехом можно использовать для художественной обработки фотографий. Например, вы можете легко перекрасить красную розу в синюю или устранить нежелательный эффект красных глаз на ночной фотографии.
СОВЕТ. Аналогичные действия можно выполнять с помощью инструментов Brush
(Кисть) или Pencil (Карандаш), выбирая соответствующие режимы наложения пикселов. О режимах наложения пикселов рассказывается в конце этой главы.
Применять инструмент Color Replacement (Замена цвета) очень просто: выберите цвет переднего плана, после этого используйте инструмент так же, как обычную кисть.
ПРИМЕЧАНИЕ. Кнопка инструмента Color Replacement (Замена цвета) совмещена с кнопками инструментов Brush (Кисть) и Pencil (Карандаш).
На панели свойств инструмента вы можете установить следующие параметры:
• Форма кисти — процесс задания формы кисти для этого инструмента аналогичен процессу выбора фирмы кисти для инструмента Spot Healing Brush (Коррекция фрагмента) (см. далее);
• Mode (Режим) — режим взаимодействия инструмента с пикселами изображения:
• Hue (Оттенок) — пикселы изображения приобретают оттенок цвета переднего плана,
• Saturation
(Насыщенность)—изменяется насыщенность пикселов,
• Color (Цвет) — оттенок и насыщенность изменяются одновременно,
• Luminosity (Яркость) — будет изменена яркость пикселов;
• Режим выбора цвета для замены — с помощью трех кнопок вы можете выбрать режим выбора пикселов, подлежащих обработке. Доступны три режима — непрерывное определение цвета, подлежащего изменению, определение цвета один раз (в начале работы с инструментом — при нажатии левой кнопки мыши), а также замена оттенков, схожих с цветом заднего плана;
• Limits (Ограничение) — выбор способа определения границ, цвет в которых будет изменен:
• Discontinuous
(Непрерывно) — замена цвета производится непрерывно,
• Continuous (Смежные) — замена цвета производится в замкнутой (ограниченной пикселами других цветов) области, в пределах которой вы начали работу с инструментом,
• Find Edges (Выделить границы) — позволяет точнее воспроизвести детали, свойственные границам по?разному окрашенных фрагментов изображения;
• Tolerance (Допуск) — вы можете задать допустимое отклонение цвета пиксела от цвета точки, на которую указывает курсор мыши. При большем отклонении цвет пиксела останется неизменным;
• Anti?alias (Сглаживание) —установите этот флажок для придания границам перекрашиваемых фрагментов плавности.
Инструмент Custom Shape
Инструмент Custom Shape (Произвольная форма) позволяет создать контур в виде произвольной фигуры. Панель Options (Параметры) для этого инструмента показана на рис. 10.10.

Рис. 10.10. Внешний вид панели Options для инструмента Custom Shape
Для этого инструмента добавляется раскрывающееся меню Shape (Фигура), из которого можно выбрать подходящую фигуру. Используя команды контекстного меню, появляющегося при щелчке на кнопке в правом верхнем углу, можно настроить вид отображаемых фигур, отсортировать их список, загрузить другие, создать собственный набор фигур, а также удалять и переименовывать стандартные фигуры.
Меню Custom Shape Options (Свойства многоугольника) содержит флажок
From Center (Из центра), а также следующие переключатели:
• Unconstrained
(Произвольный);
• Defined Proportions
(Заданные пропорции);
• Defined Size (Заданный размер);
• Fixed Size
(Фиксированный размер) с полями ввода значений ширины и высоты.
Инструмент Dodge
Если вам потребуется выборочно увеличить яркость определенных участков изображения, можно выделить их и воспользоваться одной из команд, позволяющих изменять яркость (например, Image • Adjustments • Brightness /Contrast (Изображение • Настройки • Яркость/Контраст)). Но если участки, требующие коррекция яркости, невелики, можно с успехом использовать инструмент Dodge
(Осветлитель). Он увеличивает яркость изображения в указанной точке.
Для этого инструмента можно настроить следующие параметры:
• Brush (Форма кисти) — выбирается так же, как и для других инструментов;
• Range (Диапазон) — указывает, на какие пикселы инструмент будет оказывать воздействие. Возможные варианты: Highlights (Светлые), Midtones (Средние тона), Shadows (Тени). Таким образом можно регулировать диапазон яркости точек, которые будут изменены в результате применения инструмента Dodge
(Осветлитель);
• Exposure (Экспозиция) —параметр, эквивалентный параметру Opacity (Непрозрачность) или Strength (Величина) других инструментов.
Кроме того, воспользовавшись расположенной на панели инструментов кнопкой можно переключить инструмент в режим аэрографа — эффект от его воздействия будет постепенно накапливатьсяпри повторном проходе по одной и той же точке.
Инструмент Ellipse
Инструмент Ellipse
(Эллипс), позволяет создать эллиптический контур. Вид панели Options (Параметры) для этого инструмента почти совпадает с видом панели Options
(Параметры) для инструмента Rectangle
(Прямоугольник).
Отличается только меню Ellipse Options (Свойства эллипса), содержащее следующие элементы:
• переключатель Unconstrained
(Произвольный);
• переключатель Circle
(Круг);
• переключатель Fixed Size
(Фиксированный размер) с полями ввода значений ширины и высоты;
• переключатель Proportional
(Пропорциональный) с полями ввода значений ширины и высоты;
• флажок From Center (Из центра).
Инструмент Erase
Инструмент Erase (Ластик) широко используется для удаления выбранных фрагментов изображения. С его помощью можно стереть часть изображения, тогда при работе на фоновом слое (о слоях речь пойдет в отдельной главе) стертые пикселы закрашиваются цветом фона, при работе на любом другом слое (при отключенной блокировке прозрачности) —становятся прозрачными. Можно выбрать форму кисти для этого инструмента, что позволит применять его не только для технических, но и для художественных целей.
Выбрать инструмент Erase
(Ластик) можно с помощью кнопки, расположенной на панели инструментов. При этом на панели свойств инструмента появится набор настроек, практически идентичный набору настроек для инструмента Brush
(Кисть).
Как уже было сказано, для инструмента Erase
(Ластик) можно задать форму кисти. Также можно определить режим работы инструмента, но здесь, в отличие от других инструментов, это не режим наложения штриха на существующее изображение, а метод использования указанной вами кисти. Можно выбрать один из трех режимов:
• Brush (Кисть) —кисть инструмента используется так же, как кисть инструмента Brush (Кисть), —к штриху применяется сглаживание, инструмент может работать в режиме аэрографа;
• Pencil (Карандаш) —к штриху не применяется сглаживание; этот режим удобен для стирания изображения на большой площади;
• Block (Блок) —используется курсор жестко заданной формы.
Кроме режима инструмента можно выбрать прозрачность штриха (для режимов Brush (Кисть) и Pencil (Карандаш)). Делается это при помощи поля ввода Opacity
(Непрозрачность) или клавиатуры, так же как и для инструмента Brush (Кисть).
В режиме Brush (Кисть) можно переключить инструмент в режим аэрографа и задать поток —скорость применения инструмента.
На панели свойств инструмента также находится флажок Erase to History (Стирать до восстановления). Установив этот флажок, вы сможете стирать изображение не до пустого фона или полной прозрачности, а до некоторого состояния, сохраненного в протоколе команд Adobe Photoshop (History). Выбрать момент, до которого будет производиться стирание (точнее, восстановление изображения), можно, установив специальный маркер в виде кисти напротив нужного пункта на панели History (Протокол) (рис. 8.10).
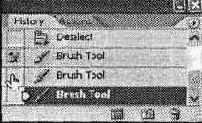
Рис. 8.10. Напротив пунктов протокола команд можно установить маркер состояния, которое будет использовано при работе с инструментом Erase и некоторыми другими инструментами
Если некоторое время удерживать нажатой кнопку инструмента Erase (Ластик), на экране появится меню, из которого можно выбрать один из трех инструментов, связанных с этой кнопкой. Кроме инструмента Erase (Ластик) это инструменты Background Eraser (Фоновый ластик) и Magic Eraser
(Волшебный ластик).
Инструмент Background Eraser
(Фоновый ластик) позволяет стирать фон (однотонные области, занимающие большие части изображения), оставляя нетронутыми сильно отличающиеся от него детали. С помощью инструмента Magic Eraser (Волшебный ластик) можно автоматически стереть все пикселы, прилегающие к пикселам, указанным инструментом и имеющим оттенок, отличающийся от оттенка этих пикселов не более чем на величину допуска, задаваемого параметром Tolerance (Допуск).
Инструмент Eyedropper
Инструмент Eyedropper (Пипетка) служит для получения образцов цвета из разных точек изображения. Он может использоваться и для размещения точек наблюдения за цветом (образцов).
Рассмотрим простейший случай его применения. Щелчок в любой точке изображения позволит установить цвет пиксела, который в данный момент окажется под курсором мыши, в качестве цвета переднего плана. Щелчок при нажатой клавише Alt позволит выбрать цвет фона.
На панели свойств инструментов для инструмента Eyedropper (Пипетка) находится раскрывающийся список, из которого можно выбрать размер площади, с которой будет собран цвет:
• Point Sample (Точка) — цвет выбирается из конкретной точки (пиксела), этот режим используется по умолчанию;
• 3 by 3 Average (В среднем 3x3) — образец цвета получается усреднением цвета в квадрате площадью 3 x 3 пиксела; этот режим удобен при получении образцов цвета сложных по текстуре поверхностей объектов, например человеческой кожи или песка;
• 5 by 5 Average (В среднем 5 x 5 ) — аналогично режиму 3 by 3 Average (В среднем 3 х 3), но площадь, на которой производится усреднение цвета, имеет больший размер.
Инструмент Freeform Pen
Инструмент Freeform Pen (Свободное перо) позволяет создать контур произвольной формы, рисуя сплошную линию. Панель Options (Параметры) для этого инструмента показана на рис. 10.6.

Рис. 10.6. Внешний вид панели Options для инструмента Freeform Pen
Если сравнить рис. 10.5 и 10.6, можно заметить, что элементы панели Options (Параметры) инструментов Pen (Перо) и Freeform Pen (Свободное перо) практически совпадают. Рассмотрим различающиеся элементы:
• меню Freeform Pen Options
(Свойства свободного пера), содержащее:
— поле ввода величины Curve Fit
(Сглаживание кривой);
— флажок Magnetic
(Магнит);
— поля ввода числовых значений для параметров магнитного пера, таких как ширина, контрастность границ, частота расстановки опорных точек;
— флажок Pen Pressure
(Нажим пера), учитывающий нажим пера при работе с чувствительным планшетом;
— флажок Magnetic
(Магнит).
Инструмент Gradient
Вместо инструмента Paint Bucket
(Заливка) можно выбрать инструмент Gradient
(Градиент). Для этого, как и в случаях с другими инструментами, необходимо некоторое время подержать кнопку инструмента нажатой. Инструмент Gradient (Градиент) позволяет заполнить выделенную область пикселами, оттенок которых плавно изменяется от цвета переднего плана до цвета заднего плана. Используя настройки инструмента, можно выбрать и другие режимы заливки (например, чередование большего числа цветов).
С помощью градиентных заливок можно выполнять различные действия: рисовать рамки для фотографий, тонировать изображение, закрашивать дефектные участки, готовить фон для коллажей и открыток, имитировать натуральные материалы (например, металл) и округлые поверхности (сферы и цилиндры).
ПРИМЕЧАНИЕ. Читатели, изучавшие традиционные техники живописи и рисунка, знакомы с термином растяжка. Он в данном случае аналогичен англоязычному термину градиент. Сам термин градиент обозначает изменение некоторого параметра в заданном направлении вдоль прямой, на плоскости или в пространстве.
Для применения инструмента Gradient
(Градиент) выполните следующие действия:
1. Выделите область, которую вы хотите залить. В отсутствие выделения будет заполнена вся область изображения, точнее, текущий слой.
2. Выберите инструмент и установите необходимые параметры. О том, как это сделать, рассказано далее.
3. Подведите курсор к точке, которая должна быть полностью окрашена в цвет, соответствующий началу градиента.
4. Нажмите левую клавишу мыши и, не отпуская ее, подведите курсор к точке, которая будет окрашена в цвет, соответствующий концу градиента.
5. Отпустите клавишу мыши.
На рис. 8.11 показан вид фрагмента изображения на третьем, четвертом и пятом этапах процесса выполнения градиентной заливки.

Рис. 8.11. Этапы применения инструмента Gradient : a — выбор начальной точки градиента, б — выбор направления изменения оттенков и конечной точки градиента, в — результат использования инструмента Gradient
Возможна гибкая настройка инструмента Gradient (Градиент), что делает его одним из наиболее мощных и часто используемых инструментов Adobe Photoshop.
Можно изменять следующие параметры:
• Тип градиента — из списка, находящегося на панели, можно выбрать один из предустановленных типов градиента. Щелкнув на образце, можно вызвать окно настройки текущего выбранного градиента. Выбрать один из предустановленных или ранее сохраненных вами градиентов можно, щелкнув на кнопке со стрелкой, расположенной рядом с образцом градиента. При этом на экране появится список с образцами градиентов;
• Направление изменения цвета — можно выбрать направление, в котором будет изменяться цвет пикселов. Он может изменяться вдоль указанной вами линии, радиально расходиться от начальной точки градиента, поворачиваться вокруг нее и т. д. Для выбора направления используется набор кнопок, расположенных на панели свойств инструмента;
• Mode (Режим) — как и для многих других инструментов, этот параметр управляет способом наложения новой окраски пикселов на существующее изображение;
• Opacity (Непрозрачность) —определяет прозрачность создаваемого инструментом изображения;
• Reverse (Наоборот) —изменяет направление изменения цветов, заданное образцом градиента, на противоположное. Это позволяет создать заливку с обратным порядком цветов, не редактируя образец градиента;
• Dither (Сглаживание) —при установке этого флажка (по умолчанию он установлен) цвета соседних пикселов частично смешиваются для того, чтобы избежать появления однотонных полос. Такие полосы могут возникать, например, из?за недостаточного числа оттенков, доступных в текущем цветовом режиме;
ПРИМЕЧАНИЕ. Цветовым режимам и моделям представления цвета посвящена глава 12 этой книги.
• Transparency
(Прозрачность) —если этот флажок установлен, при использовании инструмента Gradient (Градиент) будет учтена прозрачность, заданная в образце градиента. Образцы градиента могут содержать информацию как об изменении цвета, так и об изменении прозрачности заливки.
Инструмент Healing Brush
Теперь познакомимся с инструментом Healing Brush (Корректирующая кисть). Он предназначен для выборочной замены фрагментов изображения образцом, взятым с другого участка этого же документа. Его действие напоминает Clone Stamp
(Штамп), но изображение, создаваемое инструментом Healing Brush (Корректирующая кисть), частично смешивается с изображением, изначально находившемся в точке применения инструмента. При хорошо подобранном исходном изображении для копирования следы работы инструмента практически или даже полностью незаметны.
Для применения этого инструмента прежде всего следует указать исходную точку для копирования изображения. Для этого щелкните на выбранной точке, удерживая нажатой клавишу Alt. При этом курсор инструмента примет вид перекрестия, позволяя вам точно выбрать исходный фрагмент.
После этого нанесите новое изображение на выбранные участки, действуя инструментом, как обычной кистью. Вы будете видеть кисть и маркер (перекрестие), указывающий точку, из которой копируется изображение. После того как вы отпустите левую клавишу мыши, нанесенное изображение будет сглажено и смешано с исходным.
СОВЕТ. Инструмент Healing Brush (Корректирующая кисть) хорошо подходит для восстановления равномерных фрагментов изображения (например, поверхности кожи на портрете). При наличии сильных неоднородностей (толстых линий, полос) результат применения этого инструмента может значительно отличаться от желаемого. В таких случаях используйте инструмент Clone Stamp (Штамп).
На рис. 8.17 показан пример использования инструмента Healing Brush (Корректирующая кисть). На этом рисунке последовательно показаны исходное изображение, изображение в процессе обработки и результат применения инструмента. Стрелкой указано направление движения кисти.
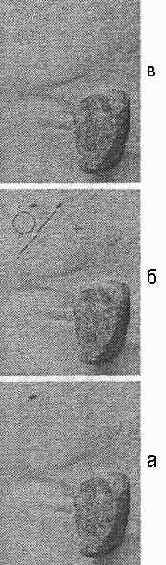
Рис. 8.17. Пример использования инструмента Healing Brush: а — исходное изображение, б — процесс копирования изображения, е — результат применения инструмента.
Для инструмента Healing Brush (Корректирующая кисть) можно задать следующие параметры:
• Brush (Кисть) —выбор кисти. В отличие от других инструментов, кисть не выбирается из списка, можно задать ее размер и другие свойства в отдельном окне;
• Mode (Режим) —как и для других инструментов, можно выбрать режим наложения нового изображения на существующее. В режиме Normal
(Нормальный) инструмент работает так, как описано выше. В режиме Replace (Заменить) сглаживание нового и существующего изображений не производится;
• Source (Источник) —можно выбрать источник изображения для реставрации существующей фотографии (или другого изображения). При значении Sample
(Образец) изображение для наложения выбирается из указанной вами точки (см. выше). Установив значение Pattern
(Узор), можно выбрать шаблон, который будет накладываться на изображение. Источник изображения при этом не понадобится.
Также можно установить параметры Aligned
(С выравниванием) и Use All Layers
(Использовать все слои). Их значение такое же, как и для инструмента Clone Stamp (Штамп).
Инструмент History Brush
Данные инструменты позволяют восстановить состояние выбранного участка изображения до состояния, соответствующего определенному моменту протокола команд (по умолчанию — моменту открытия или создания файла).
Выбор нужного момента протокола показан на рис. 8.10.
Инструмент History Brush
(Восстанавливающая кисть) имеет тот же набор настроек, что и инструмент Brush (Кисть). Инструмент Art History Brush (Художественная восстанавливающая кисть) позволяет делать то же самое, что и инструмент History Brush (Восстанавливающая кисть), но в отличие от него может создавать штрихи, состоящие из нескольких штрихов, исходящих из одной точки. Форма штрихов определяется выбранной вами формой кисти.
Для инструмента Art History Brush
(Художественная восстанавливающая кисть) можно задать параметры автоматически создаваемых штрихов. Для этого используйте поля и списки Style (Стиль), Area (Площадь) и Tolerance
(Допуск) панели свойств инструментов.
На рис. 8.20 показан пример обработки изображения с помощью инструмента Art History Brush (Художественная восстанавливающая кисть). Для того чтобы дать программе почву для размышлений, перед использованием этого инструмента изображение было предварительно размыто с помощью фильтра Gaussian Blur (Размытие по Гауссу).
ПРИМЕЧАНИЕ. Для использования инструментов History Brush (Восстанавливающая кисть) и Art History Brush (Художественная восстанавливающая кисть) необходимо выбрать отправную точку в истории команд. Вы можете произвести с изображением практически любое действие (использовать рисующий инструмент, фильтр или команду). Однако в ходе этих действий вы не должны, например, изменять размер изображения. При этом использование более ранних шагов истории команд для работы восстанавливающих инструментов станет невозможным.

Рис. 8.20. Пример использования инструмента Art History Brush (Художественная восстанавливающая кисть): исходное изображение (слева) и изображение после закрашивания восстанавливающей кистью (справа)
