Блокировка прозрачных точек
Если на палитре
Layers
(Слои) установлен флажок
Lock transparent pixels
(Блокировать прозрачные точки), то редактировать или перекрашивать можно только непрозрачные точки слоя (рис. 7.43 и 7.44); пустые области останутся неизменными (эта опция замещает опцию
Preserve Transparency
(Сохранять прозрачность) программы Photoshop 5). Если же вы хотите создать видимые точки, опцию
Lock transparent pixels
надо выключить. Помните, что ее можно включать и выключать для любых отдельных слоев.


Рис. 7.42.
Несовпадение уровней прозрачности активного слоя и текущего инструмента
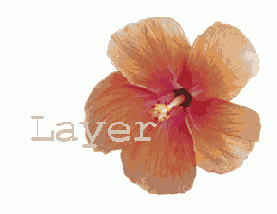
Рис. 7.43.
Установка режима
Lock transparent pixels
для текстового слоя

Рис. 7.44.
Результат перекрашивания текстового слоя - прозрачные точки не затронуты
Примечание
Опция
Lock transparent pixels
(Блокировать прозрачные точки) будет всегда включена для текстового слоя, который не подвергался рендерингу. В противном случае (для текстового слоя после рендеринга) данный режим можно включать и выключать.
Если воспользоваться инструментом
Eraser
(Ластик), установив на его панели опций флажок
Lock transparent pixels
(Блокировать прозрачные точки), то видимые точки не будут удалены, а приобретут текущий фоновый цвет.
Примечание
Нажмите клавишу / (слэш), чтобы включить/выключить опцию
Lock transparent pixels
(Блокировать призрачные точки).
Можно изменить размер и цвет шахматного рисунка, который используется для обозначения прозрачных областей слоя, или вообще отключить его применение. Для этого вызовите диалоговое окно
Edit
>
Preferences
>
Transparency & Gamut
(Правка > Установки > Прозрачность и гамма) либо нажмите комбинацию клавиш
Ctrl+K,
а затем
Ctrl+4.
Блокировка слоя
Опция
Lock
(Блокировка) в программе Photoshop 7 помогает предотвратить случайные изменения изображения.
На палитре
Layers
(Слои) выберите слой, который хотите заблокировать.
Установите флажок
Lock position
(Блокировать положение), чтобы заблокировать положение слоя (рис. 7.39). Теперь нельзя переместить слой, но редактировать его все еще можно.
Если установить флажок
Lock all
(Заблокировать все), слой будет защищен от всех операций редактирования.
Примечание
О том, как заблокировать прозрачные точки или пикселы изображения (первые два флажка), см. раздел «Блокировка прозрачных точек» этой главы.
Удаление слоя из набора
Для того чтобы вывести какой-либо слой из набора, протащите его имя поверх имени текущего или другого набора либо расположите его над или под именем какого-либо слоя, не входящего в этот набор.
Дублирование слоя в одном и том же изображении
Для создания нового слоя с автоматически генерируемым именем перетащите имя слоя, дубликат которого вы хотите создать, на кнопку
Create New Layer
(Создать новый слой), расположенную . внизу палитры
Layers
(Слои). Дубликат слоя появится над исходным слоем и станет активным. Для того чтобы дать имя дубликату слоя при его создании, щелкните правой кнопкой мыши по слою, который вы хотите дублировать, и выберите команду Duplicate Layer (Дублировать слой) либо, нажав клавишу Alt, перетащите слой на кнопку Create New Layer. В поле As (Как) введите имя дубликата слоя и щелкните по кнопке ОК (рис. 7.8, 7.9).

Рис. 7.6.
Слой исходного фона
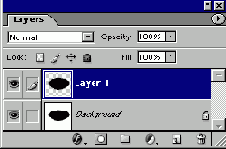
Рис. 7.7.
Создание нового слоя в результате вырезания фрагмента фона
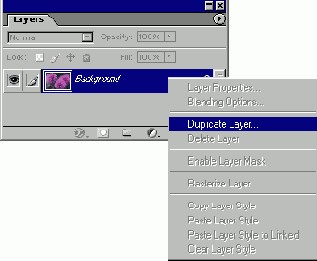
Рис. 7.8.
Выбор команды дублирования слоя из контекстного меню

Рис. 7.9.
Дубликат слоя на палитре
Layers

Рис. 7.10.
Пиктограмма, управляющая видимостью слоя
Если вы собираетесь распечатать изобра-жение, помните, что распечатаны будут толь-ко видимые слои. Аналогично при слиянии слоев: только видимые слои можно слить (о слиянии и объединении слоев рассказано в конце этой главы). Будьте особенно осторожны при использовании команды
Flatten Image
(Плоское изображение): спрятанные слои в расчет не берутся.
Инструменты для работы со слоями
Для изменения пикселов активного слоя можно воспользоваться любым инструментом редактирования или рисования, однако помните, что на результат работы инструмента влияет не только режим смешивания и значение непрозрачности, выбранные для инструмента на его панели опций, но и режим смешивания и непрозрачность самого слоя (рис. 7.42). Например, если непрозрачность слоя составляет 60%, то инструмент с 100% непрозрачности будет работать со значением непрозрачности в 60%; если же непрозрачность, заданная для инструмента, ниже 100%, то итоговое значение непрозрачности будет еще ниже. В случае, показанном на рис. 7.42, непрозрачность слоя составляет 75% (палитра
Layers),
а уровень непрозрачности инструмента
Paintbrush
(Кисть) - 50% (панель опций), итоговая непрозрачность штриха кисти будет равна 37%.
Изменение порядка следования слоев
На палитре
Layers
(Слои) щелкните по имени слоя, положение которого относительно других слоев вы хотите изменить.
Перетащите имя слоя вверх или вниз по палитре и отпустите кнопку мыши, когда темная горизонтальная линия займет нужное положение (рис. 7.27-7.30).
Примечание
Положение активного слоя относительно других слоев можно изменить и другим способом: выбрав команду
Layer
>
Arrange
>
Bring to Front
(Слой > Расположить > Поверх остальных),
Bring Forward
(Перенести вверх),
Send Backward
(Перенести вниз) или
Send to Back
(Ниже остальных). «Горячие» клавиши, соответствующие этим командам, приведены в табл. 7.1. Помните, что нельзя расположить какой-либо слой под фоном.
Примечание
Для того чтобы переместить фон вверх в списке слоев, сначала необходимо преобразовать его в слой (см. раздел «Преобразование фона в слой и слоя в фон» этой главы).
Таблица 7.1.
«Горячие» клавиши для изменения положения активного слоя в стеке слоев
|
Операция |
Сочетание клавиш | ||
| Перенести вверх |
Ctrl+] | ||
| Поверх остальных |
Ctrl+Shift+] | ||
| Перенести вниз |
Ctrl+[ | ||
| Ниже остальных |
Ctrl+Shift+[ |
Копирование и вставка видимой области слоя в другое изображение
Воспользуйтесь буфером обмена (командами
Сору
(Копировать) и
Paste
(Вставить)), если хотите скопировать только видимые точки слоя (при масштабе просмотра в 100%) и не хотите копировать какие-либо точки, расположенные за границей слоя.
На палитре
Layers
(Слои) активизируйте слой, который хотите скопировать.
Выберите команду
Select
>
All
(Выделить > Все) или нажмите комбинацию клавиш
Ctrl+A.
В выделенную область не будут включены точки, расположенные за границей холста.
Выберите команду
Edit
>
Сору
(Правка > Копировать) или нажмите комбинацию клавиш
Ctrl+C.
Щелкните по окну целевого изображения.
Выберите команду
Edit
>
Paste
(Правка > Вставить) или нажмите комбинацию клавиш
Ctrl+V.
Вставленные пикселы появятся на новом слое. Изменить положение слоя относительно остальных слоев можно с помощью палитры
Layers
(Слои).
Снова щелкните по исходному окну изображения и выберите команду
Select
>
Deselect
(Выделить > Снять выделение) или нажмите комбинацию кла
виш Ctrl+D,
чтобы выделенная область стала неактивной.
Объединение слоев
Внимание
Команда
Flatten Image
(Плоское изображение) объединяет видимые в данный момент слои, располагает результат на месте самого нижнего видимого слоя и удаляет спрятанные слои.
Убедитесь, что все слои, которые вы хотите объединить, видны (у них имеется значок в виде глаза) - см. рис. 7.55. Неважно, какой слой в данный момент является активным.
Из меню палитры
Layers
(Слои) выберите команду
Flatten Image
(Плоское изображение). Если в файле содержатся какие-либо спрятанные слои, появится предупреждение; чтобы завершить операцию, щелкните по кнопке ОК (рис. 7.56). Если в самом нижнем слое были какие-либо прозрачные точки, они станут белыми.
Другие команды слияния
Чтобы слить копии всех видимых в данный момент слоев или наборов слоев в самый нижний видимый слой (это может быть новый, специально созданный слой), при нажатой кнопке
Alt
из меню
Layer
(Слой) или меню палитры
Layers
(Слои) выберите команду
Merge Visible
(Слить видимые).
Для слияния связанных слоев из меню палитры
Layers
или меню
Layer
выберите команду
Merge Linked
(Слить связанные). Эта команда удаляет спрятанные связанные слои. Прежде чем ее выполнить, необходимо связать слои в наборе слоев (нельзя использовать просто набор).
Для слияния слоев в группе отсечения активизируйте слой, имя которого подчеркнуто, а затем из меню
Layer
или меню палитры
Layers
выберите команду
Merge Group
(Слить группу). Эта команда удаляет спрятанные слои или спрятанные слои, входящие в группу.

Рис. 7.55.
Видимые слои, подготовленные к объединению

Рис. 7.56.
Результат выполнения команды
Flatten Image
(слой SHELL удален)
Операции над слоями
Есть по крайне мере две причины для того, чтобы временно скрывать слои, с которыми вы в данный момент не работаете. Первая - они отвлекают внимание, и вторая -без них производительность программы Photoshop повышается.
Перемещение слоя
О том, как переместить сразу несколько слоев, рассказано в главе 14, раздел «Связывание слоев».
На палитре
Layers
(Слои) выберите слой, который вы хотите переместить.
Активизируйте инструмент
Move
(Перемещение), которому соответствует клавиша V и пиктограмма 1%.1, либо нажмите и удерживайте клавишу
Ctrl.
Перетащите курсор в окне изображения. Весь слой целиком будет перемещен (рис. 7.34 и 7.35).
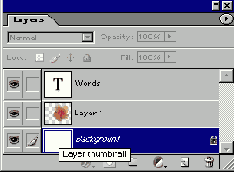
Рис. 7.31.
Активизация фона
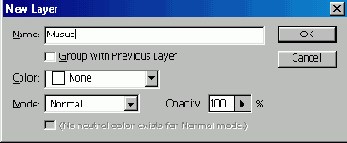
Рис. 7.32.
Ввод имени слоя

Рис. 7.33.
Результат превращения фона в слой
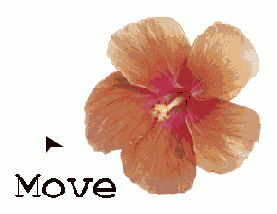
Рис. 7.34
. Исходное изображение
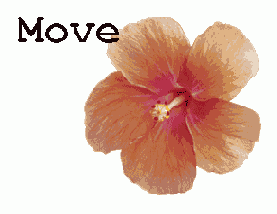
Рис. 7.35.
Результат перемещения текстового слоя с помощью инструмента
Move
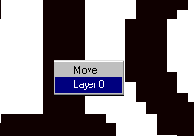
Рис. 7.36.
Контекстное меню выбора слоя
Примечание
При активизированном инструменте
Move
(Перемещение) нажмите какую-либо клавишу со стрелкой, чтобы переместить активный слой на 1 пиксел в соответствующем направлении. Если же при этом нажать еще и клавишу
Shift,
то слой будет перемещен сразу на 10 пикселов. (Не нажимайте клавишу Alt одновременно с клавишей со стрелкой, так как в этом случае будет создан дубликат слоя.)
Примечание
Если пикселы оказались за текущими границами изображения, не беспокойтесь, они будут сохранены вместе с изображением.
Примечание
Если на панели опций установлен флажок
Auto Select Layer
(Автовыделение слоя), можно быстро выделить слой, щелкнув курсором инструмента
Move
(Перемещение) по любым видимым пикселам. Однако если эта опция включена, то вы не сможете перетащить какую-либо область слоя, прозрачность которой выше 50%.
Примечание
Чтобы при работе с инструментом
Move
(Перемещение) обеспечить наиболее быстрый предварительный просмотр изображений с высоким разрешением, откройте диалоговое окно
Edit
>
Preferences
>
Display&Cursors
(Правка > Установки > Отображение и курсоры) и установите флажок
Use Pixel Doubling
(Использовать увеличение пикселов). При перетаскивании пикселов они будут временно удваиваться в размере (разрешение уменьшится вполовину).
Быстрое выделение слоя
Если активизирован инструмент
Move
(Перемещение), щелкните правой кнопкой мыши в окне изображения и из контекстного меню выберите слой (рис. 7.36). Нажмите дополнительно к указанным клавишу
Ctrl,
если активизирован другой инструмент. В меню появятся только слои, содержащие непрозрачные точки в позиции, на которую указывает курсор.
При активизированном инструменте
Move
нажмите клавишу
Ctrl
и щелкните по какому-либо объекту в окне изображения, чтобы быстро активизировать слой, содержащий этот объект.
Перетаскивание слоя в другое изображение
Существует два способа для перетаскивания/копирования слоев из одного изображения в другое. Выберите метод в зависимости от того, какую область каждого слоя вам необходимо скопировать, и хотите ли вы копировать связанные слои. При перетаскивании имени слоя с палитры Layers (Слои) в окно целевого изображения области, выходящие за границы изображения, также будут скопированы. Этот метод описывается первым. Если же вы хотите обрезать подобные области при копировании слоя, воспользуйтесь вторым методом; только он позволяет скопировать связанные слои.

Рис. 7.45.
Диалоговое окно
Duplicate Layer
Использование палитры Layers
Откройте оба изображения: первое, содержащее слой, который, вы хотите скопировать (рис. 7.46), и второе, куда он будет скопирован
(целевое изображение).
Убедитесь, что их окна не закрывают друг друга полностью.
Щелкните по окну исходного изображения.
На палитре
Layers
(Слои) щелкните по имени слоя, который вы хотите скопировать (рис. 7.47). При этом может быть активизирован любой инструмент.
Перетащите имя слоя с палитры
Layers
(Слои) в окно целевого изображения (см. рис. 7.47). Отпустите кнопку мыши тогда, когда темная граница займет требуемое положение. Добавленный слой будет расположен поверх ранее активного слоя в целевом изображении (рис. 7.48).
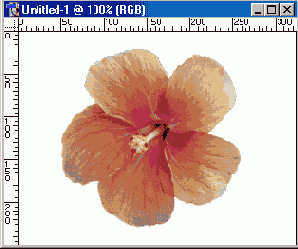
Рис. 7.46.
Исходное изображение

Рис. 7.47.
Перетаскивание имени слоя в окно целевого изображения
Использование инструмента Move
В этом разделе описан метод, позволяющий копировать отдельные слои или несколько связанных слоев из одного изображения в другое.
Откройте изображение, содержащее слой, который вы хотите скопировать (исходное изображение), и изображение, куда он будет помещен (целевое изображение).
На палитре
Layers
(Слои) щелкните по имени слоя, который вы хотите копировать. Если необходимо перетащить несколько слоев, убедитесь, что они связаны (см. главу 14, раздел «Связывание слоев»),
По желанию.
Щелкните по окну целевого изображения, а затем по имени того слоя на палитре
Layers
(Слои), поверх которого вы хотите разместить скопированный слой.

Рис. 7.48.
Вид целевого изображения после добавления слоя FAN
Активизируйте инструмент
Move
(Перемещение), нажав клавишу V или щелкнув по пиктограмме >^!.
Щелкните по окну исходного изображения. Перетащите активный слой (слои) из исходного изображения в окно целевого изображения (рис. 7.49). Новый слой (слои) будет расположен там, где вы отпустите кнопку мыши, поверх ранее активного слоя (рис. 7.50).
По желанию:
Воспользуйтесь инструментом
Move
(Перемещение), чтобы изменить расположение нового слоя в окне целевого изображения.
По желанию:
Измените расположение нового слоя или слоев относительно остальных слоев в стеке (перетащите их вверх/вниз на палитре
Layers
(Слои)).
Примечание
Для того чтобы скопировать слой в центр целевого изображения, начните перетаскивать слой, затем нажмите и удерживайте клавишу
Shift
и продолжайте перетаскивание.
Изменение размера изображения при копировании
При копировании или перетаскивании изображений между документами они воспроизводятся в соответствии с разрешением целевого изображения. Если разрешение целевого изображения выше разрешения исходного, то картинка при вставке или перетаскивании будет выглядеть меньшей. И наоборот, если разрешение целевого изображения меньше разрешения исходного, картинка будет выглядеть большей. Если некоторые точки вставленного слоя выходят за пределы холста целевого изображения, можно воспользоваться инструментом
Move
(Перемещение), чтобы переместить их в область просмотра. Спрятанные пикселы будут сохранены вместе с изображением.

Рис. 7.49.
Перетаскивание слоя с цветком из окна исходного изображения в окно целевого изображения

Рис. 7.50.
Новый слой на целевом изображении
Переворачивание слоя
На палитре
Layers
(Слои) выберите слой, который вы хотите перевернуть. Любые слои, связанные с активным, также будут перевернуты.
Выберите команду
Edit
>
Transform > Flip Horizontal
(Правка > Трансформировать > Перевернуть по горизонтали) или
Flip Vertical
(Перевернуть по вертикали) - см рис. 7.14 и 7.15.

Рис. 7.12.
Изображение с видимым слоем Layer 1

Рис. 7.13.
Контекстное меню

Рис. 7.14.
Исходное изображение

Рис. 7.15.
Результат перевертывания слоя Layer 1 по горизонтали
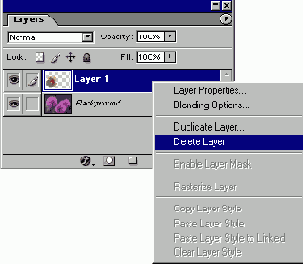
Рис. 7.16.
Удаление слоя Layer 1 при помощи контекстного меню

Рис. 7.17.
Результат удаления слоя Layer 1
Превращение выделенной области в сло
й
Создайте выделенную область.
Для того чтобы разместить копию выделенных пикселов на новом слое и оставить исходный слой без изменений, выполните команду
Layer
>
New
>
Layer Via Сору
(Слой > Новый > Посредством копирования) либо воспользуйтесь комбинацией клавиш
Ctrl+J.
Для того чтобы разместить выделенные точки на новом слое и удалить их с исходного, выберите команду
Layer
>
New > Layer Via Cut
(Слой >Новый > Посредством вырезания) либо воспользуйтесь комбинацией клавиш
Ctrl+ Shift+J - см.
рис.
7.6 и 7.7.
По желанию.
Щелкните по значку в виде глаза для исходного слоя, чтобы временно скрыть его.
Произвольная трансформация слоя
Так как вы уже знакомы с отдельными командами трансформации, возможно, вы захотите начать работу и
с
командой
Free Transform
(Произвольная трансформация), особенно если вам необходимо провести серию преобразований. В этом случае вы получите доступ к различным комбинациям «горячих» клавиш - нет необходимости выбирать каждую команду из меню. И что лучше всего, реальные действия над исходным изображением проводятся только один раз, в тот момент, когда вы подтверждаете необходимость внесения изменений.
На палитре
Layers
(Слои) выберите слой, который вы хотите трансформировать. Все связанные с ним слои также будут изменены. Нельзя применять операции трансформации к изображениям, каналы которых представлены 16 битами каждый.
По желанию.
Создайте выделенную область, чтобы ограничить трансформацию только ею.
Выберите команду
Edit
>
Free Transform
(Правка > Произвольная трансформация) либо воспользуйтесь комбинацией клавиш
Ctrl+T.
Можно также активизировать инструмент
Move.
(Перемещение) и на панели опций установить флажок
Show Bounding Box
(Показать габаритную рамку).
Примечание
Эта опция может служить помехой для опции
Auto Select Layer
(Автовыделение слоя), о которой рассказано ниже, в разделе «Быстрое выделение слоя».
Выполните операции трансформации, как описано в пункте 4 предыдущего раздела, принимая во внимание следующие отличия:
для выполнения команды
Skew
перетаскивайте курсор при нажатых клавишах
Ctrl+Shift;
для выполнения команды
Distort
перетаскивайте курсор при нажатой клавише
Ctrl;
для выполнения команды
Perspective
перетаскивайте угловой манипулятор рамки при нажатых клавишах
Ctrl+Alt+Shift.
Трансформация изображения автоматически будет выполняться относительно центра слоя.
Зафиксировать внесенные изменения можно тремя способами: дважды щелкните мышью внутри рамки, или нажмите клавишу
Enter
. Для отмены изменений щелкните по кнопке Esc.
Необходимо либо принять изменения, либо отменить их, чтобы вернуться к обычному редактированию.
Примечание
При изменении слоя или выделенной области обратите внимание на значения ширины (W), высоты (Н), угла поворота (А) и горизонтального (Н) или вертикального скоса (V) на панели опций или палитре
Info
(Информация).
При трансформации слоя (или выделенной области, расположенной на слое) любое освободившееся после преобразования пространство станет прозрачным. Если изменять выделенную область, расположенную на фоне, освободившееся пространство будет залито фоновым цветом.
Скрытие и показ слоя
На палитре Layers (Слои) щелкните по значку в виде глаза, соответствующему тому слою, который вы хотите скрыть (рис. 7.10-7.12). Щелкните по тому же квадратику еще раз, чтобы снова отобразить слой.
Перетащите курсор, удерживая нажатой кнопку мыши, по колонке с пиктограммами в виде глаза, чтобы спрятать или показать несколько слоев.

Рис. 7.11.
Изображение со спрятанным слоем Layer 1
Нажав клавишу
Alt,
щелкните по значку в виде глаза, чтобы спрятать все слои (включая фон), кроме того, по значку которого вы щелкнули. Нажмите клавишу Alt и щелкните еще раз, чтобы снова отобразить все слои.
Щелкните правой кнопкой мыши по колонке, где находятся значки в виде глаза, и из контекстного меню выберите пункт
Show/ Hide all other layers
(Показать/ скрыть все другие слои). Также существует возможность пометить любой слой одним из цветов, доступных в контекстном меню (рис. 7.13).
Слияние двух слоев
Активизируйте верхний слой из двух, которые вы хотите слить. У него не может быть маски слоя. Если выбрать набор слоев, все слои, входящие в него, будут слиты в один.
Из меню палитры
Layers
(Слои) выберите команду
Merge Down
(Слить с нижним) или нажмите комбинацию клавиш
Ctrl+E.
Активный слой будет слит со слоем, расположенным непосредственно под ним (рис. 7.51, 7.52). Для слияния набора слоев выберите команду
Merge Layer Set
(Слить набор.слоев).
Слияние и объединение слоев
Печальная истина состоит с том, что большинство форматов, кроме форматов Photoshop (.psd), Photoshop PDF (.pdf) и Advanced TIFF (.tif) не поддерживают много-слойность изображений. Для экспорта файла в другое приложение также необходимо объединить слои. Мы считаем, что в данной ситуации наилучший способ - сохранить копию файла с объединенными слоями с помощью диалогового окна
File
>
Save As
(Файл > Сохранить как), в котором установлен флажок
As
a Copy
(Как копию), при этом многослойное изображение останется открытым. Таким образом, многослойная версия изображения будет сохранена навечно, так что позднее у вас будет возможность замучить ее до смерти.
Если вы настолько самоуверенны, что считаете изображение полностью готовым, можно объединить его слои с помощью команды
Flatten Image
(Плоское изображение), о которой рассказано в разделе «Объединение слоев». Эта операция хороша тем, что при необходимости позволяет освободить дисковое пространство, ведь изображения с объединенными слоями гораздо меньше по размеру, нежели многослойные.
В то время как команда
Flatten Image
(Плоское изображение) выполняется тогда, когда работа с файлом завершена, то команды
Merge Down
(Слить с нижним) и
Merge Visible
(Слить видимые) обычно используются в процессе редактирования изображения. Воспользовавшись любой to этих команд, можно слить вместе два или более слоев, оставив другие слои нетронутыми.
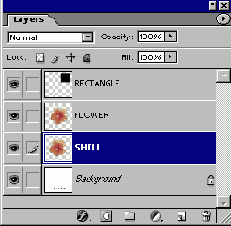
Рис. 7.51.
Активизация слоя SHELL

Рис. 7.52.
Результат выполнения команды
Merge Down
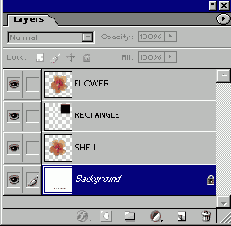
Рис. 7.53.
Выделение слоя SHELL и фона, слои FLOWER и RECTANGLE спрятаны

Рис. 7.54
. Результат выполнения команды
Merge Visible
Слияние нескольких слоев
Команда
Merge Visible
(Слить видимые) соединяет все видимые в данный момент слои в один видимый, который занимает место самого нижнего видимого слоя, при этом спрятанные слои не меняются.
Убедитесь, что видимы только те слои, которые вы хотите слить (у всех них должен иметься значок в виде глаза на палитре
Layers
(Слои)), и спрячьте какие-либо слои, которые вы не хотите затрагивать. Не обязательно, чтобы они были расположены последовательно. Скройте фон, если не хотите, чтобы результат операции стал фоном изображения.
Активизируйте любой из слоев, которые предполагается слить.
Осторожно!
Если в операции участвует редактируемый текстовый или корректирующий слой, после слияния его будет нельзя редактировать.
Из меню палитры
Layers
(Слои) выберите команду
Merge Visible
(Слить видимые) или нажмите комбинацию клавиш
Ctrl+Shift+E - см.
рис.
7.53 и 7.54.
Сохранение копии слоя в новом файле
Скажем, вы собираетесь выполнить операцию, которая обязательно вызовет объединение слоев изображения, например, хотите преобразовать документ в режим
Indexed Color
(Индексированный цвет), не поддерживающий многослойных изображений, или сохранить файл в формате, отличном от формата Photoshop. Если при этом вы хотите сохранить копии некоторых отдельных слоев до того, как они будут объединены, действуйте по приведенным ниже инструкциям. Отдельные слои можно сохранить в новом документе или уже существующем, открытом.
На палитре
Layers
(Слои) выберите слой, копию которого вы хотите сохранить.
Щелкните по нему правой кнопкой мыши и из контекстного меню выберите команду
Duplicate Layer
(Дублировать слой).
Выберите в группе
Destination
(Целевой) значение New (Новый) в поле
Document
(Документ) - см. рис. 7.45.
В поле As (Как) введите имя слоя, под которым он появится в новом файле.
В поле Name (Имя) в группе
Destination
(Целевой) укажите имя для нового файла.
Щелкните по кнопке ОК и сохраните новый документ.
Создание набора слоев
В программе Photoshop 7 реализован довольно удобный метод для работы со слоями: создание
набора слоев
(layer set). Если слои включены в набор, можно отобразить на палитре
Layers
(Слои) только имя этого набора или щелкнуть по стрелке (рис. 7.37), чтобы увидеть имена всех слоев, входящих в набор. Наборы делают работу с палитрой
Layers
(Слои) намного проще, особенно в случае многослойных изображений.
Корректирующие слои и режимы смешивания слоев, входящих в набор, влияют только на слои, входящие в этот набор. Так что еще одно достоинство использования наборов - возможность ограничивать действие режимов смешивания и корректирующих слоев определенной группой слоев. К тому же, как и отдельный слой, целый набор слоев может быть изменен при помощи маски слоя. За исключением случая, когда установлен режим смешивания слоев
Pass Through
(Пройти сквозь), который задан по умолчанию для набора слоев, набор ведет себя так, как будто слои слиты в один.
Внизу палитры
Layers
(Слои) щелкните по кнопке
Create new set
(Создать новый набор), показанной на рис. 7.38.
Можно также выполнить команду
Layer
>
New
>
Layer Set
(Слой > Новый > Набор слоев) и, если необходимо, изменить данные в полях
Name
(Имя),
Color
(Цвет),
Mode
(Режим смешивания) или значение параметра

Рис. 7.37.
Слои WORDS и FLOWER, входящие в набор Set 1
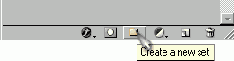
Рис. 7.38.
Кнопка
Create new set
на палитре
Layers
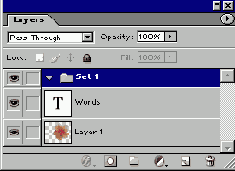
Рис. 7.39.
Средства блокировки слоев
Opacity
(Непрозрачность), а затем щелкнуть по кнопке
ОК.
На палитре
Layers
(Слои) перетащите каждый слой, который хотите включить в набор, на пиктограмму набора (см. рис. 7.37).
Создание нового слоя
Для того чтобы создать на 100% непрозрачный слой в режиме
Normal
(Нормальный), щелкните по кнопке
Create New Layer
(Создать новый слой), расположенной внизу палитры Layers (Слои) - см. рис. 7.3. Никаких других действий в этом случае не потребуется.
Если же вы хотите при создании слоя задать его свойства, из меню палитры
Layers
(Слои) выберите команду New
Layer
(Новый слой) либо, нажав клавишу Alt, щелкните по кнопке
Create New Layer
внизу палитры
Layers,
затем выполните последующие шаги.
В поле
Name
(Имя), показанном на рис. 7.4, введите какое-либо имя нового слоя. Поставьте флажок
Group With Previous Layer
(Сгруппировать с предыдущим слоем), чтобы новый слой стал частью группы отсечения (подробнее об этом рассказано в главе 14, раздел «Группы отсечений»).
Выберите цвет для области на палитре
Layers
(Слои), расположенной под пиктограммой в виде глаза и пиктограммой кисти.
Выберите другое значение параметров
Mode
(Режим смешивания) и
Opacity
(Непрозрачность), позднее эти характеристики могут быть изменены.
Щелкните по кнопке
ОК.
Новый слой появится непосредственно над слоем, который до этого был активным.
Примечание
Для того чтобы ускорить работу с большим файлом в программе Photoshop, из меню палитры
Layers
(Слои) выберите пункт
Palette Options
(Опции палитры), затем выберите наименьший размер для миниатюры слоя или вариант
None
(Нет) - см. рис. 7.5.
Создание слоя заливки
Слой заливки (fill layer) работает так же, как и корректирующий слой, за исключением того, что содержит однотонную окраску, градиент или узор. Как и корректирующий слой, слой заливки можно редактировать или удалять, не влияя при этом на остальные слои (о корректирующих слоях читайте в начале главы 9).
На палитре
Layers
(Слои) выберите слой, поверх которого должен появиться слой заливки (позднее его можно будет переместить).
Из всплывающего меню
Create new fill or adjustment layer
(Создание нового слоя заливки или корректирующего слоя), кнопка вызова которого расположена внизу палитры
Layers
(Слои) -см. рис. 7.40, - выберите вариант
Solid Color
(Однотонный цвет),
Gradient
(Градиент) или
Pattern
(Узор).
Если при создании слоя необходимо задать его параметры, выберите команду меню
Layer
>
New Fill Layer
>
Solid Color
(Слой > Новый слой заливки > Однотонный цвет),
Gradient
(Градиент) или
Pattern
(Узор). Затем выполните любой из указанных ниже шагов: введите имя слоя; выберите цвет для области на палитре
Layers
(Слои), на которой расположены пиктограммы с изображением глаза и кисти/связи; выберите другое значение непрозрачности и режим смешивания или установите флажок
Group With Previous Layer
(Сгруппировать с предыдущим слоем), чтобы новый слой вошел в группу отсечения (см. главу 14, раздел «Группа отсечений»). Щелкните по кнопке
ОК.
Впоследствии все эти опции могут быть изменены.

Рис. 7.40.
Палитра
Layers

Рис. 7.41.
Выбор опций для слоя заливки узором
В случае однотонной окраски (вариант
Solid Color)
выберите для слоя цвет на панели
Color Picker
(Выбор цвета) и щелкните по кнопке
ОК.
В случае
Gradient
(Градиент) также выберите подходящий образец и укажите для него значения параметров
Style
(Стиль),
Angle
(Угол) и Scale (Масштаб). Об опциях
Reverse
(Обратить),
Dither
(Размыть) и
Align with Layer
(Выровнять со слоем) рассказано в главе 13, раздел «Применение градиента в качестве слоя заливки».
В случае
Pattern
(Узор) выберите образец рисунка, а также масштаб в процентах (от 1 до 1000) - см. рис. 7.41.
По
желанию.
Выполните одно из следующих действий:
снимите флажок
Link with Layer
(Связать со слоем), чтобы узор оставался неподвижным при перемещении слоя;
щелкните по кнопке
Snap to Origin
(Прикрепить к начальной точке), чтобы узор был привязан к текущей начальной точке линейки, то есть к точке, в которой пересекаются нулевые значения на вертикальной и горизонтальной линейках (см. главу 14, раздел «Применение эффекта Pattern Overlay»);
щелкните по кнопке
Create new preset
(Создать новый образец), чтобы создать образец.
Щелкните по кнопке ОК.
Примечание
С помощью палитры
Layers
(Слои) подкор-ректируйте режим и непрозрачность слоя заливки.
Трансформация слоя при помощи ввода точных числовых значений
Этот раздел предназначен для тех, кто предпочитает изменять слой, вводя точные числовые значения, а не перетаскивая курсор. Поля для ввода значений появляются на панели опций после выбора операции трансформации.

Рис. 7.23.
Вид фрагмента панели опций при выборе команды
Free Transform
На палитре Layers (Слои) выберите слой, который хотите трансформировать. Все слои, связанные с ним, также будут изменены.
Выберите команду
Edit > Free Transform
(Правка >
Произвольная трансформация) либо нажмите комбинацию клавиш
Ctrl+T.
На панели опций выберите расположение опорной точки, которая будет использоваться при перемещении, вращении и переворачивании изображения. Для этого щелкните по одному из 9 маленьких квадратиков или в окне изображения перетащите опорную точку в требуемую позицию.
Можно также щелкнуть по кнопке
Use relative positioning for reference point
(Использовать относительные координаты опорной точки), чтобы значения в полях X и Y стали равными 0; в противном случае значения в этих полях будут отображать абсолютное положение опорной точки, измеренное относительно верхнего левого угла слоя. (Щелкните по этой кнопке еще раз, чтобы выключить опцию. Для выбора других единиц измерения щелкните правой кнопкой мыши по какому-либо значению.)
Выполните любой из перечисленных ниже шагов:
для перемещения слоя введите новые значения в поля X и Y (рис. 7.23);
Примечание
Для перемещения слоя или выделенной области на определенное расстояние сначала необходимо установить положение опорной точки. В противном случае будет перемещена опорная точка, а не слой.
для выполнения масштабирования слоя введите значения ширины (W) и/или высоты (Н) в процентах (рис. 7.24). Чтобы выбрать другие единицы измерения, щелкните правой кнопкой мыши по любой из величин и выберите нужный вариант из всплывающего меню;
для поворота слоя введите угол поворота (рис. 7.25);
щелкните по кнопке
Maintain aspect ratio
(Сохранять пропорции по горизонтали и вертикали), чтобы сохранить текущее отношение ширины к высоте;
для скоса слоя введите значение угла наклона относительно горизонтали и/или вертикали (см. рис. 7.25).
Для того чтобы зафиксировать внесенные изменения, дважды щелкните мышью внутри габаритной рамки, (рис. 7.26), либо нажмите клавишу
Enter.
Чтобы отменить трансформацию, или нажмите клавишу
Esc.
Примечание
Активизируйте инструмент
Measure
(Измеритель), нажав комбинацию клавиш
Shlft+l,
перетащите курсор в окне изображения, чтобы определить угол, затем, не меняя инструмент, выберите команду
Edit
>
Transform
>
Rotate
(Правка > Трансформация > Поворот). Слой будет автоматически повернут на заданный угол.

Рис. 7.24.
Поля параметров, управляющих масштабированием

Рис. 7.25.
Поля параметров, управляющих вращением и скосом

Рис. 7.26.
Кнопки фиксации и отмены трансформации

Рис. 7.27.
Исходное изображение

Рис. 7.28.
Перетаскивание слоя WORDS вверх

Рис. 7.29.
Новое расположение слоев
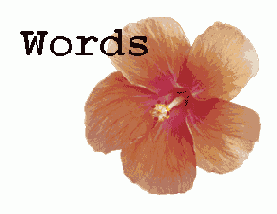
Рис. 7.30.
Вид изображения после изменения порядка следования слоев в стеке
Трансформация слоя простым перетаскиванием курсора
На палитре
Layers
(Слои) активизируйте слой, который хотите трансформировать. Любые слои, связанные с данным, также будут изменены. Нельзя трансформировать изображение, в котором приходится 16 бит на канал.
По желанию.
Создайте выделенную область, чтобы трансформировать только выделенные пикселы.
Выберите команду
Edit > Transform
>
Scale
(Правка > Трансформировать > Масштаб),
Rotate
(Поворот),
Skew
(Скос),
Distort
(Искажение) или
Perspective
(Перспектива). Вокруг непрозрачной части слоя появится однотонная рамка.
По желанию.
Чтобы трансформировать слой или выделенную область относительно точки, не являющейся центром, переместите
опорную точку
(рис. 7.18).
Эту точку можно переместить даже за пределы габаритной рамки.
Примечание
Если вы собираетесь трансформировать слой несколько раз, то в целях экономии времени и сохранения качества изображения, после выполнения первой команды примените дополнительные команды преобразования, а затем зафиксируйте сразу все внесенные изменения (шаг 5).
Чтобы изменить размер изображения по горизонтали и вертикали, перетащите угол рамки (рис. 7.18). Для изменения размеров только по вертикали или только по горизонтали перетащите боковую границу рамки. Нажав клавишу
Shift,
можно сохранить соотношение ширины и высоты. Нажмите клавишу Alt и вы сможете изменять масштаб изображения относительно опорной точки. Чтобы повернуть изображение, поместите курсор рядом с манипулятором рамки, хоть внутри, хоть снаружи (курсор примет вид двусторонней стрелки), и тащите курсор по кругу (рис. 7.19). Нажмите клавишу
Shift,
и у вас появится возможность повернуть изображение на угол кратный 15°.
При выполнении операции скоса перетащите угловой манипулятор, если требуется изменить только его положение, либо перетащите манипулятор боковой стороны, чтобы наклонить изображение относительно горизонтальной или вертикальной оси. Нажмите клавишу Alt и скос будет происходить симметрично относительно центра слоя.
При выполнении команды
Distort
(Искажение) - см. рис. 7.20 - перетащите угловой манипулятор рамки в любую требуемую точку, либо перетащите манипулятор боковой границы, чтобы исказить ее относительно горизонтальной и/или вертикальной оси. Нажмите клавишу Alt, и искажение слоя будет симметричным относительно центра слоя. Данная операция позволяет более заметно изменить изображение, нежели скос.

Рис. 7.18.
Изменение масштаба изображения

Рис. 7.19
. Поворот изображения

Рис. 7.20.
Результат выполнения команды
Distort

Рис. 7.21.
Исходное изображение
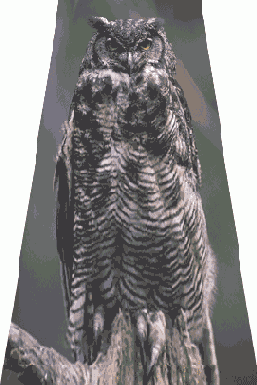
Рис. 7.22.
Результат выполнения команды
Perspective
При выполнении команды
Perspective
(Перспектива) перетащите угловой манипулятор вдоль вертикальной или горизонтальной оси, чтобы создать перспективу вдоль выбранной оси (рис. 7.21 и 7.22). Остальные углы изменятся соответственно. Либо перетащите манипулятор боковой границы, чтобы наклонить исходное изображение относительно горизонтальной или вертикальной
осц.
Для того чтобы зафиксировать внесенные изменения, дважды щелкните мышью внутри габаритной рамки либо щелкните по кнопке Щ на панели опций (или нажмите клавишу Enter). Чтобы отменить трансформацию, щелкните по кнопке £| или нажмите клавишу Esc.
Примечание
Для отмены последнего перемещения манипулятора рамки выполните команду
Edit > Undo
(Правка > Отменить).
Примечание
Для того чтобы переместить слой (или выделенную область) целиком, перетащите курсор мыши внутри габаритной рамки.
В диалоговом окне, которое вызывается с помощью команды Edit > Preferences > General (Правка > Установки > Общие) либо комбинации клавиш Ctrl+K, выберите метод интерполяции для команд трансформации. Вариант Bicubic (Бикубический,)- самый лучший, но самый медленный метод - дает наименьшее ухудшение качества изображения.
Для того чтобы повторить последнюю операцию трансформации, выберите команду
Edit > Transform
>
Again
(Правка > Трансформировать > Снова) либо воспользуйтесь комбинацией клавиш
Ctrl+ Shift+T.
Чтобы трансформировать дубликат выделенной области, при выборе команды держите нажатой клавишу Alt либо воспользуйтесь «горячими» клавишами:
Ctrl+Alt+T.
Помимо трансформации слоя можно трансформировать альфа-канал, границу выделенной области (см. главу 5, раздел «Изменение рамки выделения»), контур (см. главу 16, «Изменение формы контура») или несвязанную активную маску слоя.
Удаление слоя
На палитре
Layers
(Слои) щелкните по имени слоя, который вы хотите удалить. Затем щелкните по кнопке
Trash
(Корзина) и выберите Yes (Да) либо, нажав клавишу
Alt,
щелкните по кнопке корзины, чтобы не появлялось окно с вопросом.
Еще один способ удаления слоя: щелкните правой кнопкой мыши по имени слоя, который хотите удалить, из контекстного меню выберите команду
Delete Layer
(Удалить слой) и щелкните по варианту ответа Yes (рис. 7.16 и 7.17).
Примечание
Передумали? Нет проблем. Выберите команду
Edit
>
Undo
(Правка > Отменить) или на палитре
History
(История) щелкните по предыдущему состоянию.
Задействование всех слоев
Если на панели опций инструмента
Blur
(Размытие),
Sharpen
(Резкость),
Smudge
(Палец),
Paint Bucket
(Ведро с краской),
Magic Eraser
(Волшебный ластик) или
Magic Wand
(Волшебная палочка) установлен флажок Use
All
Layers (Использовать все слои), то инструмент будет выбирать точки со всех видимых в данный момент слоев. Независимо от того, включена ли эта опция или нет, изменять можно точки только активного слоя.
Использование инструмента Art History Brush
Инструмент
Art History Brush
(Художественная восстанавливающая кисть) позволяет наносить на изображение пикселы предыдущего состояния или снимка с применением различных форм кистей (на самом деле, по нашему скромному мнению, все виды кистей -
Tight Long
(Плотная длинная),
Loose Curl
(Произвольные завитки) и т.д. - выглядят словно множество червей) - см. рис. 8.16, 8.17. При использовании кисти смешиваются цвета соседних точек, причем на результат влияет текущее значение параметра
Tolerance
(Допуск).
Выполните несколько операций редактирования изображения, чтобы на палитре
History
(История) появился список состояний. Затем можно залить окно изображения белым цветом.
На палитре
History
(История) щелкните в самой левой колонке рядом с тем состоянием или снимком, с которого вы хотите брать информацию о пикселах при нанесении штрихов. Появится значок инструмента
History Brush
(Восстанавливающая кисть).
Активизируйте инструмент
Art History Brush
(Художественная восстанавливающая кисть), нажав Клавишу
Y
или
Shift+Y
.
На панели опций щелкните по стрелке поля
Brush
(Кисть) и выберите вид кисти на выпадающей панели.
Задайте значения параметров
Mode
(Режим смешивания) и
Opacity
(Непрозрачность). Выберите значение параметра Style (Стиль рисования) из выпадающего меню и значение параметра
Tolerance
(Допуск) в пределах от 0 до 100%, чтобы указать, насколько сильно цвет рисования может отличаться от цвета исходного состояния или снимка. Чем меньше величина данного параметра, тем больше цвет рисования может отклониться от исходного цвета.

Рис. 8.16.
Полутоновое изображение после применения фильтра
Find Edges
(Найти края)

Рис. 8.17.
Результат применения инструмента
Art History Brush
в режиме
Darken
(Затемнить) с использованием кисти
Loose Long
(Произвольная длинная) и параметром
Tolerance
равным 100%
Выберите значение параметра
Area
(Область) в диапазоне от 0 до 500 пикселов, чтобы определить размер области, которую могут покрыть штрихи кисти. Чем шире область, тем большее количество завитушек и линий будет нанесено на изображение.
Выберите слой, нанесите штрихи в окне изображения. Чем дольше держать нажатой кнопку мыши над одной и той же точкой, тем больше цветов будет смешано.

Рис. 8.18.
Результат применения к снимку фильтра
Rough Pastels
(Пастель)

Рис. 8.19.
Инструмент
Eraser
в режиме
Erase to History
В перерывах между мазками можно изменять форму штриха или корректировать другие параметры на панели инструмента
Art History Brush
(Художественная восстанавливающая кисть), можно даже выбрать другое исходное состояние на палитре
History
(История). Благодаря этому изображение будет выглядеть более естественно. Другой способ сделать изображение уникальным и неповторимым - создать кисть особого вида (об этом говорится в главе 12, разделы «Изменение существующей кисти», «Создание новой кисти» и «Создание кисти на основе изображения»).
Использование инструмента History Brush
Примечание
Нельзя использовать инструмент
History Brush
(Восстанавливающая кисть) для изображения, общее число пикселов которого было изменено после его открытия (например, после проведения повторной выборки, обрезки, изменения режима изображения или размера холста).
Активизируйте инструмент
History Brush
(Восстанавливающая кисть), нажав клавишу Y или Shift+Y.
На панели опций инструмента выберите значение параметров
Mode
(Режим смешивания) и
Opacity
(Непрозрачность) - см. рис. 8.10. Щелкните по стрелке в поле
Brush
(Кисть) и выберите форму кисти из выпадающей панели.
На палитре
History
(История) щелкните по пустому квадратику, расположенному слева от элемента состояния или снимка, который вы хотите использовать в качестве источника для инструмента
History Brush
(Восстанавливающая кисть); после щелчка в квадратике появится значок инструмента.
Выберите слой, на котором вы хотите восстановить пикселы.
Нанесите штрихи на изображение. Информация о пикселах предыдущего состояния заменит информацию о пикселах в тех местах, где вы нанесете штрихи (рис. 8.11, 8.12).
Вот пример того, как можно использовать инструмент
History Brush
(Восстанавливающая кисть) для восстановления более раннего состояния изображения. Вы нанесли несколько мазков кистью на слой, но позже решили, что некоторые из них было бы неплохо отменить. Если щелкнуть по какому-либо элементу состояния, то все последующие операции редактирования будут удалены. Вместо этого щелкните по квадратику состояния, которое предшествовало нанесению мазков кистью, чтобы задать источник для инструмента
History Brush
(Восстанавливающая кисть). Затем на палитре
Layers
(Слои) щелкните по слою, на который были нанесены мазки, активизируйте инструмент
History Brush,
нажав клавишу Y, и нанесите штрихи там, где это необходимо.
Примечание
Для того чтобы перенести пикселы из более позднего состояния в более раннее, щелкните по элементу более раннего состояния и выберите более позднее состояние в качестве источника для инструмента
History Brush
(Восстанавливающая кисть).

Рис. 8.11.
Исходное изображение

Рис. 8.12.
Изображение, восстановленное после применения фильтра
Graphic Pen
(Тушь)
Снимок в качестве источника для инструмента History Brush
Измените слой (например, примените команду корректировки, фильтр или нарисуйте что-нибудь на слое), сделайте снимок текущего состояния, затем удалите это состояние или выполните команду
Undo
(Отменить). Поставьте значок инструмента
History Brush
(Восстанавливающая кисть) рядом со снимком, затем с помощью этого инструмента нанесите мазки кистью там, где хотите восстановить изображение.
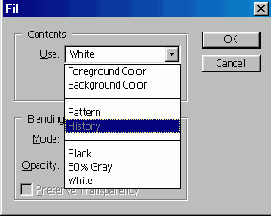
Рис. 8.13.
Выбор параметров команды
Fill

Рис. 8.14.
Исходное изображение

Рис. 8.15.
Результат заливкм изображения дерева, к которому был применен фильтр
Glass
Стекло), пикселами предыдущего состояния
Использование снимков
Снимок
(snapshot) - это что-то вроде копии состояния, но в отличие от состояния снимок останется на палитре, даже если элемент, на основе которого он был создан, будет удален (из-за того, что было достигнуто максимальное количество состояний в палитре или палитра была очищена). Поэтому лучше создать снимок прежде, чем выполнить серию шагов по редактированию или применить последовательность действий к изображению.
Осторожно!
При закрытии изображения все снимки удаляются.
Линейный и нелинейный режим
Существует два способа использования палитры
History
(История): линейный и нелинейный режим. Выбрать режим можно, сняв/установив флажок
Allow Non-Linear History
(Разрешить нелинейность событий) в диалоговом окне
History Options
(Опции палитры History) - см. рис. 8.1. Чтобы вызвать это окно, в меню палитры выберите пункт
History Options.
В линейном режиме, если щелкнуть по элементу, который соответствует предыдущему состоянию, и возобновить с него процесс редактирования изображения либо удалить его, все последующие элементы (ставшие тусклыми) будут удалены (рис. 8.2).
Если палитра
History
(История) находится в нелинейном режиме и вы щелкнули по одному из элементов списка или удалили его, то последующие элементы не будут удалены и не станут тусклыми. Если возобновить процесс редактирования изображения с какого-либо раннего состояния, новые операции будут размещены в последних элементах списка на палитре, а предыдущие - сохранены. Если удалить один из ранних элементов, а затем щелкнуть по последнему элементу списка, эффект от удаленной операции все равно будет присутствовать на изображении. Таким образом, нелинейный режим - более гибкий из двух возможных.
Когда имеет смысл работать в нелинейном режиме? Когда вам нужна большая гибкость действий. Скажем, вы наносите кистью мазки на слой, пробуете различные режимы смешивания для этого слоя, а затем останавливаетесь на том варианте, который вам больше всего симпатичен. Если хотите уменьшить количество элементов на палитре, можно удалить относящиеся к другим режимам смешивания, независимо от того, расположены ли они раньше или позже момента, в который был выбран вами подходящий режим.
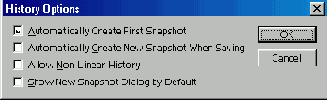
Рис. 8.1.
Опции палитры
History
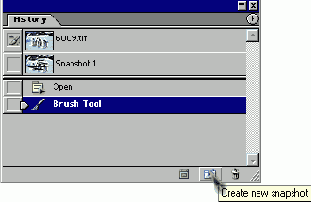
Рис. 8.2.
Палитра
History
в линейном режиме
Максимальное количество состояний
Для того чтобы указать число состояний, которое может одновременно отображаться на палитре в процессе редактирования, введите какое-либо число (от 1 до 100) в поле
History States
(Состояния) в диалоговом окне
Edit
>
Preferences
>
General
(Правка > Установки > Общие). В предыдущих версиях Photoshop это поле находилось в диалоговом окне
History Options
(Опции палитры History). Если в процессе редактирования достигнуто максимальное количество состояний, то более ранние шаги будут автоматически удалены, чтобы освободить место для новых.
Зачем же тогда нужен линейный режим? Он пригодится в том случае, если нелинейный режим вас смущает и сбивает с толку или если вы хотите, чтобы при возврате к предыдущему состоянию воздействие последующих операций было ликвидировано.
Очистка палитры
Если закрыть изображение или выполнить команду
File
>
Revert
(Файл >Вернуть назад), то список всех состояний этого изображения будет удален с палитры. Для того чтобы сохранить события при восстановлении изображения, вместо использования команды
Revert
(Вернуть назад) переведите палитру в нелинейный режим, щелкните по предыдущему состоянию или по миниатюре первого снимка, расположенной вверху палитры (подробнее о снимках рассказано в разделе «Использование снимков»).
Для того чтобы очистить палитру
History
(История) для всех открытых в данный момент изображений и освободить память, выберите команду
Edit
>
Purge
>
Histories
(Правка > Очистить > Истории). Если же хотите очистить палитру только для текущего документа, из меню палитры выберите команду
Clear History
(Очистить историю). Команду
Purge
(Очистить) отменить
нельзя,
a
Clear History
(Очистить историю) -
можно.
Примечание
Максимальное количество запоминаемых состояний зависит от различных факторов: размера изображения, характера операций, производимых над изображением, и текущего объема доступной памяти. Для каждого открытого изображения сохраняется свой собственный список состояний.
Операции над элементами списка состояний
Примечание
Если палитра находится в линейном режиме (опция
Allow Non-Linear History
(Разрешить нелинейность событий) выключена), элементы состояний, расположенные ниже того, по которому вы щелкнете, станут тусклыми. Если удалить выбранное состояние или продолжить редактирование с него, все ставшие тусклыми элементы будут удалены. Если вы передумали, немедленно выполните команду
Undo
(Отменить). Если же палитра находится в нелинейном режиме, можно восстановить документ до последней стадии редактирования, просто щелкнув по самому нижнему элементу.
Возврат к одному из предыдущих состояний
Чтобы вернуться к одному из предыдущих состояний, на палитре
History
(История) щелкните по соответствующему элементу (рис. 8.3, 8.4).
Можно также из меню палитры выбрать команды
Step Forward
(Перейти к следующему состоянию) или
Step Backward
(Перейти к предыдущему состоянию) или нажать «горячие» клавиши команд, указанные в табл. 8.1. Наконец, можно передвинуть ползунок, расположенный слева на палитре, до желаемого состояния.
Таблица 8.1.
«Горячие» клавиши для палитры History
|
Операция |
Сочетание клавиш | ||||||
|
Перейти к следующему состоянию |
Ctrl+Shift+Z | ||||||
|
Перейти к предыдущему состоянию |
Ctrl+Alt+Z | ||||||

Рис. 8.3.
Переход к предыдущему состоянию в линейном режиме
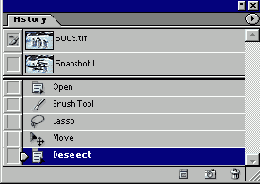
Рис. 8.4.
Переход к предыдущему состоянию в нелинейном режиме
Дублирование состояния
Включите опцию
Allow Non-Linear
History
(Разрешить нелинейность событий).
Нажмите клавишу Alt и щелкните по какому-либо элементу. Его копия будет расположена в самом низу списка состояний, то есть окажется самым последним состоянием.
Примечание
Если включена опция
Allow Non-Linear History
(Разрешить нелинейность событий) и вы удаляете элемент списка состояний, то будет удален только он. Если вы удаляете элемент списка, когда опция выключена, все последующие элементы будут удалены вместе с ним. Чтобы восстановить их, можно воспользоваться командой
Edit
>
Undo
(Правка >Отменить).
Удаление состояния
Перетащите имя того состояния, которое вы хотите удалить, на кнопку с изображением корзины
Delete current state
(текущего состояния), расположенную на палитре
History
(История).
Примечание
Продолжайте щелкать по этой кнопке, нажав клавишу Alt, чтобы удалить несколько последовательных событий, предшествующих текущему событию.
Перевод изображения в состояние, соответствующее снимку
Первый способ: щелкните по миниатюре снимка. Если выключена опция
Allow Non-Linear History
(Разрешить нелинейность событий) и после создания снимка изображение было изменено, документ вернется в состояние, которое было при создании снимка, и все последующие элементы списка состояний станут тусклыми. Если затем возобновить редактирование, все тусклые элементы будут удалены. Если же опция
Allow Non-Linear History
включена, то последующие состояния останутся на палитре.
Второй способ: независимо от выбранного режима работы палитры
History
(История) нажмите клавишу Alt и щелкните по миниатюре снимка. Остальные элементы останутся доступными, а состояние; соответствующее снимку, станет самым последним элементом списка.
Создание нового документа из элемента состояния или снимка
Преобразовав снимок или состояние в новый документ, вы застрахуете себя на случай «зависания» программы — будет что-то, к чему можно вернуться в случае сбоев системы.
Примечание
За один раз можно скопировать только одно состояние.
Чтобы создать новый документ, перетащите снимок или элемент состояния на кнопку
Create new document from current state
(Создать новый документ из текущего состояния), как показано на рис. 8.8, или щелкните по какому-либо снимку или состоянию, а затем по кнопке
Create new document from current state
(Создать новый документ из текущего состояния).
Можно также щелкнуть правой кнопкой мыши по-снимку или состоянию и из контекстного меню выбрать пункт New
document
(Новый документ).
В результате появится окно нового изображения с таким же заголовком, как у элемента состояния, на основе которого было создано изображение, а первый элемент списка состояний нового изображения будет называться
Duplicate State
(Дублировать событие) - см. рис. 8.9. Сохраните новое изображение!

Рис. 8.8.
Перетаскивание снимка или элемента состояния на кнопку
Create new document from current state
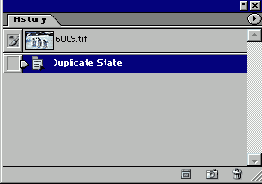
Рис. 8.9.
Дубликат снимка в новом документе
Важное примечание
Для того чтобы заменить содержимое одного изображения некоторым состоянием другого, перетащите соответствующий элемент из палитры
History
исходного изображения в окно целевого изображения.

Рис. 8.10.
Панель опций инструмента
History Brush
Создание снимка состояния
Для того чтобы снимок автоматически создавался при начале каждого сеанса работы с изображением, в диалоговом окне
History Options
(Опции палитры History) установите флажок
Automatically Create First Snapshot
(Автоматически создавать пер
вый снимок). Если вы хотите, чтобы снимок автоматически создавался каждый раз при сохранении файла, поставьте флажок
Automatically Create New Snapshot When Saving
(Автоматически создавать новый снимок при сохранении).
Щелкните по элементу, на основе которого вы хотите создать снимок (рис. 8.5).
Щелкните по кнопке
Create new snapshot
(Создать новый снимок) - см. рис. 8.5. Если в окне опций палитры
History
установлен флажок
Show New Snapshot Dialog by Default
(По умолчанию отображать диалоговое окно для нового снимка), появится диалоговое окно New
Snapshot
(Новый снимок); затем переходите к выполнению следующих шагов.
Чтобы задать опции для создания снимка, минуя изменение опций
History,
из меню палитры выберите пункт New
Snapshot
(Новый снимок) либо нажмите клавишу Alt и щелкните по кнопке
Create new snapshot
(Создать новый снимок). Можно также щелкнуть правой кнопкой мыши по элементу состояния и из контекстного меню выбрать команду
Create new snapshot
(Создать новый снимок).
Введите имя снимка (рис. 8.6).
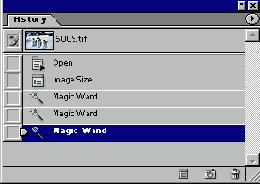
Рис. 8.5.
Создание снимка

Рис. 8.6.
Ввод имени снимка и выбор опций слоя
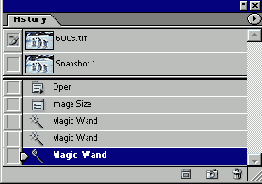
Рис. 8.7.
Палитра History после создания нового снимка
Выберите в поле
From
(Из) вариант
Full Document
(Весь документ), чтобы сделать снимок всех слоев изображения в указанный момент; или
Merged Layers
(Слитые слои), чтобы создать снимок, в котором все слои изображения были бы слиты; или
Current Layer
(Текущий слой), чтобы создать снимок только активного в заданный момент времени слоя.
Щелкните по кнопке ОК. Новая миниатюра снимка появится вверху палитры (рис. 8.7).
Удаление снимка
Щелкните по миниатюре снимка, из меню палитры выберите команду
Delete
(Удалить) или щелкните по кнопке с изображением корзины, затем нажмите кнопку Yes. Можно также просто перетащить миниатюру снимка на кнопку
Trash
(Корзина).
Восстановление
и стирание фрагментов изображения
На палитре
History
(История) можно выбрать любой снимок или состояние и использовать его в качестве источника для инструмента
History Brush
(Восстанавливающая кисть). Перетаскивая курсор данного инструмента, вы восстановите пикселы изображения до выбранного состояния. Аналогичный результат можно получить с помощью опции
From Saved
(Из сохраненного) инструмента
Rubber Stamp
(Штамп).
Восстановление изображения до определенного состояния
С помощью инструмента
Eraser
(Ластик) в режиме
Erase to History
(Восстановить до состояния) можно восстановить пикселы, соответствующие текущему активному состоянию на палитре
History
(История) -см. рис. 8.18 и 8.19. Преимущество использования инструмента
Eraser
(Ластик) заключается в том, что в дополнение к параметру
Opacity
(Непрозрачность) можно выбрать тип инструмента:
Brush
(Кисть),
Pencil
(Карандаш) или
Block
(Блок).
Примечание
Опцию
Erase to History
(Восстановить до состояния) нельзя применить к изображению, общее число пикселов которого было изменено после его открытия (например, была проведена повторная выборка, обрезка, был изменен режим изображения или размер холста).
Активизируйте инструмент
Eraser
(Ластик), нажав клавишу
Е
или
Shift+Е.
Выделите слой изображения, не являющийся слоем фигуры.
На панели опций инструмента щелкните по стрелке в поле
Brush
(Кисть) и выберите вид кисти на выпадающей панели.
Выберите в поле
Mode
(Режим) тип инструмента:
Brush
(Кисть),
Pencil
(Карандаш) или
Block
(Блок), а также значения параметров
Opacity
(Непрозрачность).
Установите флажок
Erase to History
(Восстановить до состояния).
Установите состояние-источник для инструмента, щелкнув в самой левой колонке палитры
History
(История) рядом с элементом какого-либо состояния или снимка.
На палитре
Layers
(Слои) выберите какой-либо слой.
Перетаскивая курсор в окне изображения, нанесите штрихи на нужную область.
Заливка выделенной области или слоя с использованием элемента состояния
Примечание
Команда
Fill
(Залить) в режиме
Use: History
(Использовать: История) не может быть применена к изображению, общее число пикселов которого было изменено со времени его открытия (например, была проведена повторная выборка, обрезка, изменение режима изображения или размера холста). К тому же слои с векторными данными (текстом и фигурами) не могут быть восстановлены с помощью инструмента
History Brush
(Восстанавливающая кисть), как, впрочем, нельзя восстановить и контур отсечения на измененном слое изображения.
Выберите слой, содержащий пикселы.
По желанию.
Создайте выделенную область.
На палитре
History
(История) щелкните в самой левой колонке радом с элементом того состояния, которое вы хотите использовать в качестве заливки (там появится значок инструмента
History Brush
(Восстанавливающая кисть)).
Выберите команду
Edit
>
Fill
(Правка >Залить).
Затем в выпадающем списке поля Use (Использовать) выберите вариант
History
(История) - см. рис. 8.13.
Задайте значения параметров
Mode
(Режим смешивания) и
Opacity
(Непрозрачность).
Щелкните по кнопке ОК (рис. 8.14,8.15).
Инструменты Dodge и Burn
Для осветления пикселов в небольших областях вручную воспользуйтесь инструментом
Dodge
(Осветление); для затемнения - инструментом
Burn
(Затемнение). Для каждого инструмента можно задать вид кисти и другие опции.
Выберите слой.
Примечание
Инструменты
Dodge
(Осветление) и
Burn
(Затемнение) нельзя применить к изображению, имеющему режим Bitmap или Indexed Color.
Выберите инструмент
Dodge
(Осветление) или
Burn
(Затемнение); выбрать их можно с помощью «горячих» клавиш
О
или
Shift+O.
На панели опций (рис. 9.37) щелкните по стрелке в поле
Brush
(Кисть), затем на выпадающей панели выберите тип кисти с резкими или мягкими границами.

Рис. 9.32.
Диалоговое окно
Levels

Рис. 9.33.
Результат «экранирования»

Рис. 9.34.
Результат изменения положения ползунков
Output
на противоположное

Рис. 9.35.
Исходное изображение

Рис. 9.36.
«Экранированное» изображение

Рис. 9.37.
Выбор опций инструментов
Dodge и Burn
Примечание
Для создания гладкой, светлой или темной линии осветлите или затемните контур, выбрав команду
Stroke Path
(Обводка контура) и инструмент
Dodge
(Осветление) или
Burn
(Затемнение). Подробнее об этом рассказано в главе 16, раздел «Обводка контура».

Рис. 9.38.
Темные точки на фоне изображения
Использование широкой мягкой кисти даст более гладкие переходы цвета.
Из всплывающего меню
Range
(Диапазон) выберите
Shadows
(Темные тона),
Midtones
(Средние тона) или
Highlights
(Светлые тона), чтобы осветлять или затемнять только пикселы, входящие в указанный диапазон.
Выберите значение параметра
Exposure
(Воздействие) в пределах от 1% (низкая интенсивность) до 100% (высокая интенсивность). Для начала выберите небольшое значение (20-30%), чтобы инструмент не слишком быстро осветлял или затемнял области.
Нанесите штрихи на любую область слоя. Делайте паузу между штрихами, чтобы программа успевала отображать изменения на экране (рис. 9.38, 9.39). Для осветления или затемнения точек, расположенных на прямой линии, щелкните по изображению, переместите курсор, затем, нажав клавишу
Shift,
щелкните по изображению еще раз.
Примечание
Если вы слишком осветлили или затемнили область, воспользуйтесь командой
Edit a Undo
(Правка а Отменить) или палитрой
History
(История) для удаления соответствующих операций. Не пытайтесь исправить дефект при помощи инструмента с противоположными возможностями -изображение будет все в пятнах.
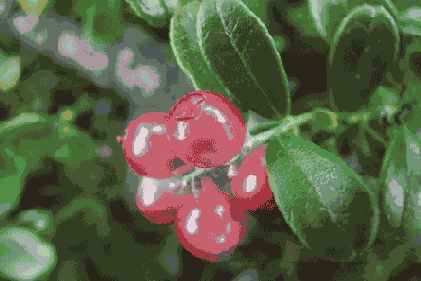
Рис. 9.39.
Результат применения инструмента
Dodge
с опцией
Shadows
Инвертирование светлой и темной окраски
Выберите команду
Invert
(Инвертировать), чтобы слой или фон стали выглядеть словно негатив. С помощью этой команды можно также превратить негатив в позитив, но с точки зрения фотографов это не самый удачный способ. Значения яркости и/или цвета каждого пиксела будут замещены противоположными.
Выберите слой, после этого выполните команду
Image
>
Adjustments
>
Invert
(Изображение > Корректировки > Инвертировать) или же нажмите комбинацию клавиш
Ctrl+I - см.
рис. 9.15, 9.16.
Чтобы выполнить инвертирование нижележащих слоев при помощи корректирующего слоя, из всплывающего меню, которое вызывается щелчком по кнопке

Рис. 9.12.
Диалоговое окно
Equalize

Рис. 9.13.
Исходное изображение

Рис. 9.14.
Результат применения команды
Equalize

Рис. 9.15.
Исходное изображение

Рис. 9.16
Инвертированное изображение

Рис. 9.17.
Исходное изображение

Рис. 9.18.
Выбор порогового значения

Рис. 9.19.
Результат применения команды
Threshold
Create new fill or adjustment layer
(Создать новый слой заливки или корректирующий слой), расположенной внизу палитры
Layers
(Слои), выберите команду
Invert
(Инвертировать).
Изменение корректирующего слоя
На палитре Layers (Слои) дважды щелкните по миниатюре корректирующего слоя (она расположена слева) или (более медленный вариант) щелкните по имени корректирующего слоя, затем выберите команду
Layer
>
Layer Content Options
(Слой > Опции содержимого слоя).
Произведите нужные изменения в диалоговом окне и затем щелкните по кнопке ОК.
Совет
Для того чтобы скопировать корректирующий слой из одного изображения в другое, перетащите его с палитры
Layers
(Слои) исходного изображения в окно целевого изображения.
«Экранирование» слоя
В этом разделе описан другой способ использования команды
Levels
(Уровни).
Выберите какой-либо слой или фон (рис. 9.31,9.35), воспользуйтесь командой
Image
>
Adjustments
>
Levels
(Изображение > Корректировки > Уррвни) или нажмите комбинацию клавиш
Ctrl+L.
Чтобы задействовать корректирующий слой, выберите пункт
Levels
(Уровни) из всплывающего меню, которое вызывается щелчком по кнопке
Create new fill or adjustment layer
(Создать новый слой заливки или корректирующий слой), расположенной внизу палитры
Layers
(Слои).
Для уменьшения контраста передвиньте белый ползунок
Input Levels
(Входные уровни) немного влево (рис. 9.32), а черный ползунок
Output Levels
(Выходные уровни) - немного вправо.
Для осветления средних тонов передвиньте средний ползунок
Input Levels
(Входные уровни) влево.
Щелкните по кнопке
ОК
(рис. 9.33,9.36).
Примечание
Для того чтобы слой выглядел, как негатив, поменяйте местами расположение двух ползунков
Output
(рис. 9.34). Чем дальше друг от друга вы передвинете ползунки, тем сильнее будут изменены величины яркости и контраста (они примут обратные значения). Попробуйте при-. менить команду
Invert
(Инвертировать) для получения похожего эффекта.
Команда Auto Color
Эта простая команда служит для устранения желтой или голубой засветки изображений, которая появляется, если фотосъемка проводилась при искусственном освещении. И в том, и в другом случае достаточно изменить яркость и контрастность синей синего канала RGB изображения.
Чтобы устранить паразитный оттенок, необходимо выполнить команду
Image
>
Adjustments > Auto Color
(Изображение > Корректировки > Автоцвет) или нажать комбинацию клавиш
Shift+Ctrl+B.
Команда Auto Contrast
Простая команда
Auto Contrast
(Автоконтраст) преобразует самые светлые пикселы в белые, а самые темные - в черные, и распределяет между ними уровни серого.
Чтобы получить такой результат, вызовите команду из меню
Image
>
Adjustments
>
Auto Contrast
(Изображение > Корректировки > Автоконтраст) или нажмите комбинацию клавиш
Ctrl+Alt+Shift+L - см.
рис. 9.10,9.11.
Команды корректировки
Далее будет рассказано, как использовать некоторые команды из подменю
Image
>
Adjustments
(Изображение > Корректировки). Они могут быть применены к слою непосредственно или с помощью корректирующего слоя. Сначала испробуйте команды на полутоновом изображении, чтобы узнать, как они работают, и только после этого применяйте их к цветному изображению.
Корректировка яркости
и контраста с помощью окна Levels
С помощью диалогового окна
Levels
(Уровни) проведите тонкую настройку светлых, средних или темных тонов. Изо дня в день это диалоговое окно используется для корректировки большинства изображений.
Выберите слой (рис. 9.27), затем воспользуйтесь командой
Image
>
Adjustments
>
Levels
(Изображение > Корректировки > Уровни) или нажмите комбинацию клавиш
Ctrl+L.
Чтобы задействовать корректирующий слой, выберите пункт
Levels
(Уровни) из всплывающего меню, которое вызывается щелчком по кнопке
Create new fill or adjustment layer
(Создать новый слой заливки или корректирующий слой), расположенной внизу палитры
Layers
(Слои).
Выполните любой из перечисленных ниже шагов (рис. 9.28).
для увеличения яркости светлых тонов и контраста передвиньте белый ползунок
Input Levels
(Входные уровни) влево. Ползунок средних тонов также переместится. Подкор-ректируйте при необходимости его положение;
чтобы сделать темные тона еще темнее, передвиньте черный ползунок
Input Levels
(Входные уровни) вправо. Ползунок средних тонов также переместится, при необходимости подкорректируйте его положение;
для независимой настройки средних тонов передвигайте средний ползунок
Input Levels
(Входные уровни);
чтобы уменьшить контраст и осветлить изображение, передвиньте черный ползунок
Output Levels
(Выходные уровни)вправо;
для уменьшения контраста и затемнения изображения передвиньте белый ползунок
Output Levels
(Выход ные уровни) влево.
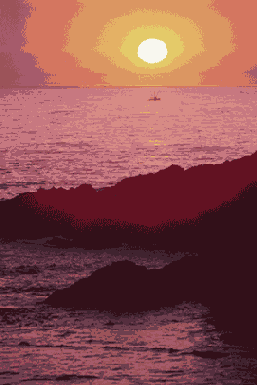
Рис. 9.27.
Исходное изображение
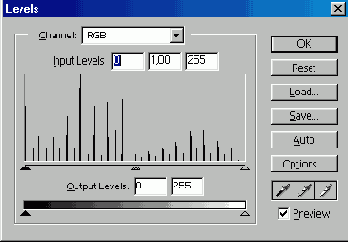
Рис. 9.28.
Диалоговое окно
Levels
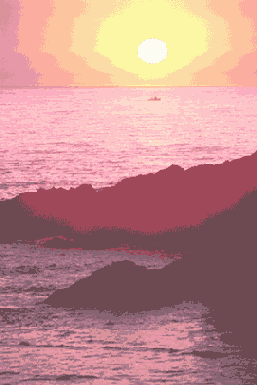
Рис. 9.29.
Результат корректировки уровней

Рис. 9.30.
Результат применения команды
Levels
к выделенной области изображения

Рис. 9.31.
Исходное изображение
Примечание
Вместо перемещения ползунков можно ввести нужные значения в поля
Input Levels
(Входные уровни) и
Output Levels
(Выходные уровни). Для сохранения текущих установок щелкните по кнопке
Save
(Сохранить). Воспользуйтесь кнопкой
Load
(Загрузить), чтобы снова применить сохраненные установки к другим изображениям.
Щелкните по кнопке ОК (рис. 9.29-9.30).
Примечание
Для автоматической настройки уровней выберите команду
Image
>
Adjustments
>
Auto Levels
(Изображение > Корректировки > Автоуровни), либо нажмите комбинацию клавиш
Ctrl+Shitt+L,
либо в диалоговом окне
Levels
(Уровни) щелкните по кнопке
Auto
(Авто).
Примечание
Чтобы увеличить контраст изображения, передвиньте черный и белый ползунки
Input Levels
(Входные уровни) как можно ближе друг к другу.
Корректировка яркости и контраста
Если для корректировки цвета воспользоваться командой Levels (Уровни), вы сможете по отдельности и более точно настроить светлые, средние и темные тона, но проще использовать команду
Brightness/Contrast
(Яркость/Контраст), о которой рассказывается ниже.
Выберите слой (рис., 9.23), затем воспользуйтесь командой
Image a Adjustments a Brightness/Contrast
(Изображение а Корректировки а Яркость/Контраст).
Чтобы задействовать корректирующий слой, из всплывающего меню, которое вызывается щелчком по кнопке
Create new fill or adjustment layer
(Создать новый слой заливки или корректирующий слой), расположенной внизу палитры Layers (Слои), выберите пункт
Brightness/Contrast
(Яркость/Контраст).
Для того чобы немного осветлить слой, передвиньте ползунок яркости вправо (рис. 9.24), если же надо затемнить слой, передвиньте этот ползунок влево. Можно также в поле
Brightness
(Яркость) указать какое-либо значение от -100 до 100.
Для увеличения контраста передвиньте ползунок
Contrast
(Контраст) вправо, для его уменьшения - влево. Можно также ввести в поле
Contrast
(Контраст) какую-либо величину от -100 до 100.
Щелкните по кнопке ОК (рис. 9.25,9.26).
Корректирующие слои
Есть два способа применения команд корректировки. Они могут быть применены непосредственно к текущему слою (или к выделенной области текущего слоя) либо применяться к изображению посредством корректирующего слоя. Мы предпочитаем последний метод, так как он предоставляет большую гибкость.
В отличие от обычных корректирующий слой влияет на все видимые слои, расположенные под ним, а не только на текущий. Но особая прелесть применения корректирующего слоя заключается в том, что в действительности он не изменяет пикселы до тех пор, пока не будет слит со слоем, расположенным под ним (при помощи комбинации клавиш
Ctrl+E
), так что можно экспериментировать с различными эффектами. Корректирующие слои - удобный способ предварительной оценки результата корректировки цвета. На этой и последующих страницах будет рассказано, как создать и использовать корректирующий слой. Если хотите, можно пропустить эту часть и сначала прочитать об отдельных командах корректировки (раздел «Команды корректировки», а затем вернуться сюда.
Ограничение действия корректирующего слоя с помощью маски
Существует два способа ограничить воздействие корректирующего слоя определенной областью изображения. Первый -создать выделенную область перед созданием корректирующего слоя. Второй - создать выделенную область или рисовать черным цветом на корректирующем слое после его создания (инструкции изложены ниже). Подробнее о масках слоя рассказано в главе 14, раздел «Маски слоя».
Выберите корректирующий слой. Установите черный цвет в качестве основного. Палитра
Color
(Цвет) автоматически станет полутоновой.
Чтобы маскировать эффект корректирующего слоя, создайте выделенную область (например, с помощью инструментов
Rectangular Marquee
(Прямоугольная область),
Lasso
(Лассо ) или
Magic Wand
(Волшебная палочка)), выберите команду
Edit О Fill
(Правка "Ф Залить) или нажмите комбинацию клавиш
Shift+Delete,
в поле Use (Использовать) укажите
Foreground color
(Основной цвет), затем щелкните по кнопке ОК.
Второй способ: активизируйте инструмент
Brush
(Кисть) нажатием на клавишу В, укажите значение
Normal
(Нормальный) для параметра
Mode
(Режим) и значение параметра
Opacity
(Непрозрачность) равное 100% на панели опций, затем раскрасьте изображение (рис. 9.40). Для частичного маскирования эффекта корректирующего слоя выберите меньшее значение непрозрачности.
Чтобы восстановить эффект корректирующего слоя, раскрасьте ц ли залейте соответствующую область белым цветом.
Если должна быть задействована лишь небольшая область корректирующего слоя, залейте весь слой черным цветом, а затем раскрасьте определенные фрагменты белым.
Для того чтобы эффект корректировки был виден на всем изображении, залейте весь корректирующий слой белым цветом.
Примечание
Если вы хотите ослабить эффект корректирующего слоя для всего изображения на какой-либо процент, уменьшите непрозрачность слоя, передвинув ползунок
Opacity
(Непрозрачность) на палитре
Layers
(Слои) - см. рис. 9.41.
Примечание
Пo умолчанию в корректирующем слое содержится растровая маска слоя. Как создать отсекающий контур (векторную маску) для корректирующего слоя, рассказано в главе 16, раздел «Создание контура отсечения слоя».
При работе с маской слоя используйте следующие «горячие» клавиши (подробная информация о «горячих» клавишах приведена в приложении):
нажмите клавишу
Alt
и щелкните по миниатюре маски корректирующего слоя, чтобы увидеть маску в окне изображения;
нажав клавиши
Alt+Shift
, щелкните по миниатюре маски корректирующего слоя, чтобы увидеть маску в виде ру-билитового покрытия;

Рис. 9.40.
Результат маскирования левой части корректирующего слоя Threshold при помощи окраски этой части черным цветом
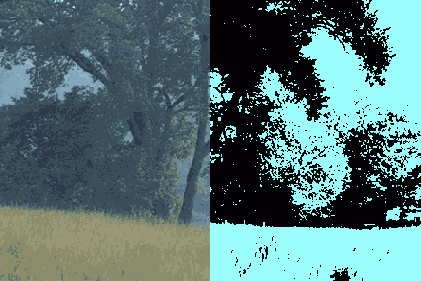
Рис. 9.41.
Результат уменьшения непрозрачности корректирующего слоя Threshold до 60%
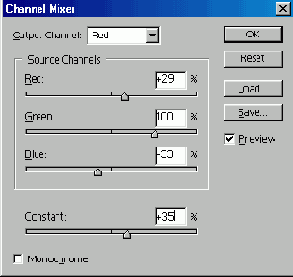
Рис. 9.42.
Диалоговое окно
Channel Mixer
нажмите клавишу
Shift
и щелкните по миниатюре маски корректирующего слоя, чтобы временно отключить эту маску;
нажмите клавишу
Ctrl
и щелкните по миниатюре маски корректирующего слоя, чтобы преобразовать незамаскированную область в выделенную.
Основные сведения о командах корректировки
Далее представлены рекомендации по применению команд корректировки:
для удобства редактирования используйте корректирующие слои (инструкции вы найдете ниже, в разделе «Корректирующие слои»);
чтобы применить команду корректировки к выделенной области слоя, а не ко всему слою, создайте выделение прежде, чем выбирать команду;
для восстановления значений параметров в диалоговом окне нажмите клавишу Alt и щелкните по кнопке Reset (Восстановить);
пользуйтесь опцией Preview (Предварительный просмотр) в диалоговых окнах команд подменю Adjustments (Корректировки), чтобы видеть, как будет выглядеть изображение после применения команды. При включении этой опции более точно отображаются цвета в режиме CMYK;
для того чтобы постепенно уменьшить эффект применения команды, воспользуйтесь командой Edit > Fade (Правка > Ослабить) или нажмите комбинацию
клавиш Ctrl+Shift+F - теперь эта функция доступна не только для фильтров;
для того чтобы снова открыть диалоговое окно с последними установленными, а не со стандартными значениями параметров, нажмите клавишу Alt при выборе команды либо добавьте к «горячим» клавишам Alt.
Превращение слоя в полутоновой с помощью команды Channel Mixer
Выберите какой-либо слой или фон, затем выполните команду
Image
>
Adjustments
>
Channel Mixer
(Изображение > Корректировки > Смеситель каналов).
Чтобы задействовать корректирующий слой, выберите пункт
Channel Mixer
(Смеситель каналов) из всплывающего меню, которое вызывается щелчком по кнопке
Create new fill or adjustment layer
(Создать новый слой заливки или корректирующий слой), расположенной внизу палитры
Layers
(Слои).
Поставьте флажок
Monochrome
(Монохромный) - см. рис. 9.42. Слой или изображение станет полутоновым, в выпадающем меню
Output Channel
(Выходной канал) будет единственная доступная опция -
Gray
(Серый).
Передвиньте любой из ползунков группы
Source Channels
(Исходные каналы), чтобы изменить уровень вклада данного канала в степень яркости полутонового изображения. Перетащите ползунок влево, чтобы уменьшить влияние этого цвета, или вправо, чтобы увеличить.
Передвиньте ползунок
Constant
(Константа) влево, если надо добавить больше черного, или вправо - для добавления белого.
Щелкните по кнопке ОК. Изображение пока находится в исходном цветовом режиме. Если хотите, можно преобразовать его в режим
Grayscale
(Полутоновый).
Примечание
Если применить команду
Channel Mixer
(Смеситель каналов) к слою, для него можно выбрать другое значение непрозрачности или другой режим смешивания.
Примечание
Для того чтобы добавить цвет в слой, в диалоговом окне
Channel Mixer
(Смеситель каналов) сначала поставьте флажок
Monochrome
(Монохромный), а затем снимите его, чтобы восстановить цвет выходных каналов. Выберите значение в поле
Output Channel
(Выходной канал) и передвиньте куда-либо ползунки группы
Source Channels
(Исходные каналы), чтобы воспроизвести другой оттенок. Повторите операцию для любого другого выходного канала (каналов).
Попробуйте один из стандартных эффектов
Прежде чем использовать один из стандартных эффектов команды
Channel Mixer
(Смеситель каналов), например
RGB Rotate Channels
(Ротация RGB-каналов) или
CMYK Swap Cyan&Magenta
(Перестановка голубого и фуксинового каналов), убедитесь, что папка Channel Mixer Presets скопирована с компакт-диска в папку Adobe Photoshop 7.0/Presets. Для загрузки эффекта в диалоговом окне
Channel Mixer
(Смеситель каналов) щелкните по кнопке
Load
(Загрузить), в каталоге приложения откройте папку Presets/Channel Mixer Presets, там откройте любой из четырех подкаталогов и дважды щелкните по имени файла эффекта смешивания. В Windows имеются следующие имена: Channel Swap, Grayscale, Special Effects и YCC Color.
Слияние корректирующего слоя с нижележащим
При слиянии корректирующего слоя с нижележащим изменения станут постоянными, так что убедитесь, что действительно хотите «увековечить» изменения прежде, чем продолжить корректировку. Если вы передумали, выполните команду
Edit
>
Undo
(Правка > Отменить) или щелкните по предшествующему состоянию на палитре
History
(История).
Выберите корректирующий слой, который вы хотите слить с нижележащим (рис. 9.5).
Из меню палитры
Layers
(Слои) выберите команду
Merge Down
(Слить с нижним) или нажмите комбинацию клавиш
Ctrl+E
(рис. 9.6).
Создание корректирующего слоя
Выберите слой, поверх которого хотите расположить корректирующий.
Из всплывающего меню, которое вызывается щелчком по кнопке
Create new fill or adjustment layer
(Создать новый слой заливки или корректирующий слой), расположенной внизу палитры
Layers
(Слои), выберите команду корректировки (рис. 9.2,9.3).
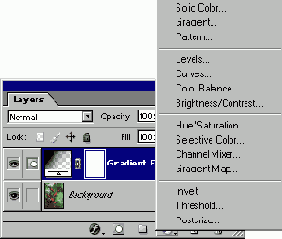
Рис. 9.2.
Всплывающее меню на палитре
Layers

Рис. 9.3.
Корректирующий слой на палитре
Layers
Можно также выбрать команду из подменю
Layer
>
New Adjustment Layer
(Слой > Новый корректирующий слой) и щелкнуть по кнопке ОК. Миниатюра корректирующего слоя содержит пиктограмму одной из команд корректировки и ползунок, напоминающий о том, что данная команда допускает редактирование и изменение.
Проведите какие-либо операции корректировки и щелкните по кнопке
ОК.
Создание плаката
Воспользуйтесь командой
Posterize
(Превратить в плакат), чтобы уменьшить количество цветов или уровней значений в текущем слое или фоне до определенного числа. Мы обожаем эту простую команду.
Выберите слой (рис. 9.20), затем используйте команду
Image
>
Adjustments
>
Posterize
(Изображение > Корректировки > Превратить в плакат).
Чтобы задействовать корректирующий слой, выберите пункт
Posterize
(Превратить в плакат) из всплывающего меню, которое вызывается при помощи кнопки
Create new fill or adjustment layer
(Создать новый слой заливки или корректирующий слой), расположенной внизу палитры Layers (Слои).
Убедитесь, что стоит флажок
Preview
(Предварительный просмотр), и введите в поле
Levels
(Уровни) число от 2 до 255 (рис. 9.21). Чтобы создать эффект трафаретной печати или плакатного стиля, введите величину в пределах между 4 и 8.
Щелкните по кнопке
ОК
(рис. 9.22).
Примечание
Если число темных оттенков в изображении было, уменьшено после применения команды
Posterize
(Превратить в плакат) или же цвета были изменены другим способом, без использования корректирующего слоя, а затем изображение было сохранено и закрыто, исходные данные об уровне цвета будут безвозвратно утеряны.
Примечание
Создайте слой с градиентной окраской, используя два или более цветов, затем поверх него расположите корректирующий слой
Posterize
(Превратить в плакат) - на изображении появятся заметные цветные полоски.

Рис. 9.20.
Исходное изображение

Рис. 9.21
. Ввод желаемого числа цветов

Рис. 9.22.
Результат выполнения команды
Posterize

Рис. 9.23.
Исходное изображение
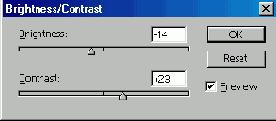
Рис. 9.24.
Выбор уровня яркости и контраста

Рис. 9.25.
Результат сдвига вправо ползунка
Brightness

Рис. 9.26.
Результат совместной настройки яркости и контраста
Способы использования корректирующих слоев
Измените режим смешивания корректирующего слоя (палитра
Layers
(Слои)), чтобы создать разнообразные визуальные эффекты с участием нижележащих слоев (рис. 9.7). Например, попробуйте установить режим
Overlay
(Наложение), чтобы увеличить контраст;
Multiply
(Умножение), чтобы затемнить изображение, или
Screen
(Экран), чтобы осветлить его. Можно создать стек из нескольких корректирующих слоев, затем скрыть некоторые слои или уменьшить их непрозрачность, чтобы увидеть, как изменяется нижележащее изображение (см. рис. 9.7). Если вы хотите сравнить действие различных значений параметров одной и той же команды, создайте несколько одинаковых корректирующих слоев, например
Levels
(Уровни) или
Color Balance
(Баланс цвета), скройте их все, а затем показывайте попеременно по одному. Можно изменить порядок взаимного расположения корректирующих слоев либо изменить их положение относительно остальных слоев.
Для того чтобы корректирующий слой не влиял на нижележащий, переместите его поверх корректирующего.
При необходимости ограничить область действия корректирующего слоя выделите требуемую область прежде, чем создавать подобный слой. Выделенная область будет иметь белый цвет на миниатюре маски слоя (рис. 9.7, 9.8). Раскрасьте (залейте) черным цветом корректирующий слой, чтобы удалить эффект от его применения, либо белым цветом, чтобы этот эффект стал виден. Подробнее о масках корректирующего слоя рассказано в разделе «Ограничение действия корректирующего слоя с помощью маски».
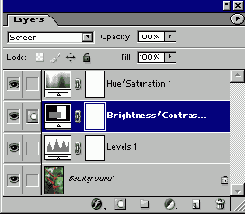
Рис. 9.7.
Скрытие/показ корректирующих слоев

Рис. 9.8.
Применение корректирующего слоя к выделенной области

Рис. 9.9.
Результат ограничения области влияния корректирующего слоя с помощью команды
Brightness/Contrast

Рис. 9.10.
Исходное изображение

Рис. 9.11.
Результат применения команды
Auto Contrast
Обычно корректирующий слой влияет на все видимые слои, расположенные ниже, но можно использовать отсекающую группу, чтобы ограничить эффект корректировки слоем или слоями, с которым (которыми) он сгруппирован (см. главу 14, раздел «Создание маски слоя»). При вызове команды
Layer
>
New Adjustment Layer
(Слой > Новый корректирующий слой) в диалоговом окне New
Layer
(Новый слой) можно поставить флажок
Group With Previous Layer
(Сгруппировать с предыдущим слоем).
О том, как использовать команду
Gradient Map
(Градиентная карта), говорится в главе 13, раздел «Применение градиентной карты к слою».
Увеличение контрастности изображения
С помощью диалогового окна
Threshold
(Порог) можно увеличить контраст текущего слоя или фона, преобразовав цветные или серые пикселы в черные и белые.
Выберите какой-либо слой или фон (см. рис. 9.17), а затем воспользуйтесь командой
Image
>
Adjustments
>
Threshold
(Изображение > Корректировки > Порог).
Чтобы задействовать корректирующий слой, из всплывающего меню, которое вызывается при помощи кнопки
Create new fill or adjustment layer
(Создать новый слой заливки или корректирующий слой), расположенной внизу палитры
Layers
(Слои), выберите команду
Threshold
(Порог).
Передвиньте ползунок вправо, чтобы увеличить число черных пикселов (см. рис. 9.18), или влево, чтобы увеличить число белых.
Можно также в поле
Threshold Level
(Уровень порога) ввести какое-либо значение (от 1 до 255). Пикселы светлее выбранного значения станут белыми, а остальные - черными.
Щелкните по кнопке ОК (рис. 9.19).
Выбор другой команды для существующего корректирующего слоя
Можно оставить корректирующий слой там, где он находится, и изменить команду корректировки, которая содержится в нем (например,
Levels, Curves
или
Brightness/Contrast).
На палитре Layers (Слои) выберите какой-либо корректирующий слой.
Из подменю
Layer
>
Change Layer Content
(Слой > Изменить содержимое слоя) выберите команду, которая должна заменить существующую.
Примечание
Для того чтобы удалить корректирующий слой, перетащите его на кнопку
Trash
(Корзина).
Выбор опций смешивания для корректирующего слоя
С помощью диалогового окна
Layer Style
(Стиль слоя) можно управлять тем, как корректирующий слой смешивается со слоями, расположенными под ним.
На палитре Layers (Слои) дважды щелкните по имени корректирующего слоя (или какого-либо обычного слоя).
Убедитесь, что в левой части окна
Layer Style
(Стиль слоя) выбран пункт
Blending Options
(Опции смешивания).
Измените значения параметров
Blend Mode
(Режим смешивания) и/или
Opacity
(Непрозрачность), расположенных в разделе
General Blending
(Общие параметры смешивания) - см. рис. 9.4.
Измените любые опции в разделе
Advanced Blending
(Дополнительные опции смешивания).
Снимите флажки
Channels
(Каналы) с тех каналов, которые вы хотите исключить при смешивании с нижележащими слоями. Чтобы установить диапазон смешивания для каждого канала, выберите из всплывающего меню
Blend If
(Смешивать если) какой-либо канал; для работы со всеми каналами одновременно оставьте значение
Gray
(Серый) в качестве выбранного пункта всплывающего меню. Текущий режим изображения (например, RGB или CMYK) определяет, какие каналы доступны.
Передвиньте вправо левый ползунок поля
This Layer
(Этот слой), чтобы удалить темные области с активного слоя. Переместите влево правый ползунок того же поля, чтобы удалить светлые пятна с активного слоя.
Передвиньте вправо левый ползунок поля
Underlying Layer
(Нижележащий слой), чтобы стали видны темные области слоя, расположенного непосредственно под активным слоем. Переместите влево правый ползунок этого поля, чтобы стали видны светлые пятна слоя, расположенного непосредственно под активным.
Щелкните по кнопке ОК.

Рис. 9.4.
Выбор опций смешивания для корректирующего слоя диалоговом окне
Layer Style
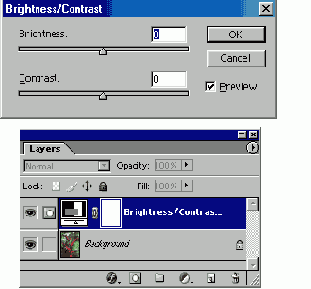
Рис. 9.5.
Выбор корректирующего слоя
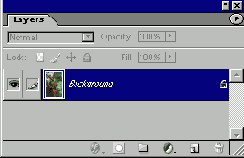
Рис. 9.6.
Результат применения значений
Brightness/Contrast
(Яркость/Контраст) к фону после слияния с ним корректирующего слоя.
Примечание
Корректирующий слой не может быть слит с каким-либо другим корректирующим слоем, поскольку в таких слоях нет пикселов, то есть сливать просто нечего. Однако можно соединить несколько корректирующих слоев со слоем (слоями) изображения при помощи команды
Merge Visible
(Слить видимые) или
Flatten Image
(Плоское изображение). Как это сделать, рассказано в главе 7, раздел «Слияние и объединение слоев».
Выравнивание яркости слоя
Команда
Equalize
(Выровнять) перераспределяет уровни яркости активного слоя. Она может улучшить изображение, которому не хватает контрастности или которое оказалось слишком темным.
Выберите команду
Image
>
Adjustments
>
Equalize
(Изображение > Корректировки > Выровнять). Чтобы ограничить область действия команды, выделите некоторую область слоя прежде, чем выбирать команду, затем в диалоговом окне
Equalize
(Выровнять) установите флажок
Equalize selected area only
(Выровнять яркость только выделенной области). Для корректировки целого слоя с учетом самого светлого и самого темного цвета выделенной области установите флажок
Equalize entire image based on selected area
(Выровнять все изображение на основе выделенной области) -см. рис. 9.12-9.14.
