Анатомические преобразования посредством команды Liquify
Команда Liquify (Плавить) - это незаурядное по обилию возможностей средство деформации растровых изображений и их фрагментов. Эта команда представляет собой программную метафору процесса преобразования некоего пластичного вещества. Об этом свидетельствуют техника работы с командой, а также названия ее основных режимов и инструментов.
Обрабатываемый командой растровый объект претерпевает свободные преобразования своей формы, напоминающие обработку расплава. В любой момент объект можно деформировать (warp), расплавить (liquify), заморозить (freeze), оттаять (thaw) и проделать другие преобразования, похожие на действия с аморфным свободно деформируемым объектом.
Подробное описание этой мощной команды потребовало бы отдельного раздела. Не случайно в Photoshop для работы с командой выводится отдельное окно с многочисленными настроечными опциями и управляющими кнопками.
Пользователи программы успешно применяют ее для создания карикатур, преобразования рисунков и портретов в шаржи, создания специальных эффектов. Не существует принципиальных запретов и для более серьезных приложений этой команды, например изменения фрагментов портретов в процессе технической ретуши. Если ранее для изменения размеров и формы фрагментов изображений пользователи программы применяли команду Free Transform, то с появлением этого средства возможности редактора по деформации значительно увеличились. В отличие от команды свободного трансформирования, Liquify- это нелинейное средство. Оно позволяет менять форму объектов избирательно, с разной интенсивностью в отдельных обрабатываемых фрагментах.

Рис. 6.104. Исходное изображение
На рис. 6.104 показана фотография молодого российского политика, который получил известность благодаря пространным речам и исключительному политическому чутью, которому могла бы позавидовать любая гончая элитных кровей. Но по-настоящему знаменитым его сделали несоразмерно большие уши, которые по своей знаковости (но не политическому калибру хозяина) монтируются в один ряд с бровями Брежнева, лысиной Хрущева и кавказским акцентом великого вождя.
1. Пометим область уха любым удобным инструментом выделения.
2. Растушуем границу выделения (Ctrl+Alt+D) с радиусом, примерно равным одному-двум пикселам.
3. Превратим выделение в новый слой (Ctrl+J).
4. Выполним команду Filter => Liquify (Фильтр => Плавить). На экране дисплея появится большое диалоговое окно, которое в значительно урезанном виде показано на рис. 6.105. Существенная экономия пространства достигнута благодаря значительному сокращению свободного пространства окна, которое рассчитано на отображение картинок большего размера. Это одно из самых сложных средств пакета. Полное описание его возможностей займет несколько страниц, плотно заполненных текстом. Для решения поставленной задачи нам потребуются самые простые режимы и инструменты этой команды.
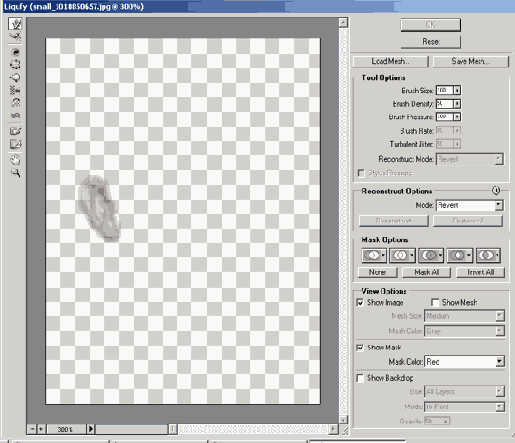
Рис. 6.105. Рабочее окно команды Liquify
5. Выберем инструмент Warp (Деформация). Его кнопка вызова расположена на самом верху левого ряда.
6. Подберем размер кисти этого инструмента, сравнимый с габаритами обрабатываемой области. Для нашего примера это 40-70 пикселов. Зададим примерно половинное значение интенсивности инструмента Brush Pressure (Нажим кисти). Эти настройки сгруппированы в верхней части правого столбца интерфейсных элементов.
7. Сократим размеры обрабатываемой области. Для этого инструмент Warp (Деформация) надо сместить из внешней области в сторону изображения. Разовая деформация по одному мазку кистью зависит от нажима кисти, ее размера и величины смещения.
8. Для устранения возможных ошибок служит инструмент Reconstruct (Восстановление). Его кнопка вызова расположена на второй сверху позиции левого ряда кнопок. Для полного восстановления предыдущих состояний требуется активизировать специальный режим работы инструмента Revert. Список Reconstruction, где хранятся многочисленные режимы работы инструмента, расположен в средней части правого столбца. После завершения работы с диалоговым окном обработанная область изображения будет выглядеть примерно так, как показано на рис. 6.106.
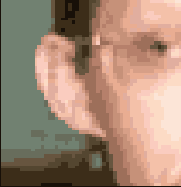
Рис. 6.106. Деформируемая область после обработки
9. Чтобы убрать следы преобразования, надо применить инструмент Clone Stamp (Штамп). Прямая обработка штампом в данной ситуации - это возможное, но нерациональное дело. Поступим немного хитрее. Создадим выделение всех непрозрачных точек верхнего слоя. Для этого достаточно просто щелкнуть по его пиктограмме в палитре слоев, удерживая клавишу Ctrl. Инвертируем выделение (Ctrl+Shift+l) и большой кистью штампа в режиме Use All Layers обработаем края деформированной области, не заботясь о нарушении ее границы. После клонирования темных областей фона получим результат, подобный показанному на рис. 6.107.
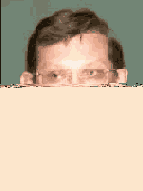
Рис. 6.107. Завершенное изображение
Важно! Существуют ограничения на область применения команды Liquify. Она способна обрабатывать только изображения с 8-битовыми каналами цвета. Таковыми являются модели RGB, CMYK, Lab и Grayscale. Это обычные ограничения для многих команд цветокоррекции и фильтров программы.
Анатомические преобразования при помощи фильтра Spherize
Photoshop - это программа с открытой архитектурой. Это значит, что возможности редактора можно расширять за счет включения дополнительных модулей, разработанных сторонними производителями. Множество таких дополнений, они называются Plug-ins, доступно на рынке платного и бесплатного программного обеспечения. По своему функциональному назначению большая часть дополнений является фильтрами. Среди них есть модули геометрических преобразований, которые прекрасно справляются с обработкой человеческих лиц и фигур. Проблемы с авторскими правами или маркетинговые соображения не позволяют разработчикам включить в состав редактора подобные средства.
Среди штатных фильтров Photoshop есть средства, которые можно использовать для внесения в геометрию растровых объектов регулируемых изменений. Среди фильтров такого сорта в первую очередь следует назвать Spherize (Сферизация), который совершенно незаслуженно дискриминируется пользователями программы.
Это средство деформирует изображение или его выделенную область таким образом, чтобы получить иллюзию отображения на выпуклой или вогнутой сферической поверхности. Область приложения этого эффекта в растровой графике очень широка. Это может быть и карикатура на оригинал и небольшое дозированное изменение выбранного фрагмента объекта - все зависит от интенсивности обработки. Если не увлекаться высокими установками силы воздействия, то с его помощью можно получить реалистичные изменения глаз, носа, ушей, губ и других фрагментов человеческого тела.

Рис. 6.108. Исходное состояние изображения
Рассмотрим технику работы с фильтром на примере изображения, показанного на рис. 6.108 Попробуем сделать физиономию этого молодого человека немного полнее.
1. Выберем инструмент Lasso (L) и построим приблизительное выделение левой (со стороны наблюдателя) стороны лица (см. рис. 6.109). Немного растушуем границы выделения.
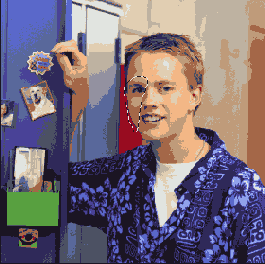
Рис. 6.109. Создание выделенной области
2. Для подстраховки от неудачных действий превратим выделенную область в отдельный слой (Ctrl+J). Фильтр не требует локализации обрабатываемой области на отдельном слое, просто эта операция позволит безболезненно ликвидировать все ошибочные или чрезмерные преобразования.
3. Запустим фильтр по команде Filter => Distort => Spherize (Фильтр => Искажение => Сферизация). Подберем такое значение параметра Amount, которое обеспечит требуемую деформацию выделенной области, и закроем диалоговое окно.
4. Вернемся на фоновый слой изображения и повторим операции для правой части лица выбранной натуры.
5. Если левая сторона оригинала не потребовала никаких дополнительных операций после обработки фильтром, то для правой требуется небольшое вмешательство инструмента Clone Stamp (рис. 6.111). Поскольку деформированная часть находится на отдельном слое, обработку штампом следует вести в режиме Use All Layers (Использовать все слои).

Рис. 6.110. Настройки фильтра Spherize. Это средство позволяет деформировать выделенные области растрового изображения. В некоторых случаях оно может служить полноценной заменой команде свободного трансформирования

Рис. 6.111. Обработанное изображение
На заметку! По умолчанию фильтр отображает область на сферическую поверхность в двух направлениях: по горизонтали и вертикали. В разделе Mode диалогового окна можно задать только одно из возможных направлений. Тогда действие фильтра будет напоминать отображение не на сферу, а на поверхность цилиндра. Это дает возможность увеличивать или уменьшать только один из размеров обрабатываемой области. В отличие от команды Free Trdnsforffl, которая при интенсивном применении приводит к потере глубины, отражение на цилиндр позволяет сохранить (и иногда даже усилить) эффект третьего измерения.
Цифровой монтаж
В этой главе рассматриваются методы создания цифровых композиций, требующие выполнения сборочных операций над объектами, заимствованными из других источников.
Проблемы, с которыми может столкнуться ретушер при создании цифровых композиций, весьма разнообразны. В книге не рассматриваются творческие аспекты создания фотомонтажей и коллажей. Будем также считать, что преодолены все сложности, связанные с подбором объектов будущей композиции и источников графической информации. Предполагается, что все необходимые «виртуальные полуфабрикаты» и «цифровые заготовки», необходимые для решения поставленной задачи, имеются в наличии. Обсудим технические аспекты цифрового дизайна и типичные приемы построения растровых композиций.
Добавление седины
Может показаться, что добавление седины - это частный случай задачи, которая решалась в предыдущем разделе. Это мнение нельзя признать полностью справедливым. Техника виртуального окрашивания волос может потребовать слишком большого объема экспериментов в процессе поиска искомого оттенка серого и его плотности. Рассмотрим способ, который дает эффективное решение задачи в большинстве случаев.
Выбранная для демонстрации метода натура показана на рис. 6.141.

Рис. 6.141. Исходное состояние изображения
Создадим выделение волос. Здесь, так же как и в предыдущем примере, не требуется создания точной маски, охватывающей каждый выбившийся волосок или растрепавшуюся прядь. Достаточно провести приблизительную границу между прической и фоновой частью оригинала. Превратим построенное выделение в отдельный слой (Ctrl+J). Создадим новый корректирующий слой Levels. Для этого достаточно выполнить команду Layer => New Adjustment Layer => Levels. Средний ползунок на шкале Input перетащим в левую сторону. Ориентироваться при этом следует на плотность седины в волосах натуры. Попутно будут осветлены все остальные части оригинала, это паразитное воздействия будет ликвидировано на следующей операции. Закрыть диалоговое окно Levels. Сгруппировать корректирующий слой со слоем, хранящим выделение волос. Для этого можно щелкнуть по разделительной линии этих слоев, удерживая клавишу Alt, или воспользоваться комбинацией клавиш Ctrl+G, находясь на корректирующем слое. Отрегулируем плотность седины, меняя непрозрачность корректирующего слоя (рис. 6.142).

Рис. 6.142. Обработанное изображение
Если требуется создать неравномерную седину, например с преобладаем в области висков, то верхний слой придется снабдить маской соответствующего вида. По умолчанию корректирующий слой получает белую маску сразу после своего создания, требуется просто придать ей форму, которая диктуется условиями задачи.
Легкий успех этого примера во многом объясняется цветом волос выбранной натуры. Как в обычной жизни, брюнеты седеют раньше светловолосых, так и за экраном компьютера мужчины такого типа обрабатываются намного проще блондинов, светлых шатенов, русых и рыжих. Волосы светлых мужчин и женщин со временем не седеют, а, скорее, выцветают. Этот эффект намного сложнее воспроизвести средствами растрового редактора. Наметим основные шаги. Первая операция - это построение выделения волос и создание на его основе отдельного слоя. Далее следует ввести корректирующий слой Selective Color (Выборочный цвет) и с его помощью значительно уменьшить вклады красок Yellow (Желтый) и Magenta (Пурпурный) во всех цветовых диапазонах изображения, кроме Neutral (Нейтральный) и Black (Черный).
Цифровой монтаж
Цифровой монтаж 6.1. Подготовка элементов композиции 6.1.1. Ореолы 6.1.2. Растушевка 6.1.3. Техника объединения объектов 6.2. Методы композиции 6.2.1. Макетная группа 6.2.2. Соединение объектов при помощи маски слоя 6.2.3. Маска слоя с переменной прозрачностью 6.2.4. Композиция объектов при помощи составной маски 6.2.5. Удаление ореола при помощи маски 6.2.6. Соединение объектов смешиванием слоев 6.2.7. Пространственная вставка смешиванием слоев 6.2.8. Согласование микроструктуры 6.3. Свет и тени 6.3.1. Вертикальная тень 6.3.2. Горизонтальная тень 6.3.3. Ломаная тень 6.3.4. Тенина лице 6.3.5. Управление тенями в коллажах 6.3.6. Рельефная тень. Вариант 1 6.3.7. Рельефная тень. Вариант 2 6.3.8. Использование естественной тени 6.3.9. Источник света 6.3.10. Свет свечи 6.3.11. Зеркальное отражение 6.3.12. Создание эффекта преломления 6.4. Лица и фигуры 6.4.1. Замена головы 6.4.2. Коррекция носа 6.4.3. Увеличение глаз 6.4.4. Анатомические преобразования посредством команды Liquify 6.4.5. Анатомические преобразования при помощи фильтра Spherize 6.4.6. Направление взгляда 6.4.7. Закрытие глаз 6.4.8. Создание сложных выделений 6.4.9. Имитация утраченных деталей 6.4.10. Удаление волос 6.4.11. Пересадка волос 6.4.12. Изменение цвета волос 6.4.13. Добавление седины 6.4.14. Виртуальное старение 6.4.15. Удаление морщин 6.4.16. Удаление пятен 6.4.17. Ретушь лица инструментами Healing Brush и Patch 6.4.18. Улучшение кожи 6.4.19. Очищение зубов 6.4.20. Придание выразительности глазам 6.4.21. Удаление отражения на очках
Горизонтальная тень
Рассмотрим самую простую ситуацию, когда центральный объект сцены освещается единственным источником света, который расположен за левым плечом наблюдателя. Возьмем в качестве примера изображение одиночной мужской фигуры, показанное на рис. 6.41. Поскольку за персонажем нет никаких объектов, то тень должна падать на горизонтальное основание сцены. Не требуется художественного образования, чтобы составить представление об образе правдоподобной тени. По мере удаления от своего оригинала она должна терять плотность и четкость границы. Обе эти задачи допускают эффективное и разнообразное решение в Photoshop.
Будем считать, что изображение мужской фигуры отделено от фона, расположено на верхнем слое и является активным.
1. Создадим дубликат верхнего слоя. Для этого достаточно перетащить пиктограмму слоя на кнопку палитры слоев Create a new layer или воспользоваться сочетанием клавиш Ctrl+J.
2. Активизируем переключатель Lock transparent pixels (Защитить прозрачные точки), который расположен с левой стороны верхнего ряда кнопок палитры. В результате все прозрачные пикселы верхнего слоя будут защищены от каких-либо изменений.
3. Зададим черный цвет рисования (D) и закрасим им все непрозрачные точки верхнего слоя (Alt+Del). В результате все изображение мужской фигуры станет черным.
4. Разблокируем прозрачные точки верхнего слоя и активизируем средство свободного трансформирования слоя (Ctrl+T), без которого не обходится ни одно предприятие по созданию цифрового монтажа. Изменим форму заготовки тени требуемым образом, например, так, как показано на рис. 6.42. Кроме поворота и масштабирования можно использовать наклон (Scale) и перспективу (Perspective). Напомним, что все эти средства обработки слоя расположены в разделе главного меню Edit => Transform.

Рис. 6.41. Исходное изображение

Рис. 6.42. Заготовка тени
5. Передвинем слой с заготовкой тени на этаж ниже, под изображение мужской фигуры. Выберем инструмент Eraser (E) и подработаем им начало тени, то место, где она касается основной фигуры. Все оставшиеся операции методики выполняются на этом слое, который, напомним, находится между фоном и изображением мужской фигуры.
6. Теперь требуется размыть тень таким образом, чтобы по мере удаления тени размытие проявлялось с большей силой. Перейдем в режим быстрой маски (Q), выберем градиент (G) и создадим такую маску, которая полностью защищает подножие сцены и открывает для обработки ее верхнюю часть. Примерный вид маски показан на рис. 6.43.
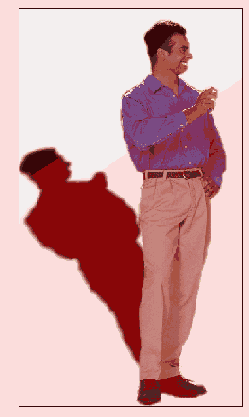
Рис. 6.43. Избирательная пометка заготовки тени. При помощи быстрой маски такого вида можно размыть тень с различной силой

Рис. 6.44. Вид маски слоя. Градиентная маска позволяет уменьшить плотность удаленных частей тени
7. Превратим маску в выделение (Q) и обработаем тень фильтром Gaussian Blur. Сила размытия подбирается опытным путем, в нашем примере был применен фильтр с радиусом 10.
8. Последняя операция методики заключается в избирательном окрашивании тени, которая должна становиться светлее по мере удаления от своего источника. Эту задачу проще всего решить при помощи создания градиентной маски слоя. Создадим маску среднего слоя. Выберем инструмент Gradient и создадим маску, примерный вид которой показан на рис. 6.44.
9. Настроим прозрачность среднего слоя таким образом, чтобы плотность тени соответствовала предложенным условиям освещения (см. рис. 6.45).
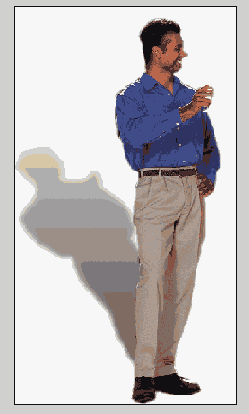
Рис. 6.45. Финальное состояние изображения
На заметку! Создание градиентной маски подходящей формы на предпоследнем шаге описанной методики может потребовать множества экспериментов. Задачу можно упростить. Сначала требуется нарисовать приблизительный градиентный переход, не требуя от него точного решения задачи. Затем вид тени можно настроить при помощи команды Brightness /Contrast (Яркость/Контраст).
Имитация утраченных деталей
Возможности методики, рассмотренной в предыдущем разделе, велики, но небезграничны. В практике любого дизайнера встречались, наверное, такие оригиналы, разделение которых не имеет эффективного решения ни в одной из известных техник растрового редактора. Достаточно представить себе один из самых любимых сюжетов глазурных журналов - красотка с пышными развевающимися волосами, снятая на фоне пляжа или огней ночного города. Любое прямое решение задачи потребует многочасовой кропотливой работы по точной обрисовке всех тонких прядей женской прически. Мех животных, оперение птиц и множество других примеров относятся к той же категории трудных задач выделения. Иногда вместо построения сложной маски целесообразно использовать обходной путь - имитацию потерянных при выделении деталей. Рассмотрим возможный способ решения этой задачи. В качестве примера возьмем изображение, показанное на рис. 6.128. В процессе отделения фотопортрета от старого фона прическа понесла заметные потери. Удалены все мелкие пряди, и теперь модель напоминает пловчиху в прозрачной шапочке. Это, конечно, преувеличение, но, чтобы вернуть этому фото первоначальную естественность, следует восстановить пряди и волоски.
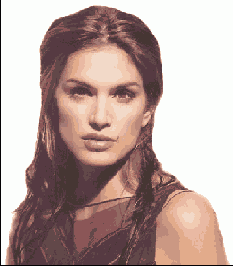
Рис. 6.128. Исходное состояние изображения
1. Создадим новый слой. Для этого достаточно щелкнуть мышкой по пиктограмме Create a new layer палитры слоев.
2. Выберем инструмент Smudge (R). Этот инструмент предназначен для смешения цветов изображения. Своими результатами он напоминает мазок пальцем по холсту с невысохшей краской, поэтому его часто называют пальцем. Это кисть, которая создает необычные по своим свойствам мазки, чем привлекает начинающих пользователей. Но искушенные дизайнеры знают, что это опасный инструмент с плохо предсказуемыми последствиями. Данная методика - это один из редких случаев оправданного и эффективного применения этого средства.
3. Зададим размер кисти, сравнимый с толщиной волосков или мелких прядей. Уменьшим непрозрачность инструмента примерно до 70 % и, самое главное, активизируем опцию Use All Layers (Использовать все слои). Теперь операционным слоем для пальца будет верхний слой, а необходимые данные он сможет получать с нижнего слоя.
4. Начиная с верхней части головы и следуя общему направлению волос, нанесем несколько мазков, имитирующих выбивающиеся из укладки пряди волос. Поскольку работа ведется на отдельном от изображения слое, все неудачные мазки можно удалить при помощи стандартного инструмента Eraser (E).
5. После того как будет получена требуемая плотность таких мазков, увеличим прозрачность верхнего слоя. Ориентиром здесь служит не контрольные числа, а общая визуальная оценка оператора.
6. Результат имитации потерянных деталей прически показан на рис. 6.129, а на следующем рисунке представлены два увеличенных фрагмента прически до и после обработки.
На заметку! Для получения достоверной имитации часто приходится экспериментировать с нестандартными кистями инструмента Smudge. Чтобы нарисовать не отдельный волосок, а целую прядь, можно использовать кисть типа Spatter (Разбрызгиватель), которая входит в стандартную коллекцию кистей редактора. Самые ответственные изображения, где даже малейшая фальшь имитации является недопустимой, следует дополнительно обработать инструментом Clone Stamp. С его помощью можно перенести текстуру с оригинала на нарисованные фрагменты волос.
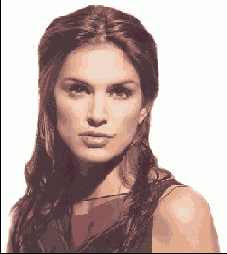
Рис. 6.129. Изображение с дорисованными деталями
Использование естественной тени
Искусственная тень объекта в составе новой цифровой композиции - это прием мощный, но не всесильный. Множество различных обстоятельств может затруднить его реализацию или полностью воспрепятствовать применению данной техники. Самая очевидная причина - это сложная геометрия оригинала и такие условия освещения, которые порождают многосвязную тень с сильно изрезанными и размытыми границами. В подобных случаях можно попытаться применить старую тень, которой обладал объект в первоисточнике, в составе новой сцены. Способ переноса объекта вместе с тенью, который описывается далее, дает неплохие результаты для оригиналов, обладающих заметной разницей цвета или тона между фоном и центральной частью сцены.
Рассмотрим непростую технику этой методики на примере изображения, показанного на рис. 6.69. Тень от этого высокомерного (в прямом и переносном смысле) парнокопытного не относится к числу сложных и в принципе воспроизводится по стандартной методике создания горизонтальной тени, описанной в соответствующем разделе этой главы. Этот намеренно упрощенный пример выбран для того, чтобы продемонстрировать только суть методики и не множить количество второстепенных операций.

Рис. 6.69. Исходное состояние изображения
1. Создадим резервную копию фонового слоя изображения. Здесь эта операция весьма желательна, поскольку далее придется выполнять деструктивные операции и действия, требующие нескольких итераций.
2. Отделим фигуру дромадера от окружающего фона. Хорошее решение задачи дает использование инструмента Magnetic Lasso (Магнитное лассо). В более сложных ситуациях следует обратиться к более развитым средствам выделения или экстракции, например инструменту Background Eraser (Фоновый ластик) или команде Extract (Извлечь).
3. Превратим выделение в отдельный слой (Ctrl+J). Новый слой, который автоматически стал активным, должен содержать только фигуру верблюда.
4. Спустимся на один «этаж» ниже, на слой, который использовался для создания выделения. Обесцветим его. Для этого выполним команду Image => Adjustments => Desaturate (Изображение => Настройка => Обесцветить) или воспользуемся комбинацией клавиш Ctrl+Shift+U.
5. Создадим корректирующий слой типа Threshold (Изогелия). Для этого требуется выполнить команду Layer => New Adjustment Layer => Threshold (Слой => Новый корректирующий слой => Изогелия). Эта команда превращает средний слой изображения в черно-белый. Основанием для окраски пикселов служит значение параметра Level. Все точки изображения, яркость которых превышает установленный порог, окрашиваются белым цветом, все остальные пикселы команда превращает в черные.

Рис. 6.70. Применение команды Threshold. Эта команда превращает обрабатываемое изображение в черно-белое. В данном примере эта операция выполняет вспомогательные функции - она облегчает отделение тени от фона
6. Передвинем регулятор Level на самую правую позицию. В результате все точки обрабатываемого слоя станут черными, а само изображение примет вид, показанный на рис. 6.70.
7. Сделаем активным слой, расположенный на один уровень ниже корректирующего слоя.
8. Выполним команду Image => Adjustments => Levels (Ctrl+L). Подберем такое положение правого верхнего регулятора, когда достигается хорошая отделимость тени от фоновых областей изображения (рис. 6.71).
На заметку! Чтобы добиться хорошего отделения тени от фона, требуется точная работа с регуляторами диалогового окна Levels. Мышь - это достаточно грубое средство позиционирования, для смещения регуляторов целесообразно использовать нажатие клавиш стрелка вверх и стрелка вниз.
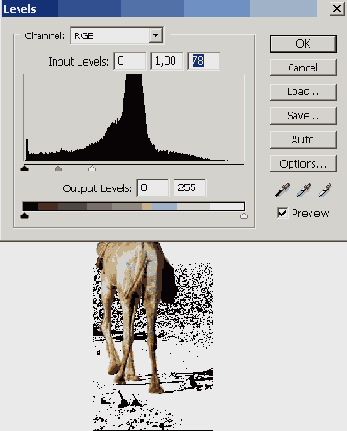
Рис. 6.71. Результат применения операции Levels
9. Выберем инструмент Eraser (Ластик) и удалим все фоновые точки, не принадлежащие тени.
10. Теперь можно удалить корректирующий слой Threshold. Для этого достаточно перетащить его пиктограмму на кнопку палитры слоев с изображением корзины.
11. Предыдущие операции оставили на тени свой след. Чтобы ликвидировать некоторую неоднородность этой области, обработаем ее фильтром Gaussian Blur. Сила размытия зависит вида от тени и целей ее дальнейшего использования, в данном случае был установлен радиус размытия, равный 3.

Рис. 6.72. Финальное состояние композиции
Теперь верблюда вместе с тенью можно поместить в новую сцену, которая совпадает с оригиналом по условиям освещения и цветовой гамме. Одна из возможных композиций показана на рис. 6.72. На летном поле, рядом с самолетами, животное смотрится не вполне естественно, но если оценивать сцену по цвету и расположению теней, то следует признать, что композиция удалась.
Источник света
«Свет и тени» - так называется обсуждаемая в этой главе тема. Очередность слов в названии выбрана не произвольно, она продиктована ритмическим сочетанием слогов, гармонию которого ощущает любой носитель языка. В каждой компьютерной композиции важность этих элементов дизайна противоположна их упорядоченности в названии. Этому можно дать разумное и убедительное объяснение. Для большинства людей обычные условия освещения дает рассеянный солнечный свет в дневные часы. В этом случае наблюдатель не может увидеть сам свет в виде пучка, снопа, луча и т. п. Его наблюдению доступны только его вторичные проявления - сами предметы, тени, блики, рефлексы и пр. Для того чтобы сделать заметным световой пучок, требуются специальные условия наблюдения или съемки. Фотографии и композиции с видимыми световыми лучами часто производят впечатление гиперреалистических произведений, где свет используется как элемент сцены и несет некоторую смысловую нагрузку.
Световой луч можно создать средствами растрового редактора. Возьмем в качестве примера изображение, показанное на рис. 6.73. На нем изображена неисправная настольная лампа в интерьерах реального офисного помещения.
Техника создания светового луча и сопутствующих атрибутов несложна, но весьма громоздка. Реалистичное изображение сцены с искусственным световым лучом можно получить только методом проб и ошибок. Свободу для экспериментов дает размещение ключевых элементов на отдельных слоях, что и объясняет большое число операций методики.
1. Выделим изображение лампы и отделим его от фоновой части изображения. Для создания требуемой пометки удобно использовать геометрические средства выделения: инструменты Реn или Polygonal Lasso.
2. Создадим новый слой (Ctrl+Shift+N) и поставим его на середину изображения -между фоном и слоем с лампой.
3. Полигональным лассо создадим выделение треугольной формы, одна вершина которого находится в верхней части лампы, а две другие расположены на поверхности стола (см. рис. 6.74).

Рис. 6.73. Исходное изображение
4. Перейдем в режим быстрой маски (Q). Применим к маске фильтр Gaussian Blur с радиусом, примерно равным 10, и в вернемся в нормальный режим редактирования (Q).
5. Зададим 20 %-ный желтый цвет переднего плана. Для этого достаточно щелчком по кнопке выбора цвета вывести на экран палитру Color Picker и соответствующих полях задать значения С = О, М = О, Y = 20, К = 0.
6. Активизируем инструмент Gradient (G), выберем тип градиентной заливки Foreground to Transparent и закрасим выделенную область. После этого снимем выделение (Ctrl+D).
7. Создадим новый слой и поставим его на вторую позицию, сразу за фоновым слоем. После этого можно считать законченной заготовку для светового луча. Не следует требовать от рисунка абсолютной достоверности, поскольку в дальнейшем придется вернуться к нему для выполнения тонкой настройки.
8. Нарисуем выделение в форме эллипса. Форма, размеры и положение эллипса должны соответствовать предполагаемому световому пятну от луча света лампы.
9. Выполним команду Select => Transform selection и немного повернем выделение по часовой стрелке (рис. 6.75).

Рис. 6.74. Форма выделения
10. Перейдем в режим быстрой маски и размоем маску фильтром Gaussian blur с примерным радиусом, равным 10-15, после чего вернемся в нормальный режим редактирования.
11. Закрасим выделение градиентом, который применялся для создания светового луча. Напомним, что это переход от 20 %-ого желтого цвета к прозрачному.
12. После того как созданы заготовки для светового луча и пятна, требуется подобрать такое взаиморасположение слоев и их прозрачность, которые придают естественность композиции. Поскольку все заготовки занимают отдельные слои, то решение задач по настройке геометрии существенно упрощается. Неплохую иллюзию направленного света дает непрозрачность обоих слоев, равная 20 %.
13. Усилим эффект освещения, наложив густую тень на окружение лампы. Для этого создадим новый слой и поставим его на самый верх композиции.
14. Любым удобным средством выделения создадим границу освещенной области сцены (рис. 6.76).

Рис. 6.75. Поворот выделенной области

Рис. 6.76. Граница освещенной области
15. Перейдем в режим быстрой маски и сильно размоем ее при помощи фильтра Gaussian Blur. Примерное значение радиуса размытия равно 20. Вернемся в нормальный режим редактирования и инвертируем выделение (Ctrl+Shift+l).
16. Закрасим выделение черным цветом. Для этого зададим черный цвет переднего плана (D) и воспользуемся сочетанием клавиш Alt+Del.
17. Уменьшим непрозрачность верхнего слоя примерно до 23 %. Чтобы усилить реалистичность тени выберем режим Overlay для наложения слоя с тенью. Результат наших усилий показан на рис. 6.77.

Рис. 6.77. Завершенная композиция
На заметку! В этом разделе несколько раз использовался прием размытия быстрой маски. Это очень хорошая альтернатива растушевке границы выделения, отличающаяся от последней несколькими заметными преимуществами. Главным является возможность визуального контроля силы смягчения границы. Переходная зона в режиме быстрой маски изображается полупрозрачными пикселами красного цвета и поддается легкой настройке в процессе подбора значения радиуса размытия.
Изменение цвета волос
Изменение цвета волос - это прием, который в кратчайшие исторические сроки перекочевал из арсенала редких модниц и цирковых артистов, так сказать в широкие потребительские массы. Его популярность не в последнюю очередь объясняется предельной простотой реализации. По своей технике окраска волос не сложнее, чем известная гигиеническая процедура, выполняемая на регулярной основе всеми обладателями шевелюр. Многие наши современницы и даже современники с легкостью меняют свой имидж чаще, чем происходит смена времен года. Несложна эта задача и в компьютерной постановке.
Рассмотрим технику решения этой задачи на примере изображения, показанного на рис. 6.138.

Рис. 6. 138. Исходное изображение
1. Создадим новый, первоначально пустой, слой изображения. Новый слой автоматически становится активным.
2. Перейдем в режим быстрой маски (Q).
3. Установим черный цвет рисования (D), выберем мягкую кисть подходящего размера и закрасим область волос (рис. 6.139). Следует подчеркнуть, что эта закраска не означает построение точного выделения. Характер решаемой задачи допускает известную свободу рисования маски. Заметные неточности могут быть исправлены в дальнейшем при помощи маски слоя или прямым стиранием.

Рис. 6.139. Маска волос
4. Смягчим края маски. Для этого обработаем ее фильтром размытия, который запускается по команде Filter => Blur => Blur. При помощи комбинации клавиш Ctrl+F можно запустить последний применяемый фильтр еще раз. Поменяем местами выделенную и защищенную области маски (Ctrl+l) и вернемся в нормальный режим редактирования (Q).
5. Выберем новый цвет для окраски волос. Его можно синтезировать при помощи цветовых палитр редактора или заимствовать из подходящих образцов инструментом Eyedropper (I). Закрасим выделенную область верхнего слоя выбранным цветом. Эта задача имеет множество способов решения. Самые большие возможности управления закраской предоставляет команда Edit => Fill. В нашем примере скопирован цвет волос яркой блондинки.
6. Закраска области в режиме Normal полностью ликвидирует текстуру волос и выглядит как картонная накладка. Чтобы вернуть микрорисунок, следует изменить режим наложения верхнего слоя. Эксперименты с режимами и непрозрачностью верхнего слоя дали несколько неплохих вариантов нового имиджа модели (рис. 6.140).

Рис. 6.140. Окраска волос. Эти варианты получены при различных режимах наложения и непрозрачности верхнего слоя. Сверху вниз: Linear Light, Opacity = 50 %, Screen, Opacity = 80 %, Hard Light, Opacity = 100 %
Первый вариант окраски дал очень сильный паразитный оттенок (почти неоновое свечение) в тех местах, где граница выделения заходила на фон и лицо. Чтобы ликвидировать этот дефект, была создана маска верхнего слоя, и ее края обработаны черной мягкой кистью с примерно половинной непрозрачностью.
Композиция объектов при помощи составной маски
Во всех предыдущих примерах маска слоя накладывалась только на один слой. Это не относится к ограничениям программы - просто подобной тактики требовали выбранные примеры. Редактор разрешает применять маски к любому слою, кроме фонового. Комбинируя маски различных слоев, можно включать в состав композиции фрагменты изображений, заимствованные из различных источников.
Рассмотрим заведомо приземленный пример, не имеющий никакой художественной ценности, но поучительный с технической точки зрения. Попробуем предложить новый столовый прибор, отличающийся компактностью и универсальностью. Исходными в нашем примере будут обыкновенная вилка и ложка, оцифрованные на планшетном сканере (рис. 6.13). Будем считать, что выполнены все подготовительные мероприятия для создания композиции, а именно: объекты отделены от фона и расположены на разных слоях одного изображения.
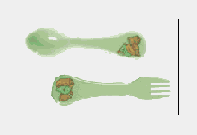
Рис. 6.13. Исходные объекты

Рис. 6.14. Подготовка объектов к бесшовному соединению
Выберем инструмент Move (Перемещение) и совместим части изображения так, как показано на рис. 6.14. Создадим маски на слоях, хранящих изображения исходных объектов. Напомним, что самым простым способом решения этой задачи является кнопка Add layer mask палитры слоев. Чтобы получить искомое соединение, требуется скрыть черенки обоих столовых приборов. Решение задачи дают градиентные маски, созданные на слоях, хранящих исходные объекты. Из множества типов градиентных заливок, которыми располагает редактор, выберем линейный градиент вида Foreground to Transparent, который строит непрерывную заливку от цвета переднего плана к прозрачности. Он позволяет свободно экспериментировать с заливками, накладывать градиенты в несколько слоев, постепенно усиливая полезный эффект. Зададим черный цвет переднего плана и выберем инструмент Gradient (G). Создадим две маски в виде линейного перехода от черного к прозрачному. Такие маски должны быть у обоих слоев, причем их черные области должны накрывать отсекаемые части черенков столовых приборов. Несколько мазков градиентом позволяют создать композицию, показанную на рис. 6.15.

Рис. 6.15. Конечное состояние композиции
На рис. 6.16 показаны разделение композиции на слои и вид масок, которые решают поставленную задачу.
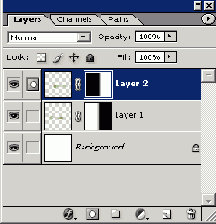
Рис. 6.16. Слоевая структура изображения. Чтобы сделать доступным вид масок, пиктограммы палитры увеличены до максимально возможного размера
Коррекция носа
Основанием для вмешательства ретушера служат не только объективные показания, например пятна, механические повреждения, паразитные блики и др. Причинами для радикального вмешательства в цифровое изображение могут служить и субъективные предпочтения и пожелания заказчика. Видимо, каждому из нас знакомо желание выглядеть на публике или в присутственном месте лучше, чем это можно позволить себе в обыденной ситуации. Существуют естественные технологические пределы, ограничивающие возможности косметической ретуши лица. Даже самый искусный ретушер не в состоянии изменить неудачный ракурс портрета или заставить двигаться статичную фигуру. Но уменьшить размеры носа, сократить «развесистые» уши, немного распахнуть узенькие глазки - эта работа вполне по силам даже пользователю средней квалификации.
Попробуем немного уменьшить размеры носа у дамы, показанной на рис. 6.99. Чтобы избежать возможного судебного преследования за несанкционированное вмешательство в частную жизнь модели, изображение ограничено узкими пределами операционного поля.
1. Выберем инструмент Lasso (L) и создадим выделение, охватывающее область носа.

Рис. 6.99. Исходное состояние изображения
2. Растушуем границу выделения (Ctrl+Alt+D). Радиус растушевки зависит от размеров и разрешения обрабатываемого оригинала. Для изображений с разрешением 300 dpi и выше он может быть равен примерно 6-8 пикселам, но не выше.
3. Преобразуем выделенную область в отдельный слой (Ctrl+J). Новый слой автоматически становится активным.
4. Выполним команду Free Transform (Ctrl+T). Щелкнем правой кнопкой мыши внутри трансформационной рамки, которая будет выведена после выполнения этой команды. Выберем в контекстном меню раздел Perspective (Перспектива).
5. Уменьшим размеры нижней части носа. Для этого достаточно немного сдвинуть нижние маркеры команды Perspective внутрь рамки. Чтобы завершить работу с трансформационной рамкой, нажмем клавишу Enter.
6. Первая попытка выделения исходного размера оказалась не очень удачной. Граница выделения прошла по узкой теневой полосе, которая образовалась в месте соединения носа и губной складки. Деформация вызвала дублирование этой полосы, что сразу выдает вмешательство ретушера. Можно, конечно, замаскировать этот дефект инструментом Clone Stamp (Штамп), но существует и иной, более простой путь исправления. Требуется просто немного расширить выделенную область, чтобы включить в ее пределы две темные полосы, расположенные у нижних границ носа. Два раза подряд нажмем сочетание клавиш Ctrl+Alt+Z. В результате будет выполнен откат на два шага, зарегистрированных в палитре History (История), к состоянию с только что созданной пометкой.
7. Выполним команду Select => Modify => Expand (Выделение => Модифицировать => Расширить), которая позволяет равномерно расширить границу выделения. В диалоговом окне введем небольшое приращение размеров выделения, примерно равное трем пикселам.
8. Повторим операции по созданию нового слоя и его трансформации для расширенного выделения. Полученный результат показан на рис. 6.100.
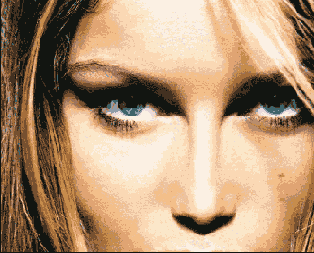
Рис. 6.100. Обработанное изображение
Лица и фигуры
Манипуляции с лицами и фигурами - это наиболее популярный жанр цифровой композиции. И дело вовсе не в некрофильских наклонностях гильдии цифровых дизайнеров, просто в наше время это направление монтажа является одним из самых востребованных. Редкий еженедельник или иллюстрированный журнал обходится без разделов юмора и политики. И в том и другом главные персонажи -люди. Самый простой и безопасный способ подмять под себя политического противника- это посмеяться над ним. Самые распространенные шутки- это остроты на «политическую злобу дня».
В этом разделе рассмотрим некоторые приемы цифровой пластической хирургии и анатомического монтажа средствами растрового редактора.
Ломаная тень
В предыдущих разделах обсуждались способы создания самых простых теней -горизонтальной и вертикальной. В реальных условиях часто встречается комбинация этих световых эффектов, когда объект или фигура центрального плана отбрасывают ломаную тень, например, на пол и прилегающую стену. Рассмотрим методику, позволяющую ввести в состав сцены тень такого вида. Не имеет смысла подробно описывать ее каждый шаг, поскольку она представляет собой компиляцию из операций двух методик, описанных ранее.
Исходное состояние композиции показано на рис. 6.46. Она представляет собой сочетание ранее использованных объектов, к которым добавлено изображение пола.
Если предположить, что источник света находится за левым плечом наблюдателя (что не противоречит распределению светов и теней на исходных объектах), то тень, начинаясь от самого подножия фигуры, должна проходить сначала по полу, а затем продолжиться на стене. Существуют разные варианты создания эффекта такого типа, но, видимо, проще всего начать с создания вертикальной тени.
1. Построим на стене вертикальную тень от мужской фигуры. Все необходимые для этого операции описаны в соответствующем разделе этой главы. После успешного завершения этой операции изображение будет состоять из трех слоев (рис. 6.47). На первом находится изображение пола и стены, следующий слой хранит тень, а самый верхний содержит изображение мужской фигуры.
2. Пометим ту часть тени, которая наложена на пол. Для решения этой простой задачи достаточно выбрать инструмент прямоугольного выделения (М) и создать выделение, которое полностью накрывает нижнюю часть тени. В это выделение должна войти та часть тени, которая расположена на фоне пола.
3 Создадим новый слой на основе созданного выделения. В данной ситуации лучше всего воспользоваться командой главного меню Layer => New => Layer via Cut (Новый слой посредством вырезания) или сочетанием клавиш (Ctrl+Shift+J).
4. Активизируем средство свободного трансформирования (Ctri+T) и выполним все необходимые операции по изменению геометрии тени. Главное в данном случае - это ее наклон и смещение.
5. Чтобы уменьшить плотность тени, увеличим прозрачность слоев, хранящих вертикальную и горизонтальную составляющие тени фигуры. Опытным путем было найдено оптимальное значение параметра Opacity (Непрозрачность), равное примерно 60 % для обоих слоев.
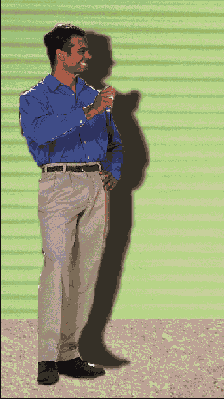
Рис. 6.46. Исходное состояние композиции
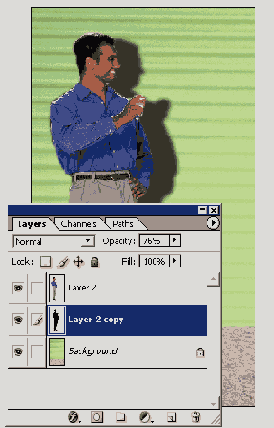
Рис. 6.47. Состояние композиции после создания вертикальной тени
6. Последние две операции не являются обязательными для технологии создания ломаной тени. Чтобы разобранный пример не выглядел как склеенный наспех полуфабрикат, введем в сцену дополнительное затенение. Создадим новый слой и поставим его на самой верхней позиции,
7. Выберем инструмент Gradient, зададим черный цвет рисования (D), установим тип градиента Foreground to Transparent и закрасим верхний слой таким образом, чтобы это напоминало общее затенение сцены, полученное естественным путем (см. рис. 6.48). Избыточную плотность тени можно компенсировать уменьшением непрозрачности верхнего слоя.
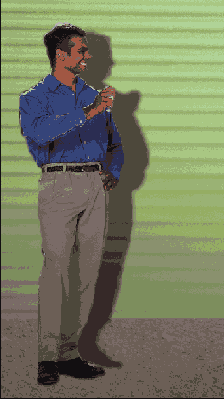
Рис. 6.48. Финальное состояние изображения
Макетная группа
Группирование объектов - это хорошо известная в компьютерной графике техника. В векторных редакторах группирование применяют для сохранения от случайных изменений завершенных фрагментов композиции. Группой называется совокупность объектов, относительное положение которых является фиксированным. Изображение в Photoshop состоит из отдельных точек, но базовыми строительными элементами любой растровой композиции служат слои. Они обладают устойчивостью, уникальными именами, способностью к перемещению и группированию.
Сохраняя внешние признаки группирования векторных объектов, эта операция в Photoshop отличается несколькими необычными свойствами. В макетную группу (clipping group)' могут входить несколько смежных слоев одного изображения. Самый нижний слой группы, который называется базовым, является для всех остальных своеобразной маской. Прозрачные области базового слоя скрывают (маскируют) пикселы всех вышележащих слоев макетной группы. Непрозрачные точки маски, независимо от их тона и цвета, задают области видимости всей группы. Пусть группа состоит из двух слоев, на нижнем набран текст, а верхний слой хранит текстуру. В результате такое образование будет выглядеть как текст, залитый текстурным рисунком. Меняя содержимое верхнего слоя, можно получить разнообразное заполнение одной надписи.
Для создания макетной группы требуется пометить слой в палитре Layers и выполнить команду Layer => Group with Previous (Слой => Группировать с предыдущим) или воспользоваться комбинацией клавиш Ctrl+G. Активный слой войдет в состав макетной группы, а нижележащий слой станет базовым. Пиктограммы слоев группы в палитре Layers изображаются с некоторым сдвигом в правую сторону и помечаются значком в виде ломаной стрелки. Есть и еще один прием создания групп. Для этого достаточно щелкнуть по разделительной линии слоев в палитре Layers, удерживая клавишу Alt. Повторный щелчок по этой позиции разрушает ранее созданный макет.
Макетная группа - это очень мощный ресурс, который применяется для создания композиций самого разного вида и содержания. Эта операция совершенно безопасная, она допускает эксперименты и отличается многочисленными настройками.
Используем макетную группу для подбора подходящей расцветки пиджака молодого человека, показанного на рис. 6.3.

Рис. 6.3. Исходное изображение
1. Загрузим изображение в редактор и выведем на экран палитру слоев (F7).
2. Построим выделение пиджака. Это несложная задача, решаемая в редакторе несколькими разными способами. Так, предварительное выделение легко получить при помощи инструмента Magic Wand, а затем уточнить его в режиме быстрой маски.
3. Превратим построенное выделение в отдельный слой (Ctrl+J).
4. Поместим на самый верх изображения выбранную заранее текстуру. Единственное ограничение на образец текстуры - это ее размеры. Она должна целиком закрывать изображение пиджака. В результате проделанной работы изображение будет состоять из трех слоев, как показано на рис. 6.4.
5. Сделаем активным верхний слой и создадим макетную группу Ctrl+G. Результат, показанный на рис. 6.5, иначе как разочаровывающим не назовешь. Полностью исчезли детали, которые придавали изображению пиджака объем. Полученный вариант напоминает наклеенную на фотографию аппликацию. Исправить положение можно, меняя режим наложения макетной группы.
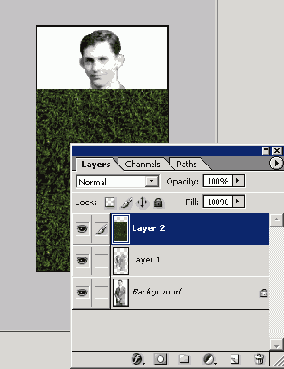
Рис. 6.4. Разложение изображения на слои
На заметку! У слоев макетной группы можно менять режим наложения. В программе установлено соглашение, по которому режим наложения базового слоя является общим для всех элементов группы. Это вполне разумное соглашение можно изменить, если выключить режим Blend Clipped Layers as Group (Смешивать слои группы как целое). Для доступа к этой настройке следует два раза подряд щелкнуть по пиктограмме базового слоя в палитре Layers.
6. Сделаем активным базовый слой группы и проверим разные режимы наложения этого слоя. Несколько лучших результатов показаны на рис. 6.6. Они получены выбором режимов Multiply (Умножение), Overlay (Перекрытие) и Hue (Оттенок).

Рис. 6.5. Макетная группа в собранном состоянии. Режим Normal наложения верхнего слоя дает неудовлетворительные результаты, поскольку приводит к потере деталей на изображении пиджака
На заметку! Операция изменения режимов наложения слоев поддержана в программе быстрыми клавишами. Для этого требуется, удерживая Shift+Alt, набрать первые буквы названия режима наложения. Например, для выбора Multiply следует воспользоваться комбинацией клавиш Shift+Alt+M.
Маска слоя с переменной прозрачностью
Черные области маски слоя нейтрализуют его содержимое. Если это изобразительный слой, то области маски, закрашенные черным цветом, ведут себя подобно отверстиям, через которые становятся доступными точки «нижнего этажа» изображения. Для корректирующих слоев любого типа такие области нейтрализуют действие исправляющей команды. Пользователь, свыкшийся с основными соглашениями, принятыми в редакторе, легко предскажет смысл полутоновой закраски маски слоя. Окраска маски любым цветом, отличным от белого, создает на слое полупрозрачные области. Чем плотнее окраска, тем выше прозрачность основного слоя. Это свойство используется дизайнерами для «бесшовного монтажа» объектов, заимствованных из различных источников.
На рис. 6.10 показаны два изображения, которые могут сочетаться в составе одной композиции. Попробуем вернуть нерпу в ее естественную среду обитания.
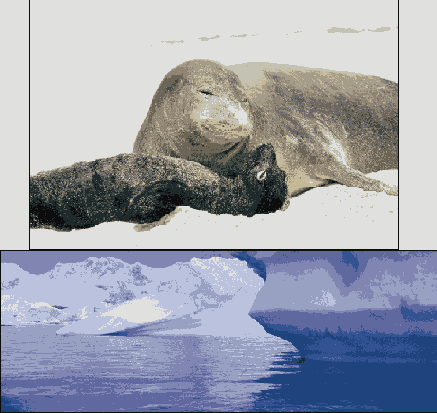
Рис. 6.10. Источники цифровой композиции
1. Построим выделение нерпы любым удобным способом. Эту несложную задачу можно решить даже при помощи волшебной палочки - любимого инструмента всех новичков.
2. Слегка растушуем границу выделения.
3. Скопируем содержимое выделенной области в буфер обмена (Ctrl+C).
4. Сделаем активным слой с изображением моря и вставим содержимое буфера (Ctrl+V).
5. Если изображение нерпы имеет кайму на своей границе, то ее следует удалить. В данной ситуации лучшее средство - это команда Layer => Matting =о Defringe (Слой => Обработка краев => Убрать кайму).
6. Выполним команду Edit => Free Transform и настроим положение и размеры нерпы. В нашем примере точное положение вставки не имеет принципиального значения, она может располагаться на любой части морской поверхности, например, так, как показано на рис. 6.11.

Рис. 6.11. Результат наложения слоев
7. Создадим маску верхнего слоя. Для этого достаточно нажать кнопку Add layer mask, расположенную в нижней части палитры слоев. Созданная маска автоматически становится активной, и все дальнейшие манипуляции с кистью выполняются на ней.
8. Выберем инструмент Brush и, меняя размеры и прозрачность кисти, закрасим черным цветом те фрагменты нерпы, которые должны находиться под водой. Здесь множество путей ведет к цели. Например, можно сначала закрасить 100 %-ным черным часть тела, которая должна быть под водой. В результате получится искусственное сочетание объектов, напоминающее отрезанную голову нерпы, наклеенную на изображение морской поверхности. Чтобы сделать композицию правдоподобной, требуется частично растворить туловище животного в воде. Для этого достаточно создать на маске слоя области полупрозрачности, имитирующие погружение в водную стихию.
9. Выберем белый цвет рисования и создадим полупрозрачную переходную зону. Для этого у поверхности воды используем 20 %-ную белую кисть, а там, где туловище должно едва просвечиваться сквозь толщу воды, нанесем легкие мазки 2 %-ной белой кистью.
10. Слегка уменьшим непрозрачность верхнего слоя. Этот типовой прием цифрового монтажа используется дизайнерами для создания «бесшовного соединения» разнородных объектов. В данном случае следует выбрать значение параметра Opacity в диапазоне от 90 до 95 % (рис. 6.12).
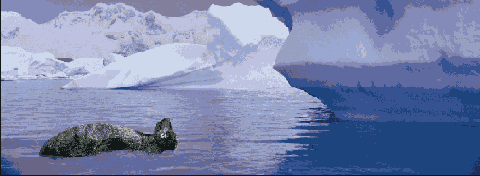
Рис. 6.12. Завершенная композиция
Направление взгляда
Глаза - это смысловой фокус портретов, семейных фотографий и вообще любых изображений с участием человеческой натуры. Важность этого элемента композиции растет с увеличением плана снимка. Если на фотографиях небольшого масштаба некоторые вольности с изображением области глаз могут пройти незамеченными, то на крупных планах лица будет заметна даже малейшая небрежность, которую допустил фотограф или ретушер. Сдержанные люди, хорошо владеющие эмоциями, могут полностью контролировать мимику своего лица: скрывать волнение, обуздывать приступы смеха и даже говорить, почти не раскрывая губ. Но любое сильное душевное движение оставляет свой след в глазах самого невозмутимого человека.
С точки зрения цифрового ретушера, глаза- один из самых сложных для обработки объектов. Это объясняется не только их смысловой нагрузкой, но и обилием мелких деталей в зрачке и прилегающих к нему областях: белке, веках и пр. В этом разделе обсудим способ, позволяющий изменить направление взгляда. Изображение, выбранное для демонстрации техники, показано на рис. 6.112.
1. При большом увеличении построим точное выделение левого (по отношению к наблюдателю) зрачка. Он имеет форму почти идеального круга, поэтому для решения задачи достаточно применить инструмент Elliptical Marquee при нажатой клавише Alt.
2. Превратим выделение в отдельный слой (Ctrl+J).
3. Создадим точную копию нового слоя. Задача решается многими способами, например перетаскиванием пиктограммы слоя на кнопку Create a new layer или нажатием сочетания Ctrl+J, которое много раз встречалось ранее.
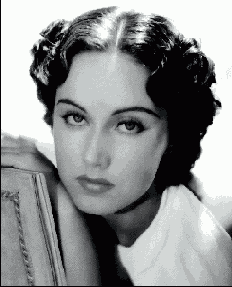
Рис. 6.112. Стартовое состояние изображения
4. Выполним над новым слоем операцию зеркального отражения по вертикали. Для этого достаточно воспользоваться командой главного меню Edit => Transform => Rip Vertical.
5. Для чего потребовались две последние операции? Это самый простой способ получить полное изображение зрачка, не закрытое веком. Чтобы избежать утомительного и не всегда надежного клонирования, теперь достаточно просто стереть нижнюю часть зрачка, под которой откроются чистые фрагменты зрачка, лежащего слоем ниже. Выберем инструмент Baser (E) и выполним все необходимые действия (рис. 6.113).
6. После того как получено изображение зрачка, два верхних слоя следует объединить. Для этого достаточно выполнить команду командного меню палитры слоев Merge Down (Слияние вниз). Выключим временно объединенный слой. Сделаем активным основной слой изображения.
7. Создадим точное выделение области глаз. Эту задачу следует решать при большом увеличении при помощи инструментов Polygonal Lasso (Полигональное лассо) или Реn (Перо).

Рис. 6.113. Подготовка изображения зрачка. В левой части этого изображения показаны зрачки, расположенные на двух верхних слоях, в правой части представлен вид, который примет зрачок после обработки
8. Созданное выделение зальем белым цветом (D, затем Alt+Backspace) и превратим в отдельный слой (Ctrl+J). В результате изображение будет выглядеть примерно так, как показано на рис. 6.114.

Рис. 6.114. Промежуточное состояние оригинала
9. Создадим легкое затенение по всей границе белого глазного яблока. Для этого выберем инструмент Burn (O) и при легком нажиме (Exposure = 15-20 %) нарисуем теневую полосу вдоль всей границы глазных яблок (см. рис. 6.115). Здесь очень важно соблюсти чувство меры, следует остерегаться резких границ и высокой плотности теневой области.

Рис. 6.115. Имитация тени. Легкая кайма на границе белого глазного яблока дает свой небольшой вклад в создание реалистичного изображения взгляда
10. Смягчим рисунок верхнего слоя при помощи фильтра Gaussian Blur. Размытие глазного яблока должно быть таким, чтобы теневой полосе придать легкость и примерную равномерность краев.
11. Включим видимость верхнего слоя, на котором расположено изображение зрачка, и создадим дубликат слоя (Ctrl+J).
12. Выберем инструмент Move (V) и поместим заготовки зрачков в требуемые позиции. Поскольку зрачки находятся на разных слоях, то по крайней мере один раз придется сменить активность слоя. Сдвинем их в левую сторону, чтобы имитировать косой взгляд персонажа (рис. 6.116.).
13. После расстановки зрачков объединим слои, на которых они расположены.
14. Сгруппируем верхний слой с изображениями зрачков с нижним слоем, на котором хранятся заготовки глазных яблок. Для этого достаточно воспользоваться сочетанием клавиш Ctrl+G. В результате часть зрачков, выходящая за пределы глазных яблок, не будет отображаться.
15. Чтобы глаза не выглядели муляжом, изменим режим наложения верхнего слоя с Normal на Multiply. В некоторых случаях при небольших размерах оригинала это дает удовлетворительное решение задачи. В нашем примере остается заметной некоторая искусственность глазных фрагментов, поэтому работу над проектом следует продолжить.
16. Двойным щелчком по пиктограмме среднего слоя (на котором находятся глазные яблоки) выведем на экран диалоговое окно Layer Style. Используя регуляторы раздела Blend if, подберем такой режим наложения слоев (рис. 6.117), при котором искусственная белизна нарисованного яблока растворяется в деталях натурального глазного белка нижнего слоя.
Результат наших усилий показан на рис. 6.118.

Рис. 6.116. Размещение зрачков
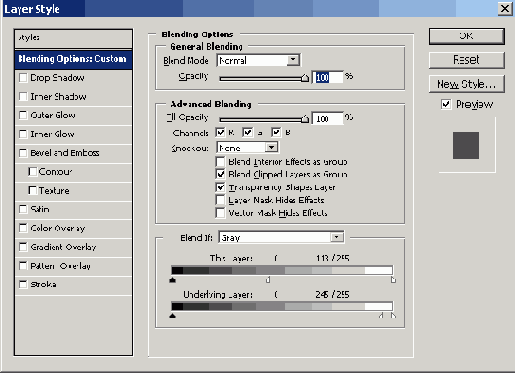
Рис. 6.117. Параметры наложения слоев

Рис. 6.118. Изменение направления взгляда
Очищение зубов
В наше время стало модным (в духе безоглядного копирования американских стандартов поведения) демонстрировать свою широкую улыбку как подтверждение личного успеха и благополучия. Если человек выполнил это непростое мимическое упражнение в стиле президента Джона Кеннеди, то можно быть уверенным, что все его стоматологические проблемы получили благополучное разрешение. В противном случае этот персонаж не нуждается в нашей помощи и советах, но можно попробовать спасти хотя бы его фотографический имидж.
Следующая фотография (рис. 6.163) - это, конечно, далекий от эталона пример, но совсем не перегруженный тяжелыми стоматологическими проблемами. Он требует удаления отдельных светлых и темных пятен и самое главное ликвидации знакомого каждому желтого налета на зубах.

Рис. 6.163. Фрагмент фотографии
1. Откроем изображение и создадим копию базового слоя для подстраховки.
2. Зададим двукратное увеличение изображения. Активизируем инструмент Clone Stamp (Штамп), подберем размер кисти и ее нажим. Нанесем инструментом несколько точных щелчков на областях с бросающимися в глаза бликами и тенями. Материал для клонирования надо искать в непосредственной близости от ретушируемых фрагментов.
3. Создадим выделение вокруг зубов любым удобным способом. Эта несложная задача вполне по силам многим средствам выделения программы. Так, искомое выделение можно построить посредством инструмента Lasso (Лассо), нарисовать кистью в режиме быстрой маски. Даже применение инструмента Magic Wand (Волшебная палочка) способно в этой ситуации дать очень точную границу помеченной области.
4. Растушуем границу выделения (Ctrl+Alt+D). Для нее подойдет самый маленький радиус, равный одному пикселу.
5. Создадим новый корректирующий слой Hue/Saturation (Цветовой тон/Насыщенность). Чтобы убрать желтизну, в списке Edit диалогового окна выберем пункт Yellows. Передвинем средний регулятор Saturation (Насыщенность) в левую сторону. Подберем такую его позицию, которая обеспечивает удаление заметной доли зубной желтизны (рис. 6.164). В результате будет уменьшена насыщенность выделенной области, а значит, и уменьшена концентрация желтого цвета в изображении зубов.

Рис. 6.164. Удаление желтизны
6. Не закрывая диалогового окна, в списке Edit выберем пункт Master и переместим нижний регулятор Lightness (Яркость) направо, что обеспечит надлежащее осветление области зубов.
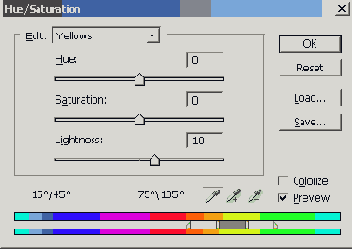
Рис. 6.165. Осветление зубов
Ореолы
Очень часто после переноса различных частей на общее полотно на краях объектов появляется чужеродная полоса, напоминающая кайму или бахрому. Ее образуют пикселы старого фона, захваченные из изображения-источника в результате неаккуратной или неточной изоляции объекта. Если граница пометки растушевана (feathered) или сглажена (antialiased), то даже прецизионная обтравка границ объекта не гарантирует отсутствие бахромы. Например, если выделен объект красного цвета, лежащий на синем фоне, то на его границе могут находиться синие пикселы, хорошо заметные после размещения картинки на новом фоне. например белого цвета.
Это типичная проблема, поэтому разработчики Photoshop оснастили программу специальными командами для борьбы с артефактами данного типа. Удаление ореолов выполняют три команды из раздела Layer => Matting (Слой :=> Обработка краев) главного меню:
Defringe (Убрать кайму). Перекрашивает граничные точки слоя в цвет соседних пикселов, принадлежащих внутренним областям слоя. Команда оказывается результативной только в тех случаях, когда граничные точки резко отличаются по цвету от внутренних. Если разница невелика, то ее применение может не вызвать никаких заметных изменений в обрабатываемом слое.
Remove Black Matte (Удалить черный ореол). Применяется для удаления ореолов черного цвета. Таким дефектом часто обладают объекты, выделенные из изображений с черным фоном.
Remove White Matte (Удалить белый ореол). Удаляет ореолы белого цвета. Обе команды удаления ореолов работают по одному алгоритму. Они перекрашивают граничные пикселы заданного цвета.
Штатные команды обработки слоев - это средства ограниченного применения. Существует множество ситуаций, когда они оказываются бессильными. Это один из немногих случаев, когда разработчикам пакета можно предъявить обоснованную претензию в недостаточно глубоко продуманном решении. Действительно, если бы команды обработки краев не перекрашивали граничные пикселы, а меняли их прозрачность, то большая часть проблем с границами получила бы эффективное решение.
Ограниченность команд не означает, что пользователь вынужден мириться с ореолами и каймой. Эти артефакты можно ликвидировать другими способами. Самый естественный способ хранения объекта, подготовленного для создания цифровой композиции, - это отдельный слой программы. Все фоновые точки такого слоя будут прозрачными. Если щелкнуть на пиктограмме слоя в палитре Layers (Слои), удерживая клавишу Ctrl, то будут помечены все его непрозрачные пикселы данного слоя. Командой Select => Modify => Border (Выделение => Модифицировать => Граница) можно превратить границу выделения в маркированную область, которая будет захватывать дефектные точки. Если успешное выделение состоялось, то открываются неограниченные возможности для удаления каймы. Например, ее можно перекрасить, удалить, сделать полупрозрачной, обработать инструментом Smudge (Палец) и многое другое.
Универсальное решение проблемы ореолов дает использование маски слоя. Маска слоя - это одно из лучших средств объединения разнородных фрагментов изображения в единую композицию. Техника работы с масками подробно рассматривается в следующем разделе. Обсудим сейчас основные моменты обработки граничных областей монтируемых объектов.
Рассмотрим типичную ситуацию, когда некоторый объект, полученный экстракцией из другого оригинала, накладывается на фоновое изображение. Независимо от выбранной операции соединения фона и объекта последний будет располагаться на отдельном, в большинстве случаев верхнем слое.
Удерживая клавишу Ctrl, щелкнем по пиктограмме верхнего слоя в палитре слоев. В результате будут помечены все непрозрачные пикселы объекта.
Создадим маску верхнего слоя. Для этого достаточно щелкнуть по второй слева кнопке нижнего ряда палитры слоев. Новая маска получит точную форму выделения. Ее черные точки соответствуют прозрачным пикселам верхнего слоя, а белые точки отвечают непрозрачным областям объекта. Меняя на маске границу между черным и белым, будем управлять видимостью объекта и его пограничных фрагментов.
Сразу после своего создания маска становится активной, поэтому все операции редактора действуют на нее. Ее активность сохраняется до тех пор, пока она не перешла к другим областям композиции. В созданной ситуации пользователь имеет полный контроль над маской и может изменить ее требуемым образом. Рассмотрим несколько типовых вариантов.
Удаление ореола. Для этого требуется равномерно сократить объект. Здесь речь идет не о масштабировании объекта, а о маскировании его границ. Обработаем маску фильтром Filter => Other => Minimum (Фильтр => Другие => Минимум) и зададим подходящий размер области обработки. Этот фильтр увеличивает черные области маски, тем самым ликвидируя ореол.
Увеличение размеров объекта. Для этого достаточно обработать маску фильтром Filter => Other => Maximum, который увеличивает размер белых областей маски.
Существуют и иные способы обработки маски слоя при помощи различных фильтров, в частности фильтров размытия. В разделе «Удаление ореолов при помощи маски» приводится более детальное описание этой техники.
Пересадка волос
Восстановление потерянных волос- это в общем случае очень непростая задача. Непроста она для врачей, занимающихся трансплантацией волос в специализированных медицинских клиниках, и для цифровых ретушеров и дизайнеров, выполняющих эту работу за экраном компьютера. Осознавая, какой величины приз стоит на кону, молва утверждает, что верный способ разбогатеть - это придумать средство от облысения. Итоги этого заочного конкурса еще не объявлены, заявки принимаются и по сей день.
Трудности цифровых ретушеров имеют иную природу. Зрение человека обладает особой чувствительностью на лица. Малейшая неточность или фальшь оператора, обрабатывающего изображение лица, будут мгновенно распознаны наблюдателем. Следует принять во внимание, что волосы на большинстве оригиналов - это области изображений с сильной текстурированностью и множеством мелких деталей. Этим объясняется, что громадная практика ретушеров по виртуальной трансплантации волос не позволила выработать универсальных рецептов решения этой задачи. Успех мероприятия в значительной степени зависит от наличия подходящих донорских областей.
Рассмотрим относительно простой случай, когда пересадка волос не связана жесткими требованиями соответствия оригиналу, а выполняется для получения некоторого художественного эффекта. Этот случай часто встречается в коллажах и фотомонтажах политической периодики. Возьмем в качестве примера фотографии двух известных фигурантов российской политической сцены (рис. 6.135).
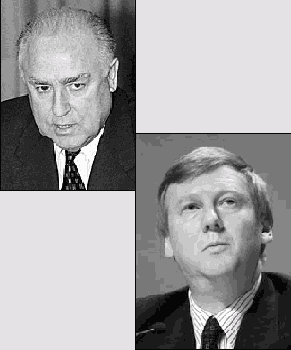
Рис. 6.135. Источники монтажа
1. Построим выделение рыжей шевелюры на изображении, выбранном в качестве донора. Эту задачу лучше решать при помощи быстрой маски (Q) и рисования кистью с мягкими краями.
2. После того как будет построена граница быстрой маски, ее следует немного размыть. Напомним, что размытие маски эквивалентно растушевке границы выделения. Для размытия достаточно несколько раз подряд (2-3) применить самый простой фильтр размытия, который запускается по команде Filter => Blur => Blur. Для возвращения в нормальный режим редактирования достаточно нажать клавишу Q. Примерная форма результирующего выделения показана на рис. 6.136.
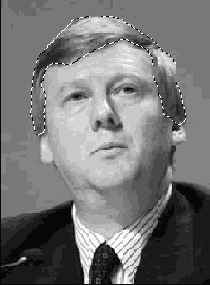
Рис. 6.136. Выделение волос
3. На следующем шаге процедуры требуется перенести содержимое выделения на изображение-реципиент. Это можно сделать, используя стандартную технику обмена слоями, которая множество раз применялась в этой книге. Рассмотрим иной путь, который дает эквивалентные результаты. Скопируем содержимое выделения в буфер обмена (Ctrl+C).
4. Перейдем на другое изображение и вставим содержимое буфера обмена (Ctrl+V). Изображение из буфера будет поставлено в самый центр нового слоя.
5. Активизируем команду свободного трансформирования (Ctrl+T) и настроим размеры, форму и положение вставки. Поскольку оба изображения имеют одинаковые размеры, простые геометрические преобразования слоя решают задачу подгонки почти полностью. Некоторый избыток рыжих волос у правого (со стороны наблюдателя) уха удаляется при помощи маски слоя.
6. После подгонки вставки остаются заметными несколько легких седых прядей волос, оставшихся от шевелюры оригинала. Их удобнее удалить при помощи инструмента Clone Stamp (S). Не будем торопиться с клонированием и сначала подготовим условия работы. Отключим видимость верхнего слоя, создадим новый пустой слой и перетащим его в самую середину слоевой пирамиды. Все клонирующие мазки будем накладывать на новый слой, для этого требуется активизировать опцию штампа Use All Layers.
7. Удалим все пряди и отдельные волоски вокруг головы бывшего премьера. Задача решается легко, поскольку фон головы является почти полностью однородным. И последнее, включим визуализацию верхнего слоя (рис. 6.137).
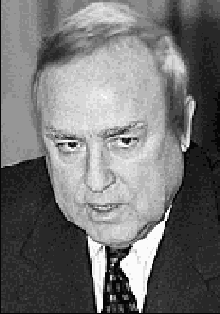
Рис. 6.137. Завершенная композиция
Подготовка элементов композиции
Чтобы композиция смотрелась органично, а не была похожа на аппликацию (хотя этот вид художественного творчества имеет полное право на существование) или небрежно выполненную мозаику, необходимо согласовать тоновые и хроматические характеристики всех ее элементов. Первостепенное значение имеют различия в перспективе, точке съемки, условиях освещения и распределении теней. Если при выборе элементов композиции не учитываются эти особенности, то даже самый искусный дизайнер не сможет органично сочетать составные части композиции.
Придание выразительности глазам
Одним из самых ответственных фрагментов портрета или портретной композиции, безусловно, являются глаза. Объяснение этого феномена лежит не в области технологии фотосъемки - это фундаментальное свойство психологии восприятия и обработки зрительной информации человека.
Многолетняя практика обработки фотографий выработала множество рецептов повышения выразительности глаз: от специальных приемов фотосъемки до сложных многошаговых алгоритмов цифровой ретуши. Предельно внимательного отношения требуют портреты, которые готовятся для цветной печати с высокой линиатурой. Для таких объектов опытные цифровые ретушеры используют изощренные методики обработки, делающие глаза намного более выразительными, чем у оригинала. Зрачок, радужка, углы глаз- каждая из областей требует специфической, подчас очень тонкой и кропотливой отделки. Область распространения методов такого класса достаточно узкая - это фотоателье, пресс-бюро, модельные и рекламные агентства.
Простая методика
Рассмотрим простую методику обработки глаз, которая способна обеспечить неплохие результаты, не предъявляя повышенных требований к техническому оснащению и квалификации оператора. Она подкупает своим лаконизмом и предельной экономичностью. В ее основе лежит техника быстрого макияжа, которой владеет любая женщина, способная несколькими мазками кисточки привести себя в порядок, для того чтобы встретить неожиданно нагрянувших гостей или поучаствовать в незапланированной фотосъемке. Для этого бывает достаточно подчеркнуть только самые заметные элементы «рельефа» глаз - брови и ресницы. Рассмотрим всю необходимую технику на примере изображения, показанного на рис. 6.166.

Рис. 6.166. Изображение, выбранное в качестве примера
1. Пусть изображение загружено в редактор. Создадим копию фонового слоя. Самый простой способ решения этой задачи - нажатие клавиш Ctrl+J.
2. Изменим режим наложения верхнего слоя с Normal, который выбирается по умолчанию, на Multiply. В результате плотность тонов оригинала значительно увеличится, причем этот эффект распространится на все лицо.
3. Создадим маску верхнего слоя. Для этого, удерживая клавишу Alt, щелкнем по второй слева кнопке нижнего ряда палитры Layers. Созданная маска слоя получит черный цвет, что полностью нейтрализует действие верхнего слоя.
4. Зададим белый цвет рисования, выберем кисть, установим размеры кисти, сравнимые с шириной бровей, и на маске слоя аккуратно окрасим левую и правую бровь.
5. Выберем подходящие параметры кисти и обработаем ресницы верхнего и нижнего века. Все ошибки рисования легко исправляются простым перекрашиванием в черный цвет.
6. Настроим непрозрачность верхнего слоя таким образом, чтобы получить тон бровей и ресниц, подходящий для шатенки из нашего примера (см. рис. 6.167). Чтобы виртуальный макияж гармонировал со столь светлой натурой, пришлось уменьшить непрозрачность верхнего слоя до 29 %.
Комплексная методика
В этом разделе рассматривается более сложная методика обработки области глаз, которая решает поставленную задачу комплексно, затрагивая большинство критически важных для восприятия фрагментов.
1. Откроем изображение (см. рис. 6.168). Поскольку впереди сложная обработка, то целесообразно создать для подстраховки копию фонового слоя.
2. Выберем инструмент Lasso (L) и аккуратно выделим фрагмент глаза (2).
3. Растушуем выделение (Ctrl+Alt+D) с минимальным радиусом, равным одному пикселу.
4. Такая тонкая работа, как ретушь глаз, требует полного визуального контроля над результатом. Поэтому целесообразно временно спрятать границу выделения. Для этого надо воспользоваться комбинацией клавиш Ctrl+H.
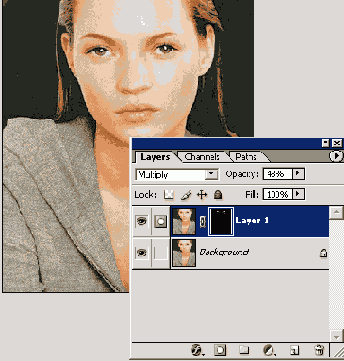
Рис. 6.167. Обработанное изображение и его слоевая структура
5. Создадим корректирующий слой Hue/Saturation (Цветовой тон/ Насыщенность). С его помощью надо ликвидировать красноту, которая, хотя и в самой легкой форме, всегда присутствует в области глаз. Для этого в разделе Edit (Правка) диалогового окна с тем же названием выберем пункт Reds (Красный). Это ограничит действие команды областью красных цветов.
6. Перетащим средний ползунок Saturation (Насыщенность) в левую сторону, что вызовет уменьшение концентрации красных тонов в пределах помеченной области. Диалоговое окно оставим открытым.
7. В разделе Edit (Правка) окна Hue/Saturation выберем пункт Master, который открывает для обработки весь цветовой диапазон помеченной области. Переместим нижний регулятор Lightness (Яркость) немного правее. В результате светлые и белые фрагменты изображения станут ярче. Следует остерегаться чрезмерного осветления глаз, поэтому сдвигать данный ползунок нужно очень осторожно.

Рис. 6.168. Исходное изображение
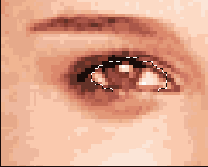
Рис. 6.169. Выделение области глаза
8. После того как будет завершена настройка цвета, снимем пометку с области глаза (Ctrl+D). Будем считать, что изображение второго глаза обработано в соответствии с вышеописанной процедурой.
9. Создадим пометку, которая захватывает глаза и некоторую их окрестность. Примерный вид такого выделения показан на рис. 6.170.

Рис. 6.170. Пометка окрестности глаз
10. Превратим помеченную область в новый слой (Ctrl+J). Цель следующих операций - повышение контраста области глаз. Для этого надо немного осветлить светлые фрагменты и подчеркнуть тени. Эта тонкая работа, требующая верного глаза и тренированной руки оператора, выполняется инструментами Dodge (Осветлитель) и Burn (Затемнитель).
11. Выберем инструмент Dodge (0) и зададим очень небольшое значение его интенсивности (примерно 5 %). Напомним, что у инструментов тонирования сила воздействия регулируется параметром Exposure (Экспозиция). Чем меньше его значение, тем более надежными получаются результаты обработки. Применение инструментов с экспозицией, превышающей 40-50 %, способно безнадежно испортить любой оригинал.
12. Выберем значительное увеличение и аккуратно обработаем этим инструментом светлые области глаз. Это, главным образом, белки и отдельные незначительные по размерам светлые фрагменты зрачков. Обработку надо вести в двух тоновых диапазонах: Midtones (Средние тона) и Highlights (Света).
13. Активизируем инструмент Burn (O). Выберем для него такую же кисть, как у инструмента Dodge (Осветлитель), и установим немного большую интенсивность (примерно 8 %) воздействия. Областью применения этого инструмента является теневой тоновый диапазон, поэтому на панели свойств в разделе Range (Диапазон) надо выбрать пункт Shadows (Тени).
14. Обработаем инструментом темные области глаз. Это локальные фрагменты зрачка и, что самое важное, темная узкая полоса верхнего и нижнего века. Чтобы защитить соседние области, предварительно построим выделение этих областей (рис. 6.171).
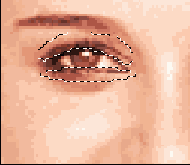
Рис. 6.171. Выделение век
15. Заключительной операцией может быть настройка резкости изображения глаз. Не покидая слоя, на котором выполнялась настройка контраста, выполним команду Filter => Sharpen => Unsharp Mask (Фильтр => Резкость => Контурная резкость). Приведем ориентировочные значения настроечных параметров фильтра: Amount = 50 % - 80 %, Radius = 2-4, Threshold = 1-3. Если необходимо, можно применить фильтр контурной резкости еще раз с теми же настройками (Ctrl+F).
16. Побочным эффектом от повышения резкости глаз является чрезмерная острота, которая могла появиться в их окрестности. Напомним, что обрабатываемый фильтром слой хранит не только изображение глаз, но и смежные с ними фрагменты оригинала. Для удаления этой наведенной резкости можно воспользоваться маской слоя или палитрой History (История) и работой с инструментом History Brush (Восстанавливающая кисть).
Пространственная вставка смешиванием слоев
Рассмотрим очень эффектный (при надлежащем техническом исполнении) прием, позволяющий получить иллюзию пространственной вставки. Таким способом можно, например, поместить изображение рыбки в аквариум, вставить собственный портрет на экран телевизора, смонтировать волка и овцу, мирно уживающихся в одной клетке и пр. На первый взгляд это задачи из серии «милых глупостей», которые делаются с серьезной миной на лице. Это справедливо только отчасти. На примере пространственной вставки мы продемонстрируем методик) монтажа, результаты которой очень трудно воспроизвести посредством иных технических средств пакета.
Возьмем в качестве примера два изображения, показанные на рис. 6.27, и вставим под стекло секундомера фотографию симпатичного пса. Будем считать, что исходные изображения разнесены по разным слоям и образ пса отделен от окружающего фона.

Рис. 6.27. Исходные данные для создания цифровой композиции
Первым шагом создания композиции является подгонка изображения центрального плана по месту. Всеми необходимыми для этого средствами располагает команда Free Transform. Самый простой способ вызова этой команды дает сочетание клавиш Ctrl+T. Задача будет полностью решена, когда изображение пса будет вписано в границы секундомера. Создадим маску верхнего слоя. Напомним, что для этого достаточно щелкнуть по кнопке Add layer mask палитры слоев. Выберем кисть подходящего размера и уберем все точки старого фона, оставшиеся на физиономии пса. Эта операция необязательная. Без создания маски можно обойтись, если отделение от старого фона выполнено аккуратно. Маска не относится к числу обязательных атрибутов изобразительного слоя. Если она выполнила свои функции, то ее можно удалить, сохраняя при этом все полученные с ее помощью результаты. Для удаления маски достаточно щелкнуть правой кнопкой мыши по ее пиктограмме и выбрать из выпадающего меню команду Apply Layer Mask (Применить маску слоя). Сделаем активным фоновый слой. При помощи инструмента Elliptical Marquee пометим циферблат секундомера. Эта пометка по своей форме представляет собой почти идеальный круг. Напомним несколько простых приемов, облегчающих построение этой точной геометрической формы. Чтобы пометка росла из центра, требуется удерживать клавишу Alt. Для сохранения формы круга надо удерживать клавишу Shift. Уточнить положение созданной пометки можно посредством стрелочных клавиш. Превратим выделение циферблата в отдельный слой (Ctrl+J) и сделаем его самым верхним слоем изображения. Двойным щелчком по пиктограмме верхнего слоя выведем диалоговое окно Layer Style и настроим параметры смешения слоев (This layer, Underlying layer) таким образом, чтобы получилась иллюзия изображения, вставленного под стекло. Задача не имеет однозначного решения. Искомая иллюзия получается в результате многочисленных экспериментов с регуляторами, отвечающими за режимы смешивания слоев. Примерные значения параметров смешивания показаны на рис. 6.28.
В результирующее изображение (см. рис. 6.29) входят все точки активного, верхнего слоя, яркости которых лежат в интервале от 0 до 41. На правой части шкалы яркости (от 41 до 255) лежат частично выбранные точки текущего слоя. На нижнем слое распределение точек иное. Левый интервал совсем не участвует в определении результата, а правый состоит из точек, которые частично включаются в объединенное изображение. Это все точки нижнего слоя с яркостями от 42 до 255.

Рис. 6.28. Параметры смешивания слоев
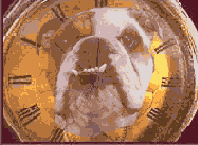
Рис. 6.29. Результат объединения слоев
Растушевка
Существуют знаковые слова, употребление которых свидетельствует о принадлежности автора к узкому кругу посвященных. Такие слова-метки есть в каждой отрасли человеческой деятельности. Так, термины «обтравка», «треппинг», «растушевка», получившие широкое хождение в области предпечатной подготовки, звучат для непосвященного немного таинственно. Пожалуй, это справедливо только для треппинга, владение которым - прерогатива высоких профессионалов. Растушевка - это базовая техника редактора; ее должен знать любой пользователь, делающий первые шаги в освоении растрового редактора.
Растушевкой (feather) называется сглаживание границы выделенной области. Это сглаживание состоит в размазывании границы в обе стороны от выделения. Первоначально четкая линия раздела превращается после растушевки в область с плавным переходом от внутренних, полностью выделенных точек к внешним точкам, не входящим в выделение.
Какие же цели преследует эта техника? Трудно перечислить все случаи, когда растушевка оказывается полезной или даже необходимой. Скажем лишь о главном для цифровых композиций. Растушевка помогает замаскировать сборочные швы, которые могут стать заметными при создании фотомонтажа из объектов, заимствованных из различных источников. Если объект изолируется из своего источника без предварительно сглаженного выделения, то на новом фоне может стать видимым резкий переход - граница, разделяющая объекты различного происхождения. Растушевка приводит к появлению мягких кромок, при этом создается иллюзия растворения объекта в новом фоне.
На рис. 6.1 показаны два варианта размещения цветка на новом фоне. Сверху расположен цветок, вырезанный из старого фона без растушевки, внизу показан вариант изоляции с растушевкой. Слишком резкая граница, особенно заметная на острых краях лепестков и листьев, с головой выдает искусственное происхождение верхней композиции.
Растушевать границу можно как до, так и после создания помеченной области. После активизации большинства инструментов выделения, например Lasso (Лассо) или Marguee (Область), на панели Option bar (Панель свойств) становится доступным поле Feather (Растушевка), в котором можно задать радиус переходной зоны. Растушевать уже созданный контур выделения можно с помощью команды Select => Feather или клавиатурным сочетанием Ctrl+Alt+D. Команда требует ввода одного управляющего параметра - величины радиуса растушевки (feather radius).
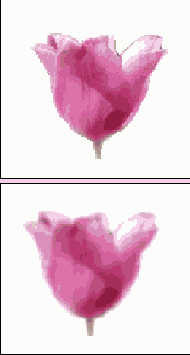
Рис. 6.1. Замена фона у выделенной области. Умело выполненная растушевка помогает скрыть искусственное происхождение композиции
На заметку!
Сглаживание - это слово, которое несколько перегружено значениями. Так, например, превращение ступенчатых линий в гладкие, по-английски antialiasing, также называют сглаживанием. В основе этих приемов лежат совершенно различные алгоритмы, но одинаковое название и сходная область применения способна привести к путанице. Растушевка - это смягчение по ширине, в отличие от антиалиасинга, который представляет собой сглаживание по длине.
Хорошей альтернативой растушевки является размытие канала в режиме быстрой маски. После перехода в этот режим (Q) к маске можно применить практически любые средства редактирования пакета, в том числе и фильтры. Обработка канала фильтром размытия, например Gaussian Blur (Размытие по Гауссу), создает на его границах переходную зону. После возвращения в нормальный режим редактирования (Q) эта зона превращается в переходную область, состоящую из частично помеченных точек. Это значит, что первоначально резкая граничная линия между выделенными и маскированными точками размазывается и превращается в гладкую переходную область.
Во многих случаях для создания плавного растушеванного контура удобнее работать с маской. Перечислим лишь некоторые преимущества этого приема. Во-первых, появляется возможность визуального контроля растушевки. Это, конечно, самое главное достоинство. Кроме того, при помощи фильтров размытия можно получить неоднородную растушевку с разными размерами переходной зоны. И наконец, фильтры размытия лучше обращаются с неоднородными выделениями, имеющими сильно изрезанные края.
На рис. 6.2 показано изображение канала, полученного по самому простому прямоугольному выделению, и последствия его размытия фильтрами Gaussian Blur (в середине) и Motion Blur (снизу).
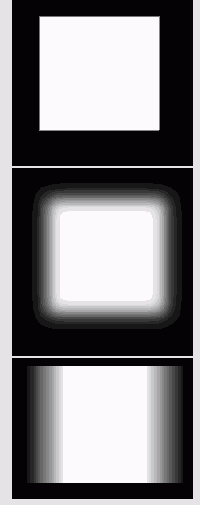
Рис. 6.2. Размытие канала быстрой маски. Этот прием позволяет получить неоднородную растушевку границы выделенной области. Сама процедура сглаживания допускает при этом визуальный контроль оператора
Рельефная тень Вариант
Рассмотрим еще один вариант методики построения рельефной тени посредством фильтра Displace. Данная редакция ориентирована на намного более сложную ситуацию, нежели предыдущий вариант, поскольку тень накладывается на лицо. Малейшая фальшь в исполнении этого приема будет мгновенно распознана наблюдателем, поэтому в данном случае потребуется больше операций и экспериментов с подбором подходящих значений настроечных параметров.

Рис.6.64. Рельефная тень на поверхности камня
Рассмотрим методику на примере изображения, показанного на рис, 6.65. В этом оригинале изображение шляпы отделено от фона и расположено на верхнем слое, который носит стандартное наименование Layer 1.
1. Отключим визуализацию слоя Layer 1 и перейдем на слой Background.
2. Просмотрим все каналы изображения и выберем среди них канал с самой высокой контрастностью. Напомним, что эту задачу проще всего решить при помощи «горячих клавиш» Ctrl+#, где # означает номер канала. В нашем примере таким оказался первый канал Red.
3. Создадим дубликат канала красного цвета и сохраним его в отдельном файле. Для этого требуется выполнить команду Duplicate Channel (Дублировать канал) из управляющего или контекстного меню палитры Channel. Выбрать для хранения копки канала новый документ (все необходимые настройки показаны на рис. 6.6;.). 3 дальнейшем это изображение будет использовано в качестве базы для фильтра Displace.

Рис. 6.65. Исходное состояние композиции
4. Подготовим новое изображение для этой рели. Сначала уберем все мелкие дефекты при помощи фильтра Filter => Noise => Despeckle (Фильтр => Шум => Очистка). В данном примере этот фильтр следует применить несколько раз. Чем более чистая картинка будет получена, том более качественные результаты даст применение карты смещения.
5. Сохраним обработанный документ на диске. Присвоим ему имя blur.psd.
6. Вернемся к исходному документу и перейдем на его фоновый слой,
7. Создадим новый слой, который будет расположен между изображением шляпы и фоном оригинала.
8. Выберем инструмент Lasso (L) и создадим выделение, которое будет заготовкой для будущей тени. При этом необязательно добиваться точного соответствия выделения форме будущей тени. Это только набросок, геометрия которого будет уточнена в дальнейшем.
9. Закрасим выделение нейтральным серым цветом. Для этого выполнить команду Edit => Fill и выбрать тип заливки 50 % gray.
10. Снимем выделение (Ctrl+D) и размоем заготовку тени при помощи фильтра Gaussian Blur. Степень размытия должна быть достаточно большой. В нашем примере значение радиуса равняется 30 (рис. 6.66).

Рис. 6.66. Размытие заготовки тени
11. Обработать слой с тенью фильтром Displace (Смещение). Для этого выполнить команду Filter => Distort => Displace (Фильтр => Искажение => Смещение). В диалоговом окне (рис. 6.67) задать нулевую величину горизонтального смещения и смещение по вертикали, примерно равное 35 %. В общем случае, оптимальное смещение тени можно подобрать только опытным путем. Для остальных параметров фильтра задать такие значения, которые показаны в диалоговом окне.
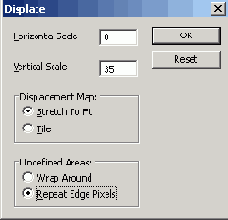
Рис. 6.67. Настройки карты смещения
На заметку! Этот фильтр - одно из самых необычных средств программы с поистине неограниченными возможностями. В учебниках, посвященных работе с пакетом, подробное объяснение его принципа действия и настроечных параметров занимает не одну страницу текста. Если коротко, то он преобразует растровое изображение, используя для этого освещенности точек другого образа, который называется Displacement Map (Карта смещения). Эти функции может выполнять любое изображение, представленное в модели RGB, CMYK, Grayscale, сохраненное в собственном формате пакета. При помощи этого фильтра можно добиваться самых необычных эффектов и графических иллюзий, например создавать отражение предметов в неспокойной воде, порождать отражения на искривленных поверхностях и многое другое.
12. После того как заданы все параметры фильтра и щелчком по кнопке ОК закончена работа с диалоговым окном, требуется указать графический файл, хранящий изображение карты смещения. Напомним, что эти функции в нашем примере выполняет файл blur.psd. Для его выбора надо выполнить стандартную навигацию в файловой системе, найти и пометить требуемый файл. Применение карты смещения вносит тонкие, но очень важные изменения в изображение тени. Если до обработки она была похожа на сплошную облачность, то теперь она ведет себя наподобие легкого тумана переменной плотности, который обтекает выступающие части лица.
13. Чтобы придать тени большую реалистичность, изменим режим наложения слоя на Multiply (рис. 6.68). В большинстве случаев на этой операции заканчивается процедура создания реалистичной тени. Если изображение готовится для качественной цветной печати, то работу над ней можно продолжить.

Рис. 6.68. Изображение с рельефной тенью
14. Создадим новый корректирующий слой Hue/Saturation и сгруппируем его с предыдущим слоем. Такое группирование ограничивает действие корректирующего слоя только нижним слоем, на котором размещается изображение тени. В программе есть несколько способов выполнения команды, самый простой из них - это комбинация клавиш Ctrl+G.
15. В диалоговом окне этой команды включим опцию Colorize и посредством трех регуляторов - Hue, Saturation, Lightness придадим тени теплоту, а значит, еще большую реалистичность.
Совет! Почти полтора десятка операций для создания всего лишь тени - это, конечно, многовато. Если принять во внимание, что для подбора оптимальных параметров фильтров размытия и смещения могут потребоваться многочисленные пробы, то область рационального применения данной методики сужается до самых ответственных ситуаций.
На заметку! Изменение значения всего лишь одной опции полностью меняет функциональное назначение описанной процедуры. Если слой, хранящий эскиз тени, накладывать в режиме какого-либо осветления, например Screen, то вместо тени можно создать блик.
В этом разделе рассматривается методика создания рельефной тени. Этот ресурсоемкий способ целесообразно использовать в тех случаях, когда к качеству исполнения тени предъявляются особые требования. Метод дает хорошие результаты для сцен с отчетливо выраженным объемом или глубиной. За все в нашем мире приходится платить, и достоверность художественного результата не дается даром, поэтому с технической точки зрения метод создания рельефной тени достаточно сложен. Чтобы не загромождать изложение второстепенными деталями, рассмотрим его на самом простом примере (рис. 6.58).
1. Откроем изображение в редакторе, зададим белый цвет переднего плана и активизируем инструмент Text (Т).
2. Наберем надпись примерно такого размера и положения, как показано на рис 6.59. Этот объект располагается на отдельном слое, который сохраняет возможность редактирования текста до выполнения специальной команды растеризации слоя.
3. Зададим для текстового слоя стиль Drop Shadow (Падающая тень). Для этого проще всего воспользоваться самой левой кнопкой палитры слоев.

Рис. 6.58. Исходное изображение

Рис. 6.59. Размещение надписи
4. Настроим параметры падающей тени таким образом, чтобы она была расположена на изображении каменной арки. Примерный вид заготовки тени показан на рис. 6.60.

Рис. 6.60. Позиция и размеры тени
5. Преобразуем стиль слоя в отдельный слой. Эту задачу решает команда главного меню Layer => Layer Style => Create Layer (Слой => Стиль слоя => Создать слой). Кроме того, ее можно запустить из контекстного меню, которое вызывается щелчком правой кнопки мыши по пиктограмме слоевого стиля.
6. Перейдем на фоновый слой изображения, пометим все его точки (Ctrl+A) и запишем их в буфер обмена (Ctrl+C).
7. Выведем на экран палитру Channels (Каналы), создадим новый канал (кнопка Create new channel в нижней части палитры), вставим в этот канал содержимое буфера обмена (Ctrl+V) и снимем выделение (Ctrl+D). В результате на экране будет представлена полутоновая версия фонового изображения.
8. Превратим этот канал в отдельное изображение. Для этого требуется выполнить команду Duplicate Channel (Дублировать канал), которая расположена сразу в двух разделах интерфейса: управляющем меню палитры Channels и контекстном меню канала. В диалоговом окне команды следует изменить всего лишь один параметр. В разделе Document выбрать пункт New (рис. 6.61.).
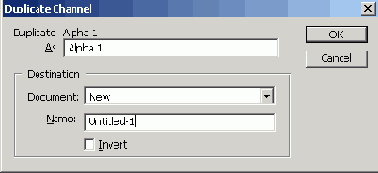
Рис. 6.61. Превращение канала в отдельный документ
9. Размоем новое изображение при помощи фильтра Gaussian Blur. Радиус размытия подбирается опытным путем, обычно он лежит в диапазоне от 2 до 6.
10. Увеличим контрастность изображения. Для этого выведем на экран диалоговое окно команды Levels и сдвинем регуляторы к середине шкалы Input (см. рис. 6.62).
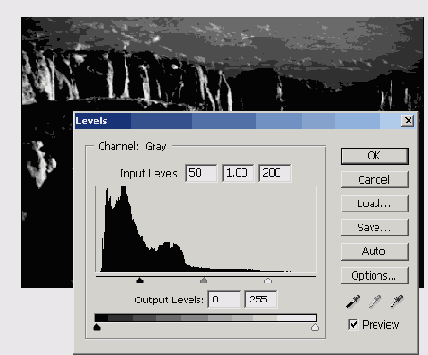
Рис. 6.62. Обработка вспомогательного изображения
11. Сохраним документ под любым именем с расширением .psd (обязательно). Выберем для определенности имя map.psd.
12. Вернемся к исходному документу и сделаем активным слой с тенью.
13. Выполним команду Filter => Distort => Displace (Фильтр => Искажение => Смещение). В диалоговом окне Displace выберем такие опции, которые показаны на рис. 6.63, и закроем это окно. После этого на экран будет выведено еще одно окно диалога Choose Displacement Map (Выбрать карту смещения). С ее необходимо помощью найти и пометить ранее созданный файл map.psd, после чего закрыть этот диалог.

Рис. 6.63. Настройки карты смешения
Результат предпринятых усилий показан на рис. 6.64.
Фильтр Displace (Смещение) - это сложное в использовании средство профессионального уровня. Оно выполняет управляемые деформации изображения или его выделенной части смещением по вертикали и горизонтали. Подробное описание настроечных параметров этого средства можно найти в интерактивном справочном руководстве программы.
Ретушь лица инструментами Healing Brush и Patch
Достаточно беглого взгляда на фотографию, показанную на рис. 6.157, чтобы осознать пугающую сложность задач, стоящую перед ретушером. Речь не идет о превращении этого солидного восточного мужчины в фотомодель - это трудновыполнимая проблема даже для специальных студий Голливуда, поднаторевших в создании виртуальных реальностей. Очень трудна намного более скромная задача -косметическая ретушь лица. Выбранная фотография представляет собой настолько сложный образец, что успешное решение поставленной задачи представляется сомнительным даже для исполнителя, свободно владеющего всем классическим арсеналом средств технической коррекции редактора. Только исключительный потенциал инструментов Healing Brush (Исправляющая кисть) и Patch (Заплата), впервые появившихся в седьмой версии пакета, позволяет успешно справиться с задачами такого уровня технической сложности.

Рис. 6.157. Исходное изображение
1. Загрузим изображение в редактор и сделаем резервную копию фонового слоя. Начнем работу с ликвидации глубоких морщин, перечеркнувших лоб мужчины.
2. Выберем инструмент Healing Brush (Исправляющая кисть). Самый быстрый способ активизации этого инструмента - это нажатие клавиши J. Напомним, что внешне этот инструмент работает подобно классическому клонирующему штампу. Для взятия пробы требуется щелкнуть по донорской области, удерживая клавишу Alt. Перенос отобранных фрагментов выполняется при помощи щелчков или мазков инструмента. Принципиальным отличием исправляющей кисти от штампа является ее интеллектуальность. Цветовые и тоновые характеристики выбранного образца программа автоматически подгоняет под целевой фрагмент, требующий исправления. Это упрощает выбор донорской области, от которой теперь требуется только близость или совпадение текстурного рисунка.
3. Установим размер кисти, который немного превосходит ширину горизонтальных лобовых морщин. Установим следующие значения настроечных параметров исправляющей кисти: Mode = Normal, Source = Sampled.
4. В качестве донорской области используем участок кожи, расположенный над левой (от положения наблюдателя) бровью рядом с переносицей. Частыми щелчками закрасим все (!) морщины на лбу (см. рис. 6.158.), при этом положение донорской области менять не требуется. Чтобы добиться лучшего результата, будем немного менять размер кисти, подгоняя ее под ширину обрабатываемой морщины.
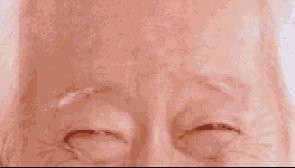
Рис. 6.158. Исправление лобовых морщин
5. Тактика удаления глубоких морщин на левой и правой скулах ничем не отличается от обработки лобовых морщин. Подходящую донорскую область можно выбрать на относительно гладких участках кожи, расположенных между отдельными морщинами. Все установки исправляющей кисти остаются без изменений, за исключением ее размера, который следует немного уменьшить.
6. Еще две проблемные области фотопортрета требуют вмешательства ретушера -мешки под глазами, изборожденные мелкими морщинами и капиллярными сосудами. Прежде чем приступить к исправлению этих дефектов, запомним текущее состояние изображения. Для этого выведем на экран палитру History (История) и щелкнем по кнопке палитры Create a new Snapshot (Создать новый снимок). Новый снимок по умолчанию получит имя Snapshot 1.
7. Работу по исправлению этих фрагментов лучше доверить инструменту Patch (Заплата). Этот инструмент не напрасно носит название, которое в дословном переводе означает заплатку. Его принцип действия можно сравнить с наложением «цифрового пластыря». Применение данного средства надо подготовить. Для этого выберем инструмент Lasso (L) и построим выделение проблемной области, расположенной под правым (от наблюдателя) глазом (рис. 6.159).
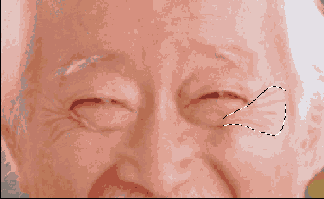
Рис. 6.159. Пометка области
8. Зацепим любую внутреннюю точку выделения и перетащим его в то место портрета, которое может быть выбрано в качестве виртуальной заплатки. Подходящий по размерам и качеству фрагмент удалось обнаружить на достаточном удалении от обрабатываемой области (рис. 6.160).
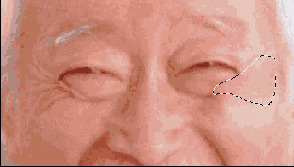
Рис. 6.160. Выбор донорской области для инструмента Patch
9. Активизируем инструмент Patch (J). На панели свойств активизируем радиокнопку Destination (Назначение). Зацепим выделенную область и перетащим ее на поврежденный фрагмент. После того как будет отпущена левая кнопка мыши, программа выполнит все необходимые преобразования цвета и тона заплатки, которые требуются для ее согласования с целевой областью.
На заметку! Инструмент Patch имеет два основных режима работы: Source (Источник) и Destination (Назначение). Они различаются только направлением переноса донорской информации. Точкой отсчета служит положение выделенной области. В режиме Source выделяется дефектная часть изображения, после чего маркировка автоматически смещается на донорский фрагмент. В режиме Destination все происходит в обратном направлении: строится пометка эталонной области, а затем выделение инструментом Patch накладывается на поврежденный фрагмент. Это, в частности, означает, что в нашем примере можно было бы обойтись без инструмента Lasso. Это справедливо, но создавать выделение сложной формы намного удобнее при помощи специализированного средства, коим является инструмент Lasso.
10. Коррекция дефектной зоны, расположенной под другим глазом, отличается от описанной процедуры только положением донорской области. Выполним все корректирующие операции, необходимые для исправления этой области.
11. В результате проведенных мероприятий вместе с морщинами и рисунком сосудов пропали тени под глазами, которые присутствуют на фотографиях любого, даже младенческого лица. Эта часть картинки потеряла объем и в результате стала выглядеть ненатурально. Вернуть тени и объем поможет восстанавливающая кисть и палитра History. Пометим пиктограмму, расположенную с левой стороны снимка Snapshot 1, в палитру History. В результате там появится значок восстанавливающей кисти, что означает выбор состояния для заимствования графических данных.
12. Выберем инструмент History Brush (Восстанавливающая кисть). Для этого проще всего воспользоваться клавишей Y Если строго придерживаться описанной последовательности шагов, то в данный момент активным должно быть последнее состояние изображения, помеченное в палитре History синим цветом. Установить примерно половинную непрозрачность восстанавливающей кисти (Opacity = 50%) и закрасить области, расположенные под глазами (см. рис. 6.161). Частичный перенос теней вернет этой части изображения первоначальный портретный реализм.
Соединение объектов при помощи маски слоя
Маска слоя- это самый мощный ресурс объединения различных объектов в составе одной композиции. Она незаменима во всех случаях, когда требуется получить такое сочетание объектов, которое отличается от простого их сложения или наложения. Вместо трюков, на которые приходилось пускаться пользователям первых версий программы, маска слоя предлагает надежную технику естественного сочетания форм. В предыдущих главах маски рассматривались неоднократно; они использовались для решения сложных задач технической ретуши и цветовой коррекции изображений. Здесь обсудим несколько простых технических приемов применения масок для создания цифровых композиций.
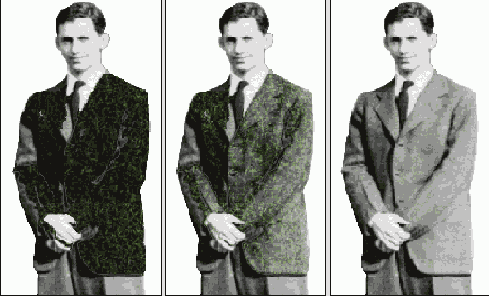
Рис. 6.6. Действие макетной группы с разными режимами наложения. Чтобы сохранить детали фонового, слоя часто приходится накладывать макетную группу с режимами, отличными от нормального. На этом рисунке показаны примеры (слева направо) использования режимов Multiply, Overlay и Hue
Основная идея маски слоя очень проста. Она представляет собой своеобразную «виртуальную пленку», подложенную под основной изобразительный слой. Любая нарисованная на маске область ведет себя как отверстие изобразительного слоя, сквозь которое проступают нижележащие части изображения. Чем ближе цвет закраски к черному, тем выше прозрачность отверстия. Области маски, закрашенные белым цветом, ведут себя как совершенно непрозрачные.
Рисование на маске никоим образом не затрагивает точки изображения, эта операция только открывает или маскирует их. Любая ошибка или неосторожный мазок исправляется простым перекрашиванием в противоположный цвет.
При создании виртуальных композиций часто требуется создать такое взаимодействие предметов, при котором они сочетаются друг с другом, как, например, рука, которая держит ручку. Лучший способ решения таких задач дает маска слоя. Рассмотрим технику ее решения на примере изображения, показанного на рис. 6.7. Это исходное состояние композиции, где виноградная кисть, заимствованная из другого источника, и восточная красавица расположены на отдельных слоях и активным является верхний слой.

Рис. 6.7. Исходное состояние композиции
Уменьшим прозрачность верхнего слоя примерно до 50 %. Это позволит видеть точки фона и упростит задачу точной компоновки кисти на ладони. Выполним команду Edit => Free Transform (Правка => Свободное трансформирование) и подгоним изображение лозы по новому месту. Чтобы положить ее на ладонь, потребовалось передвинуть слой, уменьшить его размеры и повернуть. Никакие манипуляции с этой командой не смогут вдвинуть виноградную кисть в руку, в любом положении она будет закрывать ладонь вместе с большим пальцем. Создадим маску верхнего слоя. Для этого достаточно щелкнуть по кнопке Add layer mask (Добавить маску слоя) палитры слоев. Это не вызовет никаких изменений в оригинале. Новая маска получит по умолчанию белый цвет, который не изменит состояние изобразительного слоя. Выберем кисть, настроим ее на работу с изображением ладони, установим черный цвет рисования и на маске слоя закрасим область большого пальца. В результате создания маски требуемой формы изображение большого пальца полностью проявится через верхний слой. Вероятно, после создания маски потребуется корректировка взаимного положения частей композиции. Если переместить или повернуть верхний слой, то это повлияет на положение маски и целостность композиции будет нарушена. Законченная маска должна оставаться на месте. Чтобы лишить ее подвижности, следует открепить ее от основного слоя. Для этого достаточно щелкнуть по значку в виде звена цепи, расположенному между пиктограммами слоя и маски. При помощи команды Free Transform выполним точную настройку положения виноградной кисти. Вернем исходную 100 %-ную непрозрачность верхнего слоя. Отсутствие теней или их неверное расположение - это типичная ошибка, которая с головой выдает искусственное происхождение композиции. Создадим легкую тень от виноградной кисти. Для этого требуется двойным щелчком по пиктограмме верхнего слоя вывести диалоговое окно Layer Style (Стиль слоя), выбрать в нем стиль Drop Shadow (Падающая тень) и настроить параметры тени.
На рис. 6.8 показаны состояние палитры слоев финального изображения и увеличенная маска слоя, которую потребовалось создать для получения эффекта вложения.
Финальное состояние цифровой композиции представлено на рис. 6.9.
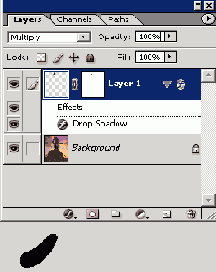
Рис. 6.8. Состояние палитры слоев и увеличенное изображение маски слоя

Рис. 6.9. Финальное состояние цифровой композиции
Соединение объектов смешиванием слоев
В этом разделе рассмотрим еще один ресурс программы, позволяющий получить естественное сочетание объектов в составе одной цифровой композиции, -смешивание слоев. Эта возможность сравнительно редко используется практикующими дизайнерами, поскольку имеет репутацию (незаслуженную) сложного и малоинтуитивного средства. Это мнение можно объяснить только недостаточной практикой его применения; только она освобождает от навязчивых технических ограничений - дает свободу руке и позволяет предсказать результаты.
Кратко напомним техническую сторону дела. В операции могут участвовать любые два смежных слоя. Чтобы получить доступ к настройкам смешения, требуется два раза подряд щелкнуть по пиктограмме верхнего слоя в палитре слоев. Результат операции зависит от положения бегунков на шкалах This Layer (Этот слой) и Underlying Layer (Нижележащий слой). Шкала This Layer задает диапазон видимости точек верхнего активного слоя, на шкале Underlying Layer можно задать интервал визуализации пикселов нижнего слоя. Правила включения или исключения точек обоих слоев различаются. В изображение включаются все точки, яркость которых входит в пределы, задаваемые положением левого черного и правого белого регуляторов. Из нижнего слоя выбираются точки, расположенные за пределами диапазона, задаваемого позициями его регуляторов.
Например, если регуляторы шкалы This Layer занимают позиции 20 и 150, то будут отброшены все точки верхнего слоя, яркость которых меньше 20 и больше 155. Если ползунки шкалы Underlying Layer стоят в положении 10 и 250, то из нижнего слоя в изображение войдут пикселы с яркостями, которые меньше 10 и больше 250.
Важно! Чтобы смягчить переход между выбранными и исключенными точками, следует смещать регуляторы, удерживая клавишу Alt. Это приводит к расщеплению ползунков. Часть тонового диапазона между половинками одного регулятора соответствует переходной зоне от выбранных точек к невыбранным.
Рассмотрим технику смешения слоев на примере изображения, показанного на рис. 6.22. Эта заготовка для будущей композиции состоит из двух слоев - нижний хранит изображение неба, а на верхний слой помещена картинка современного реактивного самолета. Меняя настройки смешения слоев, попытаемся получить изображение самолета, летящего через облака. Будем считать, что палитра слоев находится на экране и активным является верхний слой.
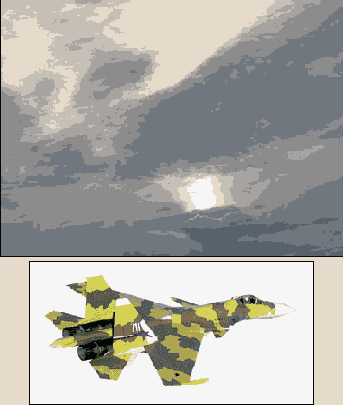
Рис. 6.22. Стартовое состояние композиции
Выберем инструмент Move (M) и передвинем изображение самолета примерно на середину фона. Элементы композиции принадлежали разным источникам, но они настолько хорошо подходят друг другу, что полученный результат можно предъявить для сдачи без каких-либо поправок. Вопреки расхожему представлению о том, что лучшее - враг хорошего, продолжим работу над композицией. Двойным щелчком по пиктограмме верхнего слоя выведем на экран диалоговое окно Layer Style (Стиль слоя),, и перемещая ползунки шкалы Underlying Layer, частично растворим изображение самолета в облаках. Опытным путем было подобрано положение регуляторов, показанное на рис. 6.23.
Результат смешения слоев, соответствующий этому выбору, представлен на рис. 6.24.
Рассмотренный способ сочетания слоев не является единственным. Рассмотрим вариант этой методики, когда самолет расположен под изображением неба, а для смешения используется не нижний, а текущий слой. Начнем работу с того же самого состояния композиции.
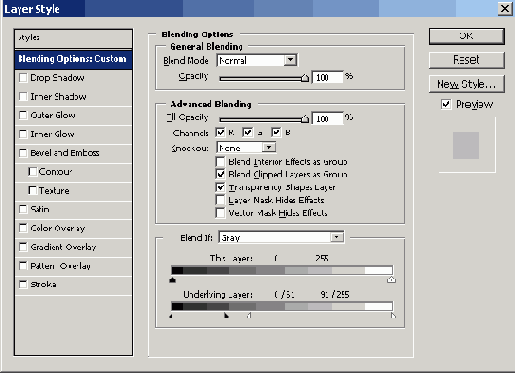
Рис. 6.23. Положение регуляторов, дающее удачное смешение слоев композиции. При помощи регуляторов двух нижних шкал этого диалогового окна можно получать различные сочетания точек текущего и нижнего слоев
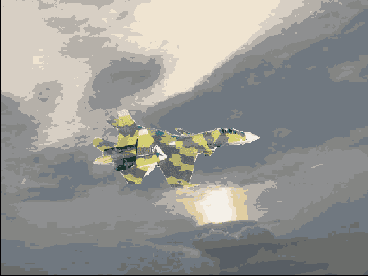
Рис. 6.24. Результат смешения слоев
На заметку! Для быстрого перехода к инструменту Move (Перемещение) достаточно просто нажать и удерживать клавишу Ctrl. Это соглашение действует для большей части инструментов программы. Редкими исключениями, когда этот способ активизации оказывается недействительным, являются инструменты Реn (Перо), Hand (Рука) и Path Component Selection (Выделение компонентов контура).
Выберем подходящее место на фоне неба и передвинем самолет при помощи инструмента Move. Создадим копию фонового слоя. Для этого достаточно перетащить его пиктограмму на кнопку Create a new layer палитры слоев. Переместим дубликат фонового слоя на самую верхнюю позицию. Эта несложная операция выполняется простым перетаскиванием пиктограммы нового слоя. Двойным щелчком по пиктограмме дубликата выведем на экран диалоговое окно Layer Style. Перемещая ползунки шкалы This Layer, найти такое их положение, при котором достигается удачное сочетание изображения самолета и неба.
На рис. 6.25 показано найденное положение ползунков, а соответствующий результат представлен на рис. 6.26.
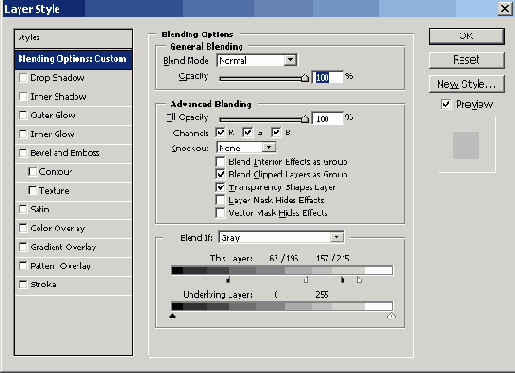
Рис. 6.25. Положение регуляторов, отвечающих за вклад текущего слоя. В этом примере команда действует только на точки текущего слоя

Рис. 6.26. Результат смешения слоев по второму способу
На заметку! Смешение слоев часто дает результаты, которые трудно получить другими способами. Эта техника была бы незаменимым средством синтеза, если могла обрабатывать объекты любого типа. К сожалению, качественное и предсказуемое объединение дают объекты, которые значительно различаются по своим тональным или цветовым характеристикам. Следует отметить еще одну тонкость техники смешения слоев. Перемещение слоев при фиксированных параметрах смешения позволяет получить различные по внешнему виду композиции.
Согласование микроструктуры
Точное определение микроструктуры изображения можно дать только с привлечением волновых понятий, но любой практикующий дизайнер или ретушер сразу поймет предмет обсуждения. Этим несколько тяжеловесным словом в растровой графике принято называть некоторый узор, часто регулярный, который служит фоном для основного изображения, покрывая все пространство композиции. Обычно микроструктура переносится в растровое изображение в процессе сканирования оригиналов с ярко выраженной текстурой, например фотографий с тиснением, изображений на тканевой основе и пр.
Если в составе цифровой композиции объединяются элементы с разной микроструктурой, то невозможно рассчитывать на успех без согласования этой важной характеристики любого изображения. Можно смело утверждать, что в общем случае задача является неразрешимой. Даже свободное владение всем арсеналом редактора не дает шансов на составление реалистичной композиции, объединяющей фрагменты с различной микроструктурой. Неразрешимость задачи в общей постановке не означает, что все ее частные случаи не имеют решения. Рассмотрим один такой важный случай, который очень часто встречается на практике (рис. 6.30). Поскольку в этой методике речь пойдет о «тонких материях», которые не всегда доступны для прямого наблюдения, опишем выбранный пример более подробно.
На изображении, выбранном в качестве примера, была выполнена операция «пересадки головы», которая в оригинале расположена на отдельном слое. Опустим описание самой трансплантации, поскольку вся необходимая для этого техника будет обсуждаться далее, в разделе, посвященном операциям с «человеческим материалом». Фотография туловища обладает заметной зернистостью во всех своих фрагментах, тогда как центральная часть изображения полностью лишена этой особенности. Попробуем согласовать микроструктуру обеих частей оригинала.
1. Сделаем активным фоновый слой. Исследуем оригинал и выберем область, которую можно использовать для переноса микроструктуры на изображение лица. Требования к донорской области противоречивы. Она должна обладать возможно большими размерами и иметь однородную заливку. Чем ближе выбранная область к этому идеалу, тем успешнее решение поставленной задачи. Максимум, который дает нам выбранный пример, - это прямоугольник на правой руке дамы (рис. 6.31).
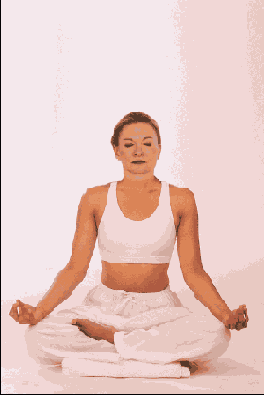
Рис. 6.30. Пример изображения с неоднородной зернистостью
2. Превратим выделение в отдельный слой (Ctrl+J). Если донорская область является полностью однородной по цвету и тону и обладает размерами, сравнимыми с габаритами лица, то следующие операции (3-6) по подготовке бесшовной заплатки следует пропустить. Поскольку в нашем случае ни одно из этих условий не выполняется, то придется выполнить несколько дополнительных операций. Какова их цель? Мы хотим перенести зернистую структуру с взятого образца на лицо. Размеры образца недостаточны для накрытия этой части оригинала целиком. Применение команды свободного трансформирования приведет. к большим искажениям микроструктуры. Если продублировать маленькую заплатку несколько раз, то проявятся стыковочные швы в местах соединения кусков. Поэтому выполним стандартную процедуру, которую часто приходится делать Web-дизайнерам для создания бесшовного фона гипертекстовых страниц.
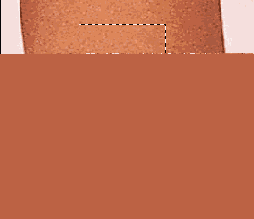
Рис. 6.31. Выбор донорской области
3. Превратим содержимое нового слоя в самостоятельное изображение. Для этого пометим его содержимое (Ctrl+A) и скопируем его в буфер обмена (Ctrl+C). Далее создадим новый документ (Ctrl+N), в диалоговом окне New изменим только значение разрешения. В поле Resolution зададим разрешение исходного документа (в нашем случае 200 dpi), а значения полей Width (Ширина) и Height (Высота) запомним (в нашем случае W = НО, Н = 140). После создания нового изображения исходный слой можно удалить.
4. Применим к новому документу фильтр Offset (Сдвиг). Напомним, что он запускается по команде Filter => Other => Offset. В полях Horizontal и Vertical зададим значения, равные половине ширины (55) и высоты изображения (70). Активизируем опцию Wrap Around (Обернуть).
5. После применения фильтра стали заметными стыковочные швы (рис. 6.33), которые заделаем клонирующим штампом (S).

Рис. 6.32. Настройки фильтра Offset, Это средство часто применяется к изображениям, которые используются для создания бесшовных фонов, когда фоновая картинка гипертекстовых страниц получается повторением небольшого оригинала по горизонтали и вертикали
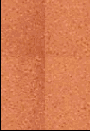
Рис. 6.33. Изображение заплатки после обработки фильтром
6. Вернемся к исходному изображению и импортируем в него обработанную «накладку». Для этого проще всего инструментом Move (V) перетащить изображение из одного рабочего окна в другое. Образец зернистости должен размещаться на самом верхнем слое.
7. Продублируем слой с образцом (Ctrl+J), сдвинем содержимое дубликата и объединим оба слоя. Сдвиг удобно выполнять при помощи стрелочных клавиш, удерживая клавиши Ctrl и Shift (рис. 6.34).
8. Используя технику дублирования и сдвига, завершим создание накладки, которая должна полностью закрывать изображение лица и почти всю шею (рис. 6.35).
9. Сгруппируем верхний слой со слоем, хранящим изображение головы (Ctrl+G).
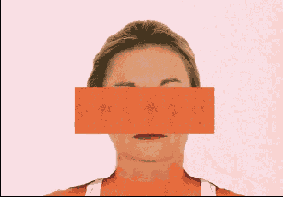
Рис. 6.34. Промежуточное состояние накладки
10. Обесцветим слой с накладкой. Для этого достаточно обработать его командой Image => Adjustments => Desaturate (Ctrl+Shift+U).
11. Изменим режим наложения верхнего слоя с Normal на Hard Light. В результате проявится лицо, которое ранее было закрыто созданной накладкой. Им портированная зернистость перенесется на лицо, но побочным эффектом этого будет небольшое искажение цветовых и тоновых характеристик.
12. Приведем в соответствие с окружением тон и цвет области лица. Для этого требуется найти удачный компромисс между прозрачностью верхнего слоя и его яркостью. Получить решение этой непростой задачи можно в результате многочисленных экспериментов и подбора подходящих значений непрозрачности и тона верхнего слоя. Если непрозрачность слоя меняется в любой момент по желанию пользователя, то для экспериментов с тоном целесообразно создать новый корректирующий слой Level. В нашем случае неплохой результат (рис. 6.37) получен при 30 % непрозрачности слоя-накладки и его значительном затемнении.
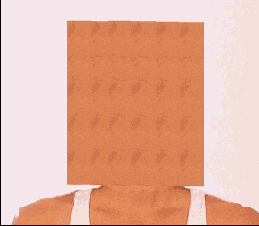
Рис. 6.35. Финальное состояние накладки

Рис. 6.36. Результат группировки слоев

Рис. 6.37. Изображение с согласованной зернистостью всех фрагментов
На заметку! В тех случаях, когда описанный подход по каким-то причинам не дает удовлетворительного решения проблемы, можно попытаться применить средства, которые вносят в изображение регулируемый шум или создают зернистость образа. К таким средствам относятся, прежде всего, фильтр Add Noise (Добавить шум) и фильтры группы Texture (Текстура). Не следует ждать от них многого. , Удовлетворительное решение задачи удается получить лишь в ограниченных случаях, оплатив результат по самой высокой ставке многочисленными экспериментами с настройками фильтров.
Создание эффекта преломления
Если наблюдать сцену через полупрозрачную среду, например воду или стекло, то предметы дальнего плана кажутся наблюдателю немного увеличенными. В физике дано исчерпывающее объяснение этого оптического феномена. Его причиной является преломление световых лучей на границе двух сред. Преломление можно имитировать средствами растрового редактора, но в общем случае этот эффект требует больших усердия и сноровки, чем создание искусственного отражения или тени.
Возьмем в качестве примера заготовку, показанную на рис. 6.90. Изображение этого делового интерьера уже использовалось ранее для демонстрации техники цветокоррекции. Добавим к нему стакан с водой и попытаемся создать эффект преломления в полупрозрачном материале.

Рис. 6.90. Стартовое состояние композиции
1. Первые операции с импортированным объектом не имеют прямого отношения к свету и его проявлениям. Сначала подготовим изображение стакана для дальнейшей обработки. Уменьшим его высоту. Для этого сделаем активным верхний слой и создадим простое прямоугольное выделение вокруг верхней части стакана (рис. 6.91).

Рис. 6.91. Выделение части объекта
2. Выполним команду главного меню Layer => New => Layer via Cut или воспользуемся клавиатурным эквивалентом Ctrl+Shift+J. В результате выделенная часть объекта будет вырезана и перенесена на новый слой.
3. Активизируем команду Free Transform (Ctrl+T). Сдвинем новый слой вниз, почти до самого изображения воды. Немного сократим вертикальный размер отверстия стакана. Это позволит получить иллюзию размещения стакана на плоскости стола (до этого он был наклонен в сторону наблюдателя). Закончим работу с командой свободного трансформирования нажатием клавиши Enter.
4. Совместим слои, хранящие изображения основной части стакана и его верхнего фрагмента. Для этого проще всего воспользоваться командой Merge Down (Слияние вниз) из командного меню палитры Layers. На этом подготовка объекта закончена, и можно приступить к основным операциям.
5. Удерживая клавишу Ctrl, щелкнем по пиктограмме верхнего слоя. В результате будут помечены все его непрозрачные пикселы.
6. Сделаем активным нижний слой и создадим новый слой на основе выделения (Ctrl+J). На этот слой переедут фрагменты газеты и костюма, которые попали в состав пометки. Сам слой будет расположен в середине композиции.
7. Пометим все непрозрачные точки среднего слоя (Ctrl+щелчок мышью) и выполним команду главного меню: Filter => Distort => Spherize (Фильтр => Искажение => Сферизация).
8. Установим Mode=Horizontal only и подберем такое значение параметра Amount, которое дает требуемое искажение выделенной области (рис. 6.92).
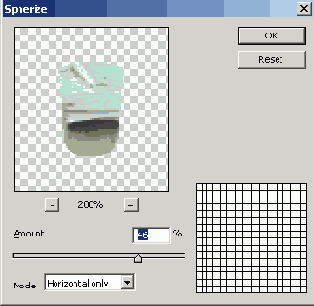
Рис. 6.92. Настройки фильтра Spherize
На заметку! Для объектов сферической формы и предметов с близкой геометрией фильтр Spherize следует использовать в штатном режиме, когда Mode=Normal.
9. Область, обработанная фильтром, выходит немного за пределы изображения стакана. Чтобы не перегружать описание методики, просто наметим контуры основных операций, предназначенных для удаления этого дефекта. Надо пометить содержимое слоя, создать его маску и обработать ее фильтром Minimum с минимальным значением радиуса.
10. Сделаем активным верхний слой и создадим еще одну маску слоя. Выберем инструмент Brush и мягкой кистью при очень небольшом нажиме (Opacity = 5 %) окрасим черным цветом среднюю часть стакана.
11. Двойным щелчком по пиктограмме верхнего слоя выведем на экран диалоговое окно Layer Style. В разделе Blend if подберем такой режим смешения точек верхнего слоя, который оставляет впечатление правдоподобия (рис. 6.93).
12. Немного уменьшим непрозрачность верхнего слоя. Если не принимать во внимание разные коэффициенты преломления стекла и воды, то результат (рис. 6.94) можно признать вполне удовлетворительным.

Рис. 6.93. Параметры смешения слоев

Рис. 6.94. Эффект преломления
Создание сложных выделений
Одной из самых сложных задач, которую приходится решать в процессе цифрового монтажа, безусловно, является создание выделения сложной геометрии. Маскирование волос - это эталонный пример такого сорта задач. Отбросим простые случаи, когда требуется пометить коротко остриженную голову спортсмена или покрытую гелем и приглаженную шевелюру модели. Это несложные примеры, которые решаются применением стандартной техники создания выделений редактора. Понимая остроту проблемы, разработчики программы постоянно наращивают мощность арсенала средств выделения, но даже незаурядный потенциал инструмента Background Eraser и команды Extract недостаточен для создания точной маски растрепавшихся по ветру длинных прядей женских волос. Теоретически возможно в режиме быстрой маски обрисовать каждую отдельную прядь или волосок, но это потребует таких усилий и времени, которые под силу лишь самым закаленным ветеранам Photoshop.
В этом разделе рассмотрим эффективную методику построения выделений сложной формы, которая позволяет получить сложное выделение более рациональным способом. Методика дает хорошие результаты, если существует заметный контраст между сравнительно однородным фоном и волосами (или другим объектом сложной геометрии). Возьмем в качестве примера изображение, показанное на рис. 6.123.

Рис. 6.123. Исходное изображение
1. Проверим вид отдельных каналов изображения и выберем канал с наибольшей контрастностью фона и волос. Для просмотра канала достаточно воспользоваться сочетанием клавиш Ctrl+#, где символ решетки означает порядковый номер канала. Проверка показала, что лучшим контрастом фона и волос обладает канал зеленого цвета (Green), средний на рис. 6.124. Сделаем этот канал активным (Ctrl+2).
2. Создадим копию канала зеленого цвета. Для этого следует просто перетащить пиктограмму канала Green на кнопку Create new channel (Создать новый канал) палитры Channels (Каналы). Новый канал получит имя Green copy.
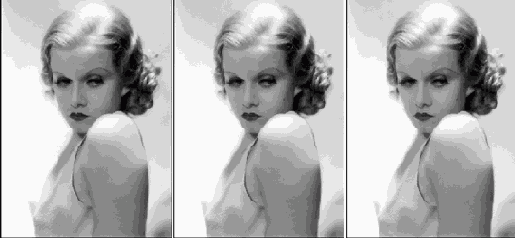
Рис. 6.124. Вид каналов изображения
3. Увеличим плотность тонов этого канала. Для этого выполним команду Image => Apply Image (Изображение => Внешний канал). При помощи данной команды наложим зеленый канал на самого себя в режиме Multiply (Умножение). Диалоговое окно этой команды показано на рис. 6.125. В поле Source (Источник) следует выбрать имя графического файла оригинала, в списке Blending выбрать искомый режим наложения. Все остальные опции окна следует оставить по умолчанию.
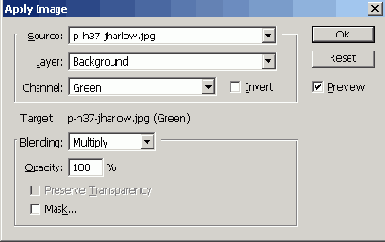
Рис. 6.125. Настройки команды Apply Image. Средствами этой команды можно выполнять операции над каналами примерно так, как палитра слоев позволяет оперировать со слоями
4. Выполним команду Apply Image еще раз с теми же установками. Это увеличит плотность канала и контраст между фоном и фигурой центрального плана.
5. Чтобы существенно повысить контрастность канала, обработаем его командой Curves (Ctrl+M). Форма кривой и полученный с ее помощью результат показаны на рис. 6.126.
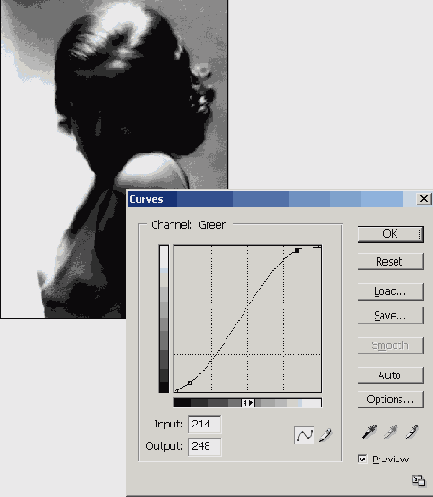
Рис. 6.126. Повышение контраста при помощи инструмента Curves
6. Разовьем успех, полученный на предыдущем шаге. Для этого требуется представить канал только с использованием двух цветов: черного и белого. Причем черным цветом следует окрасить всю женскую фигуру, а окружающий ее фон должен быть белого цвета. В данной ситуации эту несложную задачу можно решить несколькими разными способами. Прямое применение инструмента Eraser (Ластик) и рисование черной и белой кистью разного размера позволяет получить искомый результат за приемлемые сроки. Если по условию задачи требуется выделить только голову, то белым цветом следует окрасить ту часть туловища, которая не войдет в результирующее выделение.

Рис. 6.127. Завершенная маска
7. Напомним, что черные точки альфа-канала означают защищенные области, а белые - выбранные. Чтобы создать искомое выделение, требуется инвертировать обработанный канал. Для этого достаточно выполнить команду Image => Adjustments => Invert или воспользоваться комбинацией клавиш Ctrl+l.
8. Чтобы создать выделение по каналу, достаточно щелкнуть по его пиктограмме, удерживая клавишу Ctrl, или воспользоваться сочетанием клавиш Ctrl+Alt+#, где символ решетки означает номер канала. В нашем случае он имеет номер четыре.
Свет и тени
Даже самое тщательное соединение объектов не создаст впечатления законченной органичной сцены без согласования источников освещения, бликов, рефлексов и теней. Правильный свет - это ключ к решению любой композиции. Этому учат на первом курсе художественных училищ, о этом знает любой опытный рабочий сцены, об том же повествуют руководства по трехмерной машинной графике, которые на сотнях своих страниц излагают правила расстановки источников света и их согласования. Только ограниченное число композиций допускает механическое соединение разнородных частей сцены. К немногим примерам такого сорта относятся плакатная живопись и цифровые коллажи. Первые - по причине ограниченности жанра, вторые применяют отрицание физической достоверности как сознательно используемый художественный прием. Во всех остальных случаях любая световая фальшь превращает добротно сделанный монтаж в подобие фанерных декораций в малобюджетной театральной постановке.
Если при натурной съемке натуральное распределение светов и теней дается «даром», по естественным физическим законам, то в любой искусственной композиции эту задачу должен решить дизайнер. Photoshop располагает множеством средств создания световых эффектов. Это специальные фильтры, слоевые стили, внешние программные дополнения и многое другое. Как это часто бывает, креативные возможности средства или инструмента обратно пропорциональны его автоматизму. Эта максима оказывается полностью справедливой применительно к штатным средствам редактора, предназначенным для создания световых эффектов. Они дают неплохие результаты только в относительно простых ситуациях, когда световое оформление сцены не имеет принципиального значения. Эти средства хорошо документированы, в интерактивном справочном руководстве можно найти полное описание их настроечных параметров. В этом разделе рассмотрим несколько специализированных многошаговых методик создания световых эффектов, допускающих контроль оператора над каждым действием.
Свет свечи
Рассмотрим еще одно упражнение на создание искусственного источника света. В качестве примера воспользуемся фотографией потухшей свечи, которую поместим в интерьер, заимствованный из предыдущего примера (рис. 6.78). Это изображение состоит из двух слоев: фонового и слоя, хранящего изображение свечи.

Рис. 6.78. Исходное состояние композиции
Исходное состояние композиции не позволяет немедленно обратиться к созданию пламени свечи и всех сопутствующих атрибутов. Изображение требует предварительной подготовки.
1. Во-первых, обработаем нижнюю часть свечи для получения среза цилиндрической формы. Создадим у основания свечи выделение в форме эллипса и настроим его положение и форму (рис. 6.79).
2. Выберем инструмент Clone Stamp (S), активизируем опцию Aligned, и мягкой кистью небольшого размера заделаем нижнюю часть эллипса (см. рис. 6.80).
3. Во-вторых, легко заметить, что экстракция свечи из оригинала выполнена отчасти небрежно. Об этом свидетельствуют граничные области, которые обладают избыточной прозрачностью и сильными примесями точек старого фона. Стандартная техника программы, предназначенная для обработки краев

Рис. 6.79. Форма выделения

Рис. 6.80. Создание цилиндрического основания
трансплантированных изображений, в данной ситуации не срабатывает. Обратимся к технике настройки слоевых масок. Удерживая клавишу Ctrl, щелкнем по пиктограмме верхнего слоя. В результате будут помечены все непрозрачные точки слоя, хранящего изображение свечи.
4. Создадим маску верхнего слоя. Выведем на экран ее изображение. Для этого достаточно щелкнуть по пиктограмме маски, удерживая клавишу Alt.

Рис. 6.81. Изображение маски слоя
5. Выберем ластик (Е) и сотрем все вкрапления черного на теле свечи. После этого обработаем маску фильтром Minimum. Этот фильтр запускается по команде Filter => Other => Minimum, он предназначен для увеличения области черного цвета. В диалоговом окне фильтра зададим самое маленькое значение радиуса, равное одному пикселу, и применим фильтр. В результате область черного на маске будет увеличена, что означает сокрытие граничных областей изобразительного слоя.
6. Вернемся на слой с изображением свечи. На этом подготовка изображения свечи закончена, и можно приступать к созданию иллюзии ее горения. Создадим новый слой и поставим его на самый верх слоевой пирамиды.
7. Выберем инструмент Poligonal Lasso и создадим форму пламени свечи. Растушуем выделение и закрасим его оранжевым цветом, интенсивность которого несколько выше средней. Снимем выделение и размоем изображение пламени, если заметна неоднородность краев.

Рис. 6.82. Заготовка пламени свечи
8. Создадим новый слой и поставим его на самый верх изображения. На этом слое попытаемся создать иллюзию неоднородности пламени. Для этого кистью маленького размера и при высокой прозрачности (примерно 10-15 %) нанесем легкую синеву у основания пламени и нарисуем белые язычки в верхней его части. Изменим режим наложения слоя на Color и сгруппируем его с нижним слоем (Ctrl+G).
9. Создадим еще один слой. Он нужен для хранения ореола, который всегда дает локальный источник света, подобный свече. На новом слое нарисуем выделение в форме круга, центр которого совпадает с центром пламени. Размеры круга должны выходить за пределы пламени.
10. Зададим значительную растушевку границы выделения (примерно 10-12).
11. Установим желтый цвет переднего плана, выберем инструмент Gradient (G) и круговым градиентом от цвета переднего плана к прозрачности закрасим выделенную область. Снимем выделение, уменьшим непрозрачность слоя примерно до 40 %. Если изображение ореола получилось слишком концентрированным, можно его размыть фильтрами Gaussian Blur или Radial blur. Сила размытия подбирается «на глазок».

Рис. 6.83. Геометрия ореола
12. Создадим новый слой для тени. Нарисуем эллиптическую границу тени, обязательно растушуем ее, после чего инвертируем выделение (Ctrl+Shift+l) и зальем ее черным цветом.

Рис. 6.84. Граница теневой области
13. Уменьшим непрозрачность теневого слоя примерно до 40 %.
14. Изменим режим наложения слоя на Multiply. Это дает более естественное накрытие тенью свечи и ее окружения.

Рис. 6.85. Свеча с нарисованным пламенем
Техника объединения объектов
Одной из важнейших составляющих цифрового монтажа является техника объединения объектов, заимствованных из различных источников. Программа располагает множеством различных средств, предназначенных для выполнения этой работы. Подобное изобилие, типичное для Photoshop, с одной стороны, открывает пользователю свободу действий, с другой стороны, затрудняет изучение техники составления цифровых композиций.
В ранних версиях программы, которые не поддерживали работу со слоями, задачи синтеза решались с помощью операций над каналами. Команды объединения каналов Apply Image (Внешний канал) и Calculations (Вычисления) почти без изменений перекочевали из прошлого в самое последнее издание программы. Многие пользователи находят реализацию этих средств в пакете неоправданно усложненной. Отчасти это утверждение справедливо, особенно на фоне операций со слоями, которые отличаются интуитивной ясностью, обладают визуальной поддержкой и допускают итерации. Не случайно техника составления цифровых композиций, которой в наше время владеет каждый пользователь средней квалификации, ранее считалась уделом немногих избранных.
Приведем сводку основных технических приемов, посредством которых можно совместить объекты или слои разных изображений.
Буксировка слоя из палитры Layers (Уровни) на изображение-приемник. Техника этого приема весьма лаконична и совершенно естественна. Для синтеза объектов требуется просто перетащить слой из палитры на другое изображение. Если при этом удерживать клавишу Shift, то донорский слой будет еще и автоматически выровнен по центру. Пометка, которая может существовать на изображениях, не влияет на результаты операции. Она не требует выбора определенного инструмента, буксировку слоя можно выполнить практически в любой момент работы с документом.
Буксировка слоя из одного окна документа в другое инструментом Move (Перемещение). Этот инструмент предназначен для перемещения выделенных объектов и слоев. Для его вызова достаточно удерживать клавишу Ctrl или нажать клавишу V. Техника использования этого средства не отличается сложностью. Надо просто зацепить слой (а не его пиктограмму в палитре слоев) или помеченную область и перетащить на рабочее окно другого изображения. Если при этом удерживать клавишу Shift, то на новом месте слой (область) будет автоматически отцентрирован. Если целевое изображение содержит пометку, то эта клавиша-модификатор позволяет поставить слой точно по центру этого выделения.
Дублирование слоя командой Layer => Duplicate Layer (Слой => Дублировать слой). Эта команда позволяет создать дубликат текущего слоя в любом из открытых документов или поместить его в новый документ. Небольшим преимуществом этого способа (синтез слоев) является возможность выбора имени, которое импортируемый слой будет иметь в новом документе.
Использование буфера обмена. Работа с этим системным ресурсом хорошо известна каждому пользователю операционной системы Windows. До появления слоев буфер был едва ли не единственным средством коммуникации между различными изображениями. Техника копирования и вставки в Photoshop ничем не отличается от других приложений, работающих под управлением этой оболочки. Таким способом можно переносить помеченные объекты и целые слои. Если на целевом изображении нет никакой пометки, то вставка выполняется в самый центр изображения, в противном случае - в центр выделенной области. Напомним клавиатурные комбинации, существенно ускоряющие работу с буфером: Ctrl+C- копирование помеченной области, Ctrl+X- вырезание, Ctri+V- вставка содержимого буфера, Ctrl+A- пометка всех пикселов текущего слоя.
Важный частный случай использования буфера обмена- это команда Paste Inside (Вставить внутрь). Она размещает содержимое буфера в пределах помеченной области, переносит импортируемый фрагмент на отдельный слой и создает маску этого слоя, совпадающую по своей форме с выделением. Если простая вставка из буфера не меняет размеров объекта, то при вставке внутрь он обрезается по форме пометки. Средством для подгонки размера импортируемого объекта служит маска слоя.
Важно! При переносе помеченной области или слоя посредством буфера обмена импортированный объект сохраняет свои размеры, заданные в пикселах. Если изображения, служащие источником и приемником, имеют различные разрешения, то после вставки габариты объекта могут измениться.
На заметку! Команда Edit => Copy (Gtrl+C)переносит в буфер обмена содержимое текущего слоя, попадающее в пределы помеченной области. Командой Edit => Copy Merged(Ctrl+Shift+C) можно записать в буфер данные со всех слоев.
Тени на лице
Создание теней на отдельном слое- это разумная методика, которой целесообразно придерживаться в большинстве случаев. Однако существуют ситуации когда не удается воспользоваться надежностью и предсказуемостью этого способа типичными примерами являются композиции, у которых отделение фигуры центрального плана от фоновой части связано с большими техническими трудностями или влечет за собой необратимые потери качества оригинала. Стандартная методика не годится и для создания теней на лице. Опыт показывает, что никакие ухищрения с масками и подбор прозрачности слоев не позволяют избавиться от хорошо заметного сероватого оттенка, который накладывает такая тень на кожу лица. Какой же выход предлагает программа в подобных случаях?
Для создания тени на лице можно прибегнуть к тактике прямого рисования. Теневые мазки следует накладывать непосредственно на изобразительном слое инструментом Burn (Затемнитель). Это весьма агрессивное средство, интенсивное применение которого способно привести к необратимой деградации изображения. Чтобы избежать возможных неприятностей, следует установить для этого инструмента самые осторожные значения силы затемнения. Напомним, что данный параметр задается в поле Exposure (Экспозиция) панели свойств.
Инструмент Burn - это средство избирательного действия, которое можно настроить на работу в одном из тоновых поддиапазонов Highlights (Света), Midtones (Средние тона) Shadows (Тени). Выбор обрабатываемого интервала тонов выполняется при помощи списка Range (Диапазон) панели свойств. Невозможно привести никаких априорных рекомендаций по выбору части тонового диапазона, оптимальной для создания реалистичной тени. Это полностью зависит от вида изображения, характеристик источников света и творческой задачи, которая стоит перед дизайнером.
Работа с любыми средствами редактора, основанными на метафоре кисти, требует больше мастерства, чем знаний. Техника использования рисующих и корректирующих кистей не описывается полностью набором параметров, здесь многое зависит от точности руки и верности глаза оператора. Если алгоритмические методики отличаются устойчивостью и повторяемостью результатов, которые слабо зависят от исполнителя, то рисунки разных авторов могут значительно отличаться друг от друга даже при работе с одинаковыми инструментами и режимами. По этой причине мы не приводим примера, поясняющего технику создания теней при помощи инструментов тонирования.
Существуют ли альтернативы рассмотренной методике? Один из возможных алгоритмических способов рассматривался в главе, посвященной настройке тоновых характеристик, в разделе «Усиление теней инструментом Burn». Напомним кратко суть дела. В этой методике цветное изображение конвертировалось в систему Lab и области, требующие затенения, обрабатывались инструментом Burn. Чтобы избежать цветового сдвига, который часто сопутствует этой операции, обработка велась в канале L (Lightness), хранящем информацию о распределении яркостей оригинала.
На примере изображения, показанного на рис. 6.49, рассмотрим еще один возможный способ решения этой задачи.
1. Создадим новый слой. Для этого выполним команду Layer => New (Слой => Новый) или воспользуемся сочетанием клавиш Ctrl+Shift+N.

Рис. 6.49. Исходное состояние изображения
2. В диалоговом окне New Layer выберем для нового слоя режим наложения Overlay и активизируем опцию Fill with Overlay-neutral color (50 % gray). В результате он будет закрашен 50%-ным серым цветом.

Рис. 6.50. Параметры служебного слоя
3. Активизируем инструмент Burn (O), установим небольшое значение параметра Exposure и кистью подходящего размера нанесем несколько мазков, имитирующих тень на лице (рис. 6.51).
Рассмотренная методика отличается высокой надежностью. Все ее операции выполняются на отдельном служебном слое, оригинал при этом остается в неприкосновенности. Любой неудачный или чрезмерный мазок инструмента Burn (Затемнитель) можно исправить при помощи инструмента Dodge (Осветлитель). Кроме того, закрашивание служебного слоя 50 %-ным серым цветом позволяет отменить все мероприятие по созданию тени на глубину, которая намного превышает емкость палитры History. Для этого достаточно воспользоваться командой Edit ==> Fill для всего слоя или его выделенной части.

Рис.6.51. Финальное состояние изображения
На заметку! Описанная методика является редким в растровой графике примером полностью обратимых технических приемов. Это значит, что данную последовательность шагов и инструментов можно использовать для прямо противоположных целей. Обработка инструментом Dodge (Осветлитель) вспомогательного слоя с теми же параметрами заливки и режимом наложения позволяет убрать теневые области изображения.
Удаление морщин
Причины для обсуждения подобной темы понятны - неистребимо человеческое желание приукрасить действительность. Главными потребителями продуктов индустрии омоложения всегда были женщины, в наше время к ним добавились эстрадные звезды, телеведущие и политики. Так что практикующий ретушер, владеющий секретами виртуального омоложения, без заказов не останется. А если серьезно, то это непростая задача, требующая для своего воплощения свободного владения инструментами программы и знания техники цифровой ретуши.
Если сравнить старение и омоложение фотографий, то придется признать, что в общем случае последняя процедура тактически сложнее и технически намного разнообразнее. Здесь ретушер противостоит естественным природным процессам, протекающим, как известно, с нарастанием энтропии. А созидать всегда сложнее, чем разрушать. Самые достоверные «свидетельства о возрасте» дают морщины, поэтому основная задача омоложения цифрового образа заключается в их полном удалении или маскировании.
Сокрытие морщин размытием
Если для практикующего косметолога морщины - это кожные образования со своей физиологией, сложным рельефом, показаниями и противопоказаниями пациента, то с точки зрения ретуши они представляют собой области темного тона, лежащие на светлом фоне. Если уменьшить контраст между ними, то можно полностью ликвидировать морщины на фотографии или сделать их намного менее заметными. Известно, что с возрастом существующие морщины развиваются. Это значит, что они удлиняются и углубляются. Если сократить их длину, то можно сократить персонажу несколько прожитых годков.
Фотография (рис. 6.148), принадлежит, по всей видимости, какому-то преуспевающему американскому бизнесмену или политику. Резкие морщины на лбу и глубокая носогубная складка- это типичные приобретения мужчины средних лет и этих профессий. Используем данное изображение в качестве примера для демонстрации техники сокрытия морщин.
Очень часто неплохое решение проблемы дает дозированное размытие морщин. Рассмотрим очень простую методику, основанную на операции размытия и использующую элементарные операции пакета.
1. Откроем изображение и выведем на экран палитру Layers (F7).
2. Перейдем в режим быстрой маски (Q).

Рис. 6.148. Исходная фотография

Рис. 6.149. Выделение операционных областей
3. Выберем инструмент Brush, установим черный цвет рисования (D) и мягкой кистью подходящего размера окрасим морщины, требующие ретуши (рис. 6.149).
4. Вернемся в нормальный режим редактирования изображений (Q).
5. Инвертируем выделение (Ctrl+l).
6. Создадим новый слой на основе выделения (Ctrl+J).
7. Выполним команду Filter => Blur => Gaussian Blur. Опытным путем подберем такой радиус фильтра, который обеспечивает желаемый компромисс между маскированием морщин и размытием окружающих фрагментов. В некоторых случаях целесообразно выбрать такую интенсивность обработки, которая немного превосходит этот компромисс, чтобы потом добиться искомого эффекта при помощи настройки прозрачности слоя.
8. Повысим резкость изображения. Для этого его следует обработать фильтром Unsharp Mask (Контурная резкость).
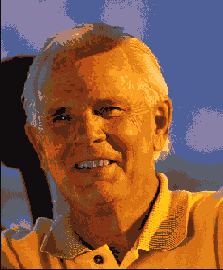
Рис. 6.150. Обработанное изображение
Полученный результат (рис. 6.150) можно оценить на твердую четверку. Если отретушированную фотографию напечатать в цветном высококачественном журнале, то, пожалуй, станет заметной некоторая искусственность обработки. Изображение годится для размещения в малоформатных изданиях (значки, логотипы и пр.) и, наоборот, на носителях очень большого размера, типа наружных баннеров, где технология репродукции не дает возможности сохранить мелкие детали.
Сокрытие морщин осветлением
Размытие морщин дает быстрый результат, часто за счет потери мелких деталей в окрестности обрабатываемой области. Обработка морщин инструментом Dodge (Осветлитель) позволяет добиться лучших результатов, но по сравнению с фильтрацией требует больших усилий оператора. Идея метода состоит в уменьшении контраста между обрабатываемой областью и ее окружением за счет осветления более темных фрагментов, принадлежащих лицевым складкам.
1. Откроем изображение (см. рис. 6.148) и создадим копию фонового слоя (Ctrl+J).
2. Выберем инструмент Dodge (0).
3. На панели свойств зададим следующие значения настроечных параметров: Range = Midtones и Exposure = (5-15) %. Это значит, что обработка будет вестись в области средних тонов кистью с небольшим нажимом.
4. Выберем такой размер кисти, который сравним с габаритами обрабатываемых морщин.
5. Удаление морщин - это тонкая работа, каждый шаг которой требует полного визуального контроля над результатом. Поэтому целесообразно работать сразу с двумя видами одного изображения. В одном окне зададим такой масштаб, при котором фотография будет отображаться полностью, а в другом выберем удобный для работы масштаб увеличения «операционного поля». Выполним команду Window => Documents => New Window (Окно => Документы => Новое окно). Эта команда открывает новое окно, допускающее совершенно независимую визуализацию одного оригинала.
6. Масками осветлителя уберем резкий контраст между темными фрагментами морщин и светлым фоном (рис. 6.151).

Рис. 6.151. Сокрытие морщин при помощи инструмента Dodge
Маскирование морщин
Этот метод основывается на окрашивании морщин на специально созданном для этого слое. Разделение изображения и слоя, хранящего маскирующую информацию, дает ретушеру еще одну степень свободы. Любые неудачные действия ретушера, которые чрезмерно осветляют обрабатываемые фрагменты, можно исправить простым перекрашиванием маскирующего слоя.
1. Откроем изображение и выведем на экран палитру Layers (F7).
2. Создадим новый слой. Для этого достаточно щелкнуть на кнопке палитры Create a new layer (Создать новый слой), удерживая клавишу Alt. Эта техника создания нового слоя позволяет сразу задать важные слоевые параметры, для означивания которых служит диалоговое окно New Layer.
3. В диалоговом окне New Layer (рис. 6.152) выберем режим наложения Overlay (Перекрытие) и включим опцию Fill with Overlay-neutral color (50 % gray). В результате мы получим слой, полностью закрашенный 50 %-ным серым цветом, который является нейтральным по отношению к выбранному режиму наложения. Это значит, что после этой операции вид изображения совершенно не изменится.
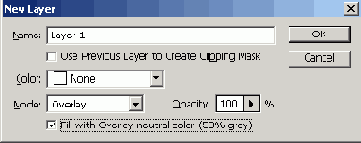
Рис. 6.152. Параметры нового слоя
4. Зададим белый цвет рисования. Активизируем инструмент Brush, установим небольшое значение параметра Opacity (Непрозрачность), равное примерно 3-5 %, и выберем кисть, сравнимую по своим размерам с удаляемыми морщинами. Вместо рисующей кисти здесь (примерно с равным успехом) можно применить инструмент Dodge (Осветлитель) с очень умеренными установками параметра Exposure (Экспозиция).
5. Обработка дефектных фрагментов белым цветом удаляет морщины. Если изменить цвет рисования на черный, то кистью с теми же параметрами можно подчеркивать морщины или удалять последствия чрезмерного осветления фрагментов (рис. 6.153).
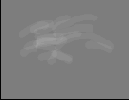
Рис. 6.153. Изображение маскирующего слоя
Обработка морщин инструментом Clone Stamp
Несмотря на название, ключевую роль в этой методике играет не осветляющий слой, а инструмент Clone Stamp (Штамп). Из всех ранее рассмотренных способов удаления и маскирования морщин этот метод выделяется самым бережным отношением к деталям оригинала. Он позволяет выполнить полный комплекс косметических преобразований, не внося побочных изменений в окружающие фрагменты оригинала.
1. Откроем изображение и выведем на экран палитру Layers (F7).
2. Создадим новый слой. Для этого достаточно щелкнуть на кнопке палитры Create a new layer. Чтобы сразу задать параметры нового слоя, надо при этом удерживать клавишу Alt. В результате появится диалоговое окно New Layer, в котором из всех предлагаемых опций надо изменить только одну - выбрать режим наложения слоя Lighten (Осветление).
3. Выберем инструмент Clone Stamp (S). Зададим следующие параметры инструмента: опцию Use All Layers (Использовать все слои) и Opacity (Непрозрачность) в диапазоне от 10 до 30 %. Новые морщины, начинающие свое развитие, требуют менее интенсивного воздействия клонирующего штампа. Для них надо установить небольшие значения непрозрачности. Хорошо прорисованные морщины и морщины «со стажем» лучше обрабатывать при большей непрозрачности кисти.
4. Используя светлые окрестности морщин в качестве донорских фрагментов, аккуратно удалим дефектные фрагменты портрета. Поскольку клонирующие мазки наносятся не на оригинал, а кладутся на дополнительный слой, то любое неудачное действие можно исправить простым удалением дефектного мазка или его тонкой обработкой.
На заметку! Пользователи, уверенно владеющие техникой клонирования, могут обойтись без создания дополнительного слоя. Хороший результат можно получить далее прямой обработкой морщин инструментом Clone Stamp (Штамп) в режиме Lighten (Осветление). Любой человек, много часов проводящий за экраном компьютера, знает, насколько упрощают работу удобные клавиатурные сочетания. Программа Photoshop создавалась профессионалами для профессионалов, поэтому редкое действие или команда не поддержаны в программе клавиатурными комбинациями. Так, для быстрого изменения режимов наложения рисующих инструментов, в частности инструмента Clone Stamp (Штамп), можно воспользоваться сочетанием клавиши Shift и клавиши +(плюс).
Удаление ореола при помощи маски
Наверное, каждый автор хотя бы одной цифровой композиции сталкивался с проблемой ореола. Если отделенный от своего естественного фона объект наложить на другой слой, то может стать заметной полоса, расположенная вдоль его границы. Ореол или, как его иногда называют дизайнеры, кайма (гало, бордюр) -это явление недопустимое, поскольку даже слабовыраженный артефакт такого типа с головой выдает искусственное происхождение композиции.
Наиболее частой причиной появления ореолов является растушевка границы пометки при отделении объекта от фонового изображения. Если не растушевывать границу, то на новом фоне объект будет выглядеть как аппликация, вырезанная из бумаги и наклеенная на новую фотографию. С другой стороны, растушевка переносит точки старого фона на новое место и может стать причиной появления ореола. Эта проблема не осталась незамеченной разработчиками редактора, но все штатные способы удаления граничных ореолов (команды раздела Layer => Matting) не предлагают надежного решения проблемы. Маска слоя дает лучший практический выход из этого противоречия. Рассмотрим технику использования маски, которая позволяет едиными методами решить обе задачи сразу (удаление ореола и смягчение границы). В качестве примера возьмем изображение, показанное на рис. 6.17. В этой буколической картинке изображение гуся, взятое из другого источника, расположено на отдельном слое. Отметим, что не проводилось никаких специальных мероприятий по удалению ореола, который при большом увеличении проявляется в виде неравномерной темной полосы, проходящей по всей границе объекта.
1. Первые шаги методики стандартны и заключаются в подгонке объекта по месту в новой композиции. Как и ранее, эту задачу удобнее решать средствами, которые предлагает команда Free Transform (Ctrl+T). Промежуточный результат показан на Рис. 6.18. Зеркальное отражение гуся было выполнено при помощи команды Edit => Transform => Flip Horizontal (Правка => Трансформация => Отразить по горизонтали).
2. Прежде чем приступить к описанию следующих шагов, следует еще раз сказать про состояние изображения в данной ситуации. Оно состоит из двух слоев. Верхний содержит изображение гуся (он является активным), а все его остальные точки являются прозрачными. Вся остальная буколика расположена на нижнем слое. Пометим все непрозрачные пикселы верхнего слоя. Для этого достаточно щелкнуть по его имени в палитре слоев, удерживая клавишу Ctrl.

Рис. 6.17. Исходное состояние композиции

Рис. 6.18. Подгонка положения и формы объекта
3. Создадим маску верхнего слоя. Для этого достаточно нажать кнопку Add layer mask палитры слоев. В результате на маске все прозрачные точки будут закрашены черным цветом. Операция не повлечет никаких видимых изменений основного слоя, поскольку маскируются только его прозрачные области. На рис. 6.19. показано состояние маски сразу после ее создания.
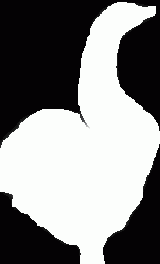
Рис. 6.19. Маска слоя, созданная на основе выделенной области. Границы маски предельно резкие, поскольку выделение не растушевывалось
4. Смягчим границу маски. Для этого воспользуемся фильтром размытия Gaussian Blur (Размытие по Гауссу). Напомним, что он расположен в разделе главного меню Filter => Blur. Сила размытия подбирается опытным путем. Для нашего примера хорошие результаты дал радиус размытия, равный 1,6. Обработка маски создала переходную зону между белыми и черными точками маски, кроме того, граница черного сместилась внутрь белой области (рис. 6.20).
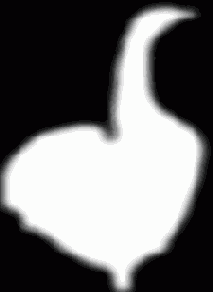
Рис. 6.20. Состояние маски после размытия. Обработка маски позволяет скрыть дефекты пограничной зоны объекта и получить более реалистичное сочетание объекта и фона
5. В результате проделанной работы получено неплохое сочетание объекта и фона, которое портит нижняя часть композиции. Если внимательно посмотреть на лапы, то можно увидеть, что они располагаются поверх травы, а не в ней. Выберем инструмент Smudge (Палец) и обработаем им ту часть маски, которая граничит с лапами птицы. Перемешивание черной и белой краски позволяет получить более реалистичное объединение лап и травы.
6. Объекты, не отбрасывающие тени, встречаются только в ночных кошмарах и голливудских ужастиках. Добавим тень к смонтированному образу. Для этого два раза подряд щелкнем по имени верхнего слоя, выберем стиль слоя Drop Shadow и настроим параметры тени таким образом, чтобы она не сильно отличалась от отражений двух крупных овец центрального плана (рис. 6.21)

Рис. 6.21. Законченная композиция
На заметку! Не следует поддаваться искушению сильного размытия маски. Сила обработки границ изображения зависит от радиуса размытия по закону, который отличается сильной нелинейностью. Агрессивные установки фильтра Gaussian Blur приводят к загрязнению граничной области объекта точками фона.
Описанный способ создания маски решает большую часть проблем, связанных с обработкой граничной области изображения и удаления нежелательных ореолов.
Удаление отражения на очках
Блики на стеклах очков - это эффект, который часто возникает при съемке при ярком дневном освещении. Такое явление нельзя назвать дефектом, поскольку его причины коренятся не в ошибках фотографа или неправильной проявке снимка. Это естественный феномен; на портрете он уместен настолько, насколько на фотографии пейзажа натурально смотрятся водная рябь или тени деревьев. Его удаление оправдывается тем, что плотные блики могут закрывать центральный узел большинства портретных композиций - глаза персонажа.
Не существует единого подхода, пригодного для борьбы с данным явлением во всех ситуациях. В большинстве случаев - это утомительная процедура клонирования, связанная с многократным отбором донорского материала и переносом его на область блика.

Рис. 6.172. Исходная фотография
Фотография, показанная на рис. 6.172, дает пример отражений стекол очень высокой, почти предельной плотности и значительных размеров. В данном случае проблема может быть решена простым клонированием, но эта процедура слишком утомительна для реализации и с точки зрения методики содержит очень мало поучительных моментов. Попытаемся минимизировать объем работы, выполняемый инструментом Clone Stamp (Штамп).
1. При помощи инструмента Clone Stamp (Штамп) уберем небольшой кусок блика на левой линзе, как показано на рис. 6.173. Это небольшой фрагмент отражения, лежащий не на лице, а на фоне.

Рис. 6.173. Фрагмент изображения после обработки клонирующим штампом
2. Выберем инструмент Lasso (L) и выделим блик на левой линзе. Растушуем выделение с небольшим радиусом и сохраним выделение в альфа-канале. Для этого достаточно выполнить команду Select => Save Selection (Выделение => Сохранить выделение) и согласиться с теми установками, которые по умолчанию предлагает программа. Поскольку выбранный пример представлен в системе RGB, которая имеет три основных канала, новый канал будет четвертым по счету. Снимем выделение (Ctrl+D).
3. Найдем на оригинале область, которую для помеченного блика можно использовать в качестве донорской. Чтобы заменить блик, она должна подходить по своей структуре, размерам и распределению бликов и теней. По совокупности причин лучше всего для этих целей подходит фрагмент подбородка. Выберем инструмент Lasso (Лассо) и пометим эту область (рис. 6.174). Скопируем помеченную область в буфер обмена (Ctrl+C).
4. Загрузим альфа-канал в качестве выделения. Для этого достаточно воспользоваться комбинацией клавиш Ctrl+Alt+4.
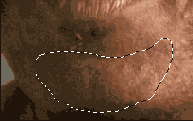
Pиc. 6.174. Донорская область для первого блика
5. Вставим в помеченную область содержимое буфера обмена. Для этого надо выполнить команду Edit => Paste Into (Ctrl+Shift+V). Что же произойдет после этой команды? Будет создан новый слой с маской, совпадающей по своей форме с выделением, и на этом слое разместится донорский фрагмент из буфера обмена.
6. Используя возможности команды Free Transform (Ctrl+T), настроим положение «заплатки». Самое главное - это сдвинуть за границы маски ее правую часть, которая заимствована из сильно текстурированной части подбородка. Процедуру подгонки будет намного проще выполнять, если временно уменьшить прозрачность слоя примерно до 50 %. Две следующие операции предназначены для маскирования инородности донорской области.
7. Во-первых, надо увеличить прозрачность слоя. Методом проб и ошибок установлено, что лучший результат дает значение Opacity (Непрозрачность), примерно равное 50 %.
8. Во-вторых, создадим корректирующий слой Levels. Для этого надо, удерживая клавишу Alt, щелкнуть на кнопке Create a new fill or adjustment layer (Создать новый слой заливки или корректирующий слой), принадлежащей палитре Layers (Слои), и выбрать в выпадающем меню раздел Level. В диалоговом окне активизируем опцию Group with Previous Layer (Группировать с предыдущим слоем). Эта опция ограничивает действие корректирующего слоя только слоем, лежащим ниже его.
9. Настроим тон вставки так, чтобы минимизировать ее отличия от окружающей части изображения. Этой операцией завершается обработка блика на левой линзе.
10. Второй блик на правой линзе в принципе можно удалить в соответствии с описанной технологией. Но рано созданная маска слоя несколько ограничивает свободу выбора средств ретуширования, поэтому второй блик обработаем подругому. Здесь залог успеха в правильно выбранной области для клонирования. Фрагмент, расположенный на лбу, неплохо подходит для этих целей (рис. 6.175.). Его структура и условия освещения лучше всего подходят для замены. Выделим донорскую область любым удобным способом.
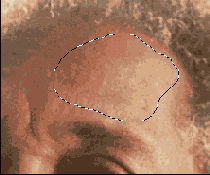
Рис. 6.175. Донорская область для второго блика
11. Превратим помеченную область в новый слой (Ctrl+J) и уменьшим прозрачность слоя наполовину.
12. Активизируем команду Free Transform (Ctrl+T) и с ее помощью выполним все необходимые геометрические преобразования слоя. Повернем его на 180°, чтобы добиться согласования бликов и теней, поставим на место и отмасштабируем так, чтобы полностью закрыть правый блик.
13. Выберем инструмент Clone Stamp (Штамп) и подберем его параметры. В данной ситуации очень важно включить режим Use All Layers (Использовать все слои). Используя мазки разной силы и ширины, скроем видимую границу между накладкой и ее окружением. Клонирование можно выполнять в обоих направлениях: переносить образцы с окружения на накладку и наоборот.
14. Создадим маску слоя. Выберем кисть подходящего размера, установим черный цвет рисования и уточним размеры накладки. Любые неудачные действия на маске слоя можно отменить простым перекрашиванием в белый цвет.
15. Создадим новый корректирующий слой Levels (Уровни) и сгруппируем его с нижним слоем, на котором хранится накладка. Подгоним ее тон под уровень яркости окружения (рис. 6.176).
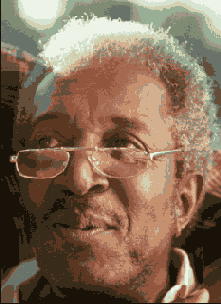
Рис. 6.176. Обработанное изображение
Пятна на лице - это еще один типичный косметологический дефект, с которым часто приходится сталкиваться ретушеру при обработке портретов. Этим нейтральным словом мы обозначаем кожные проявления различной физиологии и происхождения: прыщи, угри, сыпь и пр. Перечень этих малосимпатичных слов можно продолжить. В этот ряд входят и пигментные образования, которые часто появляются на смуглой коже пожилых людей.
Серьезный бородач, показанный на рис. 6.154, уже использовался в нашей книге для иллюстрации техники создания тени. Выбранная натура оказалась настолько богатой, что могла бы послужить примером для нескольких упражнений на тему омоложения и цифровой косметологии. При достаточно большом увеличении на фотографии можно разглядеть множество кожных дефектов: главные из них - это мелкая красная сыпь у носа, несколько крупных прыщей на лбу и какое-то образование на левой щеке, напоминающее царапину.
1. Откроем изображение и выведем на экран палитру History (История).
2. Чтобы удалить большое пятно (царапину) на левой щеке, надо применить фильтр Dust & Scratches (Пыль и царапины) с достаточно большим значением радиуса и низким порогом. Опытным путем для выбранного примера было получено: Radius = 20, Threshold = 10.
Ha заметку! Напомним стандартную тактику применения фильтра Dust & Scratches. Сначала надо задать нулевое значение параметра Threshold (Порог), затем увеличивать радиус до тех пор, пока не будет удален дефект. Далее, постепенно увеличивая порог, убрать чрезмерное размытие оригинала.
3. Если бы примером служило юное девичье личико, то первый этап обработки был бы на этом завершен. Но мы выбрали фотографию джентльмена, года которого перевалили за экватор. Прожитое оставило на его лице свой неизгладимый отпечаток, поэтому оно очень сильно текстурировано. При большом увеличении видно, что вся поверхность лица покрыта сеточкой хорошо прорисованных морщинок, структуру которых нарушает операция размытия. Чтобы скрыть ее следы, надо применить к фотографии фильтр Add Noise (Добавить шум) с небольшим значением интенсивности (Amount = 0,2-0,3).
4. Сохраним полученное состояние фотографии в виде снимка палитры History (История). Для этого щелкнем на кнопке палитры Create new snapshot, удерживая клавишу Alt. В диалоговом окне введем имя для созданного снимка, например Large.

Рис. 6.154. Исходное изображение
5. Отменим два последних действия по редактированию изображения. Это можно сделать с помощью палитры History (История) или двукратным нажатием сочетания Ctrl+Alt+Z. Эта отмена возвращает изображение к тому состоянию, которое оно имело сразу после открытия.
6. Повторим процедуру размытия, добавления шума и записи состояния в новый снимок для пятен среднего размера, расположенных на лбу. Для этих дефектов опытным путем были получены следующие параметры фильтра: Radius =15, Threshold = 9. Пусть этот снимок называется Medium. Отменим два последних действия (Ctrl+Alt+Z).
7. Удалим покраснение в области щек по описанной схеме. Назовем тот снимок, который хранит состояние с удаленным покраснением, Small. Успех был достигнут при следующих параметрах фильтра: Radius =11, Threshold = 9. Отменим два последних шага, связанные с применением фильтров.
8. Поставим значок кисти перед снимком Large в палитре History (рис. 6.155). Выберем инструмент History Brush (Y). Подберем размеры кисти и окрасим большую царапину на левой щеке. В результате информация из состояния Large будет перенесена в текущее состояние.
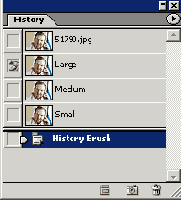
Рис. 6.155. Состояние палитры History
9. Пометим состояние Medium и инструментом History Brush (Кисть предыстории) окрасим дефекты среднего размера, расположенные на лбу.
10. Повторим операцию для областей почти сплошной красноты на щеках (рис. 6.156).
Результат, показанный на этом рисунке, трудно назвать превосходным. Причины этого кроются не в ограничениях или недостатках описанного метода. Это объясняется очень сложной микроструктурой кожи лица, перенасыщенной мелкими деталями.
На заметку! Сочетание клавиш Ctrl+F обеспечивает повторное применение последнего использованного фильтра с параметрами, которые были установлены при его финальном запуске. В этом случае диалоговое окно фильтра на экран не выводится. Чтобы вызвать диалоговое окно фильтра, надо воспользоваться комбинацией Ctrl+Alt+F

Рис. 6.156. Результат применения фильтра
Важно! Все операции с палитрой History должны быть закончены в течение одного сеанса работы с компьютером и до закрытия графического файла. При повторном открытии изображения палитра будет очищена от ее содержимого, а все снимки и состояния будут потеряны. Те же последствия влечет за собой зависание операционной системы или крах программы. Следует помнить об этом серьезном ограничении, которое существенно ограничивает возможности такого интересного средства.
Удаление волос
В любой энциклопедии афоризмов изречения французских авторов будут занимать самое видное место. Многие русские классики отдавали должное знаменитой галльской остроте ума. Одна французская поговорка существует даже в дуальной форме, причем оба ее варианта - «Бог в деталях» и «Дьявол в деталях» - имеют примерно равное хождение.
Интеллектуальный сервис высокого уровня. Любой человек может выбрать вариант, который ближе ему по духу или настроению. Практика цифрового монтажа дает больше поводов для употребления этого высказывания во второй редакции. Несоответствие мелких элементов монтажа способно погубить самый блестящий по замыслу и исполнению проект.
Волосы относятся к этим самым мелким деталям, которые уже можно назвать пресловутыми. Проблемы с ними не ограничиваются созданием точных масок. Часто по желанию заказчика и требованиям дизайна приходится вносить изменения в это, по утверждению немецкого классика, главное украшение лица: менять цвет, форму локонов и даже заниматься их трансплантацией или удалением.

Рис. 6.130. Фрагменты оригинала до и после обработки
Рассмотрим относительно простую задачу удаления волос. В качестве примера возьмем изображение знаковой фигуры отечественной политики начала девяностых годов (рис. 6.131). Это идеальная натура для демонстрации методики удаления волос, потому что следы природы на челе молодого реформатора- это уже не обратимая тенденция, а суровый приговор.
1. Выберем инструмент Lasso и обведем им участок чистой кожи на лбу. Следует максимально увеличить размеры выделенной области (см. рис. 6.132).
2. Превратим выделенную область в отдельный слой (Ctrl+J) и уменьшим его непрозрачность примерно до 75 %.
3. Передвинем новый слой вверх и наложим его на волосы верхней части головы, как показано на рис. 6.133.
4. Создадим маску верхнего слоя, выберем инструмент Brush и мягкой кистью с непрозрачностью, примерно равной 70 %, закрасим черным цветом лишние области накладки. После этого сделаем активным сам слой и восстановим его полную непрозрачность.

Рис. 6.131. Исходное состояние фотографии
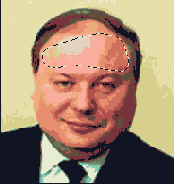
Рис. 6.132. Создание выделения

Рис. 6.133. Цифровая накладка
5. Используя инструмент Clone Stamp в режиме Use All Layers (Использовать все слои), заделаем стыковочные швы, которые особенно заметны в левой части накладки.
6. В верхней правой части пересаженной области осталась область блика, которую ликвидируем при помощи инструмента Burn. Этот инструмент может вносить очень сильные изменения в изображения, поэтому выберем самые умеренные значения параметра Exposure (15-20 %).
7. Чтобы создать иллюзию живых волос на границе пересаженной области, обработаем ее края инструментом Smudge. Подробно эта техника рассматривалась в предыдущем разделе. Здесь она применяется в облегченной редакции. Напомним, что вся работа ведется на маске верхнего слоя, поэтому сначала сделаем ее активной. Уменьшим непрозрачность инструмента примерно до 70 % и проведем несколько мазков, по направлению от волос к накладке.
8. Чтобы добиться большей естественности накладки, уменьшим непрозрачность верхнего слоя. Недолгие эксперименты с регулятором Opacity позволили найти оптимальное значение этого параметра, равное 80 % (рис. 6.134).
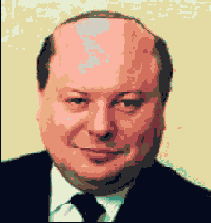
Рис. 6.134. Финальное состояние изображения
Улучшение кожи
Существует несколько проверенных рецептов улучшения кожи лица и придания коже здорового ровного тона. Здесь речь идет не о косметических кремах и масках, хорошо известных каждой женщине бальзаковского возраста и старше. Обсудим технические приемы ретуши, позволяющие получить этот эффект на цифровой фотографии.
Много лет фотографы используют съемку со специальными фильтрами для того, чтобы частичной расфокусировкой смягчить рисунок кожи лица. Этот же прием, но в ином техническом исполнении применяется и в живописи. Дозированное снижение резкости цифровых изображений достигается их размытием. Разными техническими средствами здесь реализуется один изобразительный прием - управляемая потеря фокуса, которая позволяет скрыть, затушевать мелкие детали дефекты и изображения, сохраняя при этом общий рисунок и композицию оригинала.
Слишком крупный план фотографии выдает маленькие секреты этой привлекательной дамы (см. рис. 6.162). Небольшое размытие кожи позволит немного спрятать морщины в области глаз, на лбу и добавит даме толику шарма, который будет хорошо гармонировать с ее настроением и вечерним туалетом.

Рис. 6.161. Ретушированный фотопортрет
1. Откроем изображение и создадим копию базового слоя.
2. Вызовем фильтр Gaussian Blur и размоем дубликат фонового слоя. Радиус размытия выбирается опытным путем, в зависимости от вида изображения, разрешения графического файла, целей обработки и других параметров оригинала. Верхним пределом этого параметра, за которым косметическое размытие портрета теряет всякий смысл, является значение радиуса, равное примерно пяти.
3. Создадим маску слоя. Для этого достаточно щелкнуть на кнопке Add a mask (Добавить маску), расположенной в нижней части палитры Layers. По этой команде будет создана маска слоя белого цвета, которая первоначально никак не меняет само изображение.
4. Активизируем инструмент Brush (В), выберем мягкую кисть подходящего размера, зададим черный цвет рисования, установим величину непрозрачности кисти, примерно равную 60-80 %.

Рис. 6.162. Исходное изображение
5. Не снимая активности с маски верхнего слоя, закрасим кистью те области изображения, которые не должны подвергаться размытию. Чаще всего это глаза, брови, рот, волосы и другие критичные для восприятия фрагменты лица.
6. Профессиональные гримеры знают, что несколько легких теней, нанесенных в ключевых областях лица, творят образ успешнее, нежели слои плотного макияжа. Создадим новый слой для работы с тенями и бликами. Для этого надо, удерживая клавишу Alt, щелкнуть на кнопке Create a new layer, расположенной в нижней части палитры слоев. Клавиша-модификатор нужна для того, чтобы вывести на экран диалоговое окно с настройками нового слоя.
7. В этом окне выберем режим наложения Overlay (Перекрытие) и включим опцию Fill with Overlay-neutral color (50 % gray).
8. Выберем мягкую кисть и самое главное установим очень низкое значение непрозрачности. Чтобы гарантировать безопасную работу с тенями, надо задать параметр Opacity (Непрозрачность) в диапазоне от 2 до 5 %.
9. Нанесем несколько штрихов черным цветом в тех областях изображения, где требуется подчеркнуть тени, в первую очередь под глазами. Чтобы высветлить выбранные фрагменты, надо нанести на них несколько легких мазков белого цвета. Напомним, что все эти операции выполняются на слое, залитом серым цветом с плотностью 50 %.
Существует иное техническое оформление метода улучшения кожи, основанное на ее размытии. Для этого можно воспользоваться снимками палитры History и переносом информации при помощи инструмента History Brush. Схема этого метода подробно описана в предыдущем разделе, посвященном удалению пятен.
Управление тенями в коллажах
Тени - это один из важнейших элементов любой композиции, естественной или созданной по технологии цифрового монтажа. Не случайно в состав редактора разработчики включили специальное средство, предназначенное для создания падающих и внутренних теней. Это средство реализовано как стиль слоя, поэтому оно создает объект, подобный по своей форме всему содержимому изобразительного слоя. Чтобы получить тень от выбранного объекта или части сцены, требуется локализовать эту операционную область на отдельном слое. Это необходимое условие успешного решения задачи. Чтобы возможность успеха превратить в небольшое художественное достижение, требуется поработать с многочисленными настройками этого средства и выбрать плотность, размеры, положение и концентрацию тени, которые требует композиция сцены.
Несмотря на многочисленные настройки стандартной тени, она не дает дизайнеру полной свободы выбора проектных решений. Рассмотрим методику, которая объединяет в себе удачный компромисс легкости настроек стандартного стиля слоя и свободу от технических ограничений заказной тени, расположенной на отдельном слое.
В качестве примера возьмем два изображения, показанные на рис. 6.52, и построим из этого материала коллаж, в котором распределение теней играет принципиальную роль. Фотография бегунов и изображение часов лежат в заготовке на разных слоях.
1. Отделим изображение бегунов вместе с землей от фона. Это простая задача, доступная для самых простых средств выделения программы. Быстрое решение дает использование инструмента Magic Wand с допуском примерно в 30 пикселов.
2. Превратим выделение в отдельный слой (Ctrl+J).
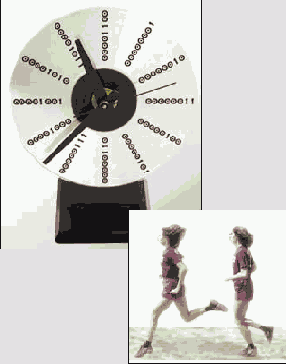
Рис. 6.52. Исходное состояние композиции
3. Поставим слой с изображением часов в самую середину вертикальной структуры оригинала: между бегунами и фоном. Активизируем инструмент свободного трансформирования (Ctrl+T) и настроим положение и размеры этого слоя примерно так, как это показано на рис. 6.53.
4. Создадим маску среднего слоя и при помощи инструмента Gradient (G) построим плавный переход между фоном и картинкой часов. Подобная задача много раз решалась в этой главе, для этого достаточно на маске слоя нарисовать градиент от черного к белому или прозрачному (черные точки должны доходить примерно до середины фигур центрального плана).
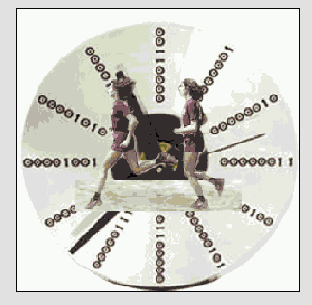
Рис. 6.53. Настройка положения и размеров составных частей

Рис. 6.54. Монтаж изображения часов
5. Сделаем активным верхний слой и создадим для него стиль Drop Shadow (Падающая тень). Штатный способ решения этой задачи - это команда главного меню Layer => Layer Style => Drop Shadow (Слой => Стиль слоя => Падающая тень).
6. В диалоговом окне Layer Style подобрать параметры, продуцирующие тень, примерный вид которой показан на рис. 6.55. Хорошо заметно, что созданная тень падает на все объекты нижележащих слоев - часы и небо. Тень на небе - это невиданный ранее атмосферный эффект, воспроизводимый только в студии Голливуда в фильме о космических пришельцах.
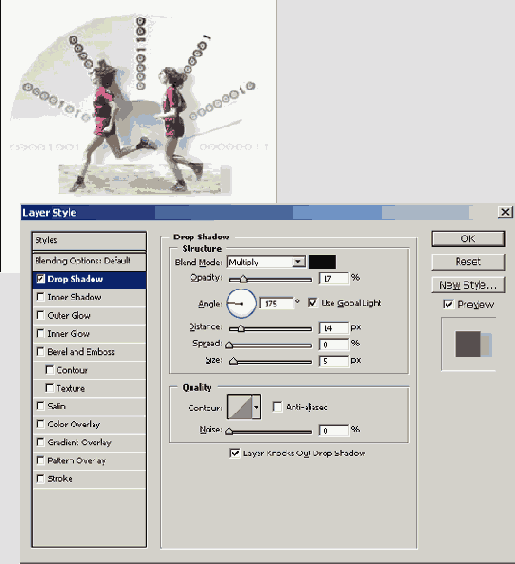
Рис. 6.55. Настройка параметров тени. Средствами этого диалогового окна можно создавать падающую тень, образом которой служат все объекты активного слоя
7. Чтобы убрать затенение на небе, превратим стиль в отдельный слой (активным в этой операции должен быть верхний слой). Для этого достаточно выполнить команду главного меню Layer => Layer Style => Create Layer (Слой => Стиль слоя => Создать слой). По этой команде стиль Drop Shadow превращается в отдельный слой, а тень становится совершенно независимым объектом, к которому могут быть применены обычные средства редактирования программы.
8. Перейдем на слой, хранящий тень, и создадим на нем маску. Закрасим маску градиентом таким образом, чтобы скрыть теневые фрагменты на небе. Лучшие результаты здесь дает градиент типа Foreground to Transparent при черном цвете переднего плана. Это средство позволяет накапливать эффект от повторных применений градиентной закраски.
На рис. 6.56 показан конечный результат, а на рис. 6.57 представлена слоевая структура изображения со всеми слоями и масками, которые потребовались для решения задачи.

Рис. 6.56. Финальное состояние изображения
Хочется еще раз отметить преимущества описанной методики создания теней. Она объединяет легкость эскизирования,. которую предоставляет стандартная техника стилей слоев, с возможностями глубокой обработки полученного наброска средствами редактора.

Рис. 6.57. Слоевая структура композиции
Увеличение глаз
Методика геометрического преобразования, описанная в предыдущем разделе, дала неплохие результаты. Она не предъявляет повышенных требований к квалификации ретушера и не требует запоминания длинных операционных последовательностей и точных настроек команд. Все это дает основания считать ее универсальной, применимой для модификации различных фрагментов портретных композиций. Рассмотрим, как с ее помощью можно изменить самую деликатную часть человеческого образа, чувствительную к малейшей неточности исполнения, - глаза.
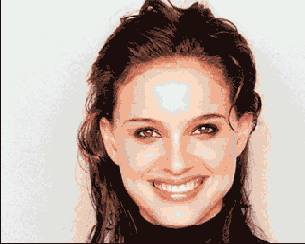
Рис. 6.101. Исходное изображение
Едва ли на фотографии, показанной на Рис. 6.101., требуется что-то изменять или улучшать. Используем этот высококачественный снимок в качестве полигона для демонстрации возможностей методики.
1. Аккуратно выделим область левого (от наблюдателя) глаза (рис. 6.102). Эта несложная задача имеет не менее десятка различных решений, но самое простое из них - это закраска искомого фрагмента кистью в режиме быстрой маски. Превратим маску в выделение области глаза. Напомним, что для инверсии маскированной и выделенной областей можно воспользоваться сочетанием Ctrl+l (в режиме быстрой маски) или Ctrl+Shift+l (в нормальном режиме редактирования). Изменение режимов работы с изображением выполняется по нажатию клавиши Q.
2. Растушуем границу выделения с небольшим радиусом, равным примерно двум-четырем пикселам.

Рис. 6.102. Маска области глаза, созданная в режиме Quick Mask
3. Превратим выделенную область в отдельный слой. Обработка глаза требует от ретушера точности нейрохирурга или часовщика, поэтому все действия следует проводить на отдельном слое. Чтобы упростить манипуляции со слоем, надо уменьшить его прозрачность примерно на 50 % и временно установить режим наложения Difference (Разница). После этого наложенный слой будет представлен в полупрозрачных оттенках серого цвета, отличных от его окружения. Такой вид, во-первых, облегчает выбор новых размеров глаза и, вовторых, делает заметными все смежные области, которые требуется замаскировать для сокрытия следов обработки.
4. Выполним команду свободного трансформирования и немного увеличим размеры изображения глаза. Если по условиям задачи требуется, чтобы трансформационная рамка распространялась равномерно во все стороны, то при перетаскивании ее маркеров надо удерживать клавишу Alt.
5. Активизируем инструмент Clone Stamp (Штамп) и аккуратно заделаем все следы проделанных преобразований (рис. 6.103).

Рис. 6.103. Обработанное изображение
Вертикальная тень
Тень на вертикальном предмете, расположенном позади фигуры или объекта центрального плана, - это самый простой в техническом отношении световой эффект, для реализации которого Photoshop предлагает множество различных способов. Но техническая простота приема не означает его малозначительность, напротив, реалистичность сцены и ее восприятие в значительной степени зависят от расположения, плотности, размеров тени.
Смещая тень и меняя ее размеры и плотность, можно добиваться самых разнообразных визуальных эффектов. Например, приближение тени к своему первоисточнику для наблюдателя представляется как сокращение расстояния между объектом и стеной. Увеличение размеров тени воспринимается в большинстве случаев как смещение источника света по направлению к сцене. Если погрузить объект в густую и плотную тень, то вся сцена приобретет оттенок таинственности и недоговоренности.
Легко дать словесный портрет тени, которую отбрасывает объект на близлежащую стену или предмет с преимущественно вертикальным расположением. Это форма, подобная по своей геометрии первоисточнику, с равномерным заполнением темными серыми тонами и расплывчатой границей. Это описание диктует последовательность шагов по созданию вертикальной тени. Рассмотрим их на примере изображения, показанного на рис. 6.38. В этом примере фигура центрального плана отделена от фона и расположена на верхнем слое.

Рис. 6.38. Исходное состояние композиции
1. Создадим дубликат верхнего слоя. Для этого достаточно перетащить его пиктограмму на кнопку Add a new layer палитры слоев.
2. Заблокируем все прозрачные точки слоя-дубликата. Для этого достаточно щелкнуть по кнопке Lock transparent pixels (Защитить прозрачные точки), расположенной в верхней части палитры слоев.
3. Закрасим верхний слой черным цветом. Если задан черный цвет рисования, то задача решается простым нажатием сочетания клавиш Alt+Del или Alt+Backspace. Поскольку прозрачные точки защищены от изменений, эта операция подействует только на изображение мужчины.
4. Разблокируем прозрачные точки верхнего слоя и размоем его фильтром Gaussian Blur (Размытие по Гауссу). Сила размытия зависит от ситуации, в большинстве случаев радиус размытия лежит в диапазоне от 5 до 10 (рис. 6.39).
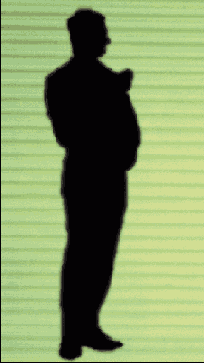
Рис. 6.39. Заготовка тени
5. Передвинем верхний слой в самую середину композиции, между фоном и изображением мужской фигуры.
6. Запустим команду Free Transform (Ctrl+T) и с ее помощью настроим положение и размерь) тени.
7. Настроим плотность тени, изменяя прозрачность среднего слоя.

Рис. 6.40. Варианты тени, полученные настройкой положения и прозрачности слоя
На рис. 6.40 показаны варианты вертикальной тени, полученные при различных установках прозрачности и позициях среднего слоя.
Важно! В этой главе много раз упоминается команда Free Transform (Свободное, трансформирование). Эта команда применяется к слоям или помеченным фрагментам изображения и предназначена для выполнения геометрических преобразований: масштабирования, перемещения и поворота. Этим перечнем не ограничивается множество возможных геометрических трансформаций слоев и областей. К этим объектам можно применить операции наклона, искажения, создания перспективы и отражения. Соответствующие команды расположены в разделе главного меню Layer => Transform и называются Skew (Наклон), Distort (Искажение), Perspective (Перспектива), Flip (Отражение). В программе есть очень экономичный способ вызова любой команды геометрического преобразования. Для этого достаточно активизировать команду свободного трансформирования (Ctrl+T), затем щелкнуть правой кнопкой мыши по любой точке преобразуемой области и выбрать из выпадающего меню нужную команду. В этом меню представлены все основные средства этого типа.
Виртуальное старение
У читателя этих строк может возникнуть резонный вопрос об оправданности подобного мероприятия. Мир компьютерного дизайна живет по своим законам, отличающимся от привычных установлений нашего земного бытия. Трудно представить себе персону, которая, будучи в здравом рассудке, пытается прибавить себе годков, используя достижения современной косметологии (лица, конфликтующие с правосудием, - это редкие исключения). В компьютерной подготовке изображений виртуальное старение встречается намного чаще, чем омоложение. Этому есть очень простое объяснение: временной лаг между оригиналом и его фотографической летописью. Если этот разрыв достигает критических значений, то приходится обращаться к компьютерным уловкам, чтобы уравнять в летах персонаж и его фотографический образ.
1. Начнем процедуру с изменения размеров фрагментов лица. Обычно с возрастом у человека несколько увеличиваются уши, становятся тоньше губы и грубеет форма носа. Уши и губы можно обработать при помощи стандартной техники, которая много раз использовалась в этом разделе. В режиме быстрой маски надо построить приблизительное выделение объекта, затем преобразовать его в отдельный слой, к которому применить команду свободного трансформирования (Ctrl+T). Если после такой обработки появляются заметные нестыковки, то их следует замаскировать при помощи инструмента Clone Stamp (S). В отделке штампом особенно нуждается область губ, поскольку размеры этого фрагмента лица уменьшились.
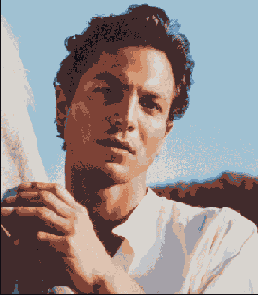
Рис. 6.143. Выбранный оригинал до обработки
2. Для обработки носа применим более сложное средство - команду Liquify (Плавить). Полное описание этого мощного, обладающего множеством настроек инструмента можно уложить разве что в отдельный раздел. Рассмотрим общую схему обработки, поскольку для получения удовлетворительного результата в любом случае потребуются многочисленные пробы и эксперименты с настройками. Создадим выделение области носа и перенесем этот фрагмент на отдельный слой. Применим к этому слою команду Liquify. Она вызывается из раздела главного меню Filter => Liquify или по нажатию комбинации клавиш Ctrl+Shift+X. Выберем инструмент Warp (верхняя левая кнопка рабочего окна), зададим размер кисти, сравнимый с габаритами обрабатываемой области, и выполним несколько мазков таким образом, чтобы слегка расплющить нос и немного удлинить его.
3. Обработаем кожу лица и шеи. Как и прежде, в режиме быстрой маски построим приблизительное выделение этой части изображения (исключая глаза, волосы и одежду). Границы маски должны быть сильно сглажены, поэтому для рисования следует использовать мягкую кисть или обработать завершенную маску фильтрами размытия. Преобразуем маску в выделение и применим фильтр Filter => Noise => Add Noise. Подберем силу воздействия фильтра таким образом, чтобы она имитировала возрастное огрубление кожи. В нашем примере неплохие результаты удалось получить при следующих установках команды: Amount=1,2, Gaussian, Monochromatic.
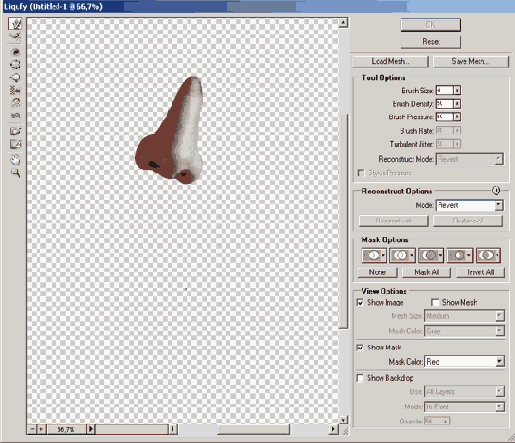
Рис. 6.144. Рабочее окно команды Liquify. Эта необычная по своим свойствам команда позволяет выполнять произвольные анатомические преобразования лица, которые трудно или даже невозможно реализовать другими средствами программы
4. Для того чтобы убрать розовый оттенок кожи, который свидетельствует об отменной физиологии и является исключительным преимуществом молодого возраста, обработаем ее командой Selective Color. He снимая ранее созданной пометки, выполним команду главного меню Image => Adjustments => Selective Color и уменьшим интенсивность красок в составе красного цвета. Примерное значение настроек показано на Рис. 6.145. Снимем выделение (Ctrl+D).
5. Подчеркнем все заметные морщины на лице и шее. Для этого выберем инструмент Burn (O), установим небольшое значение параметра Exposure (примерно 20 %) и кистью небольшого размера проведем по всем заметным и мало заметным складкам кожи лица и шеи. Прежде всего это резкие шейные морщины, мимические складки лица и морщины на лбу выбранной натуры. В области глаз эти признаки возраста почти незаметны, поэтому усилим их, прочертив короткие трассы жесткой кистью очень малого размера.
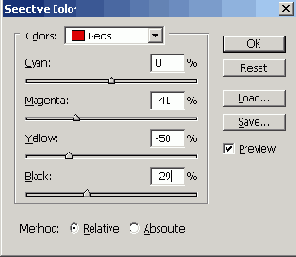
Рис. 6.145. Настройки команды Selective Color
6. Многолетние упражнения с бритвой оставляют свой след на лице любого мужчины. Подчеркнем эти возрастные приметы. В режиме быстрой маски выделим области бороды и усов, преобразуем маску в выделение и создадим на основе пометки отдельный слой. Сначала обработаем его фильтром Add Noise при включенных опциях Gaussian и Monochromatic, а затем уменьшим его насыщенность при помощи команды Image => Adjustments => Hue/Saturation (рис. 6.146).
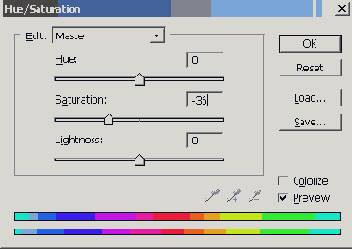
Рис. 6.146. Параметры команды Hue/Saturation
7. Очень яркий возрастной признак - это мешки под глазами. Со временем их размеры увеличиваются даже у персон, ведущих самый воздержанный образ жизни. Они обрабатываются по одинаковой технологии, но отдельно друг от друга. Создадим точное выделение областей изображения, лежащих под глазами, и превратим выделение в отдельный слой. Теперь мешки можно увеличить при помощи команды Free Transform (Ctrl+T) или при помощи команды Liquify (Ctrl+Shift+X), как это описано ранее. Первый способ проще в реализации, второй дает более реалистичные результаты.
8. Добавим седины в волосы. Для темноволосых людей эта задача простая и допускает множество различных решений. Одно из возможных описано в предыдущем разделе. После того как будет получена искомая плотность седины, вспомогательный слой надо объединить с основным изобразительным слоем.
9. Наконец, уберем все остатки румянца, следы которого остаются на щеках натурщика даже после обработки командой Selective Color. Создадим новый слой, активизируем инструмент Brush, выберем режим наложения Color, уменьшим непрозрачность кисти примерно до 20 %.
Результат усилий показан на рис. 6.147. Сравнение этого изображения с оригиналом позволяет оценить их разницу примерно в десять лет. Существуют методики, позволяющие из молодого лица сделать изображение старика, причем сохранив при этом узнаваемость оригинала. Но это редкая задача, с которой нечасто сталкивается практикующий дизайнер, требующая для своей реализации значительно больших усилий.
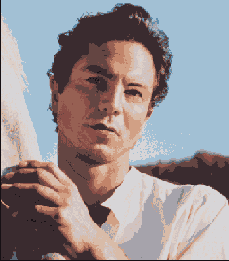
Рис. 6.147. Обработанный оригинал
Закрытие глаз
В этом разделе рассматривается техника создания эффекта закрытых глаз. Не будем утверждать, что превращение открытого глаза в закрытый - это каждодневная реальность любого практикующего ретушера. Напротив, эту операцию приходится выполнять сравнительно редко. Ее можно рассматривать как удачный пример для демонстрации больших возможностей сравнительно новых инструментов технической ретуши Patch (Заплата) и Healing Brush (Исправляющая кисть), которые появились в составе седьмой версии редактора. Для демонстрации техники закрытия глаз требуется крупный план лица с широко открытыми глазами, снятый в анфас (рис. 6.119).
1. Создадим выделение левого глаза. Для построения точной границы требуется установить значительное увеличение снимка и использовать геометрические средства создания маркировок, например Polygonal Lasso или Pen. Немного растушуем созданную границу выделения (Ctrl+Alt+D).
2. Выберем инструмент Patch (J) и активизируем кнопку Source панели свойств.

Рис. 6.119. Изображение, выбранное для примера
3. Зацепив любую внутреннюю точку выделения, перетащим его на фрагмент изображения, который может служить донором для закрытых век. Область подходящего размера и текстуры расположена на щеке, ниже и правее глаза. Этот инструмент не просто копирует донорскую область, он выполняет постобработку пересаженных фрагментов, подгоняя их цвет, тон и микрорисунок под окружающую «обстановку». Так и в нашем примере, созданная заплата неплохо сочетается с изображением глаза (рис. 6.121) и требует лишь небольшого вмешательства ретушера.
4. Не снимая выделения глаза, немного осветлим его. Для этого скроем границы маркировки (Ctrl+H) и активизируем диалоговое окно команды Levels (Ctrl+L), перетащим средний ползунок верхней шкалы в левую сторону, добиваясь требуемого осветления «виртуальной заплатки». После этого снимем выделение (Ctrl+D).
5. Выберем инструмент Healing Brush (J), возьмем пробу (Alt + щелчок мышью) в верхней точке закрытого века и, не меняя положения эталонной точки, заделаем все заметные стыковочные швы, оставшиеся после наложения заплатки.
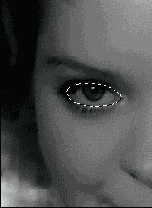
Рис. 6.120. Выделение области глаза
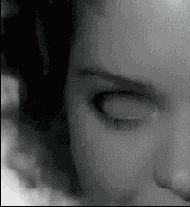
Рис. 6.121. Пересаженный фрагмент
6. Основная часть работы выполнена. Теперь осталось внести мелкие косметические улучшения в полученный образ. Во-первых, увеличим длину светлой полосы, расположенной непосредственно под бровью. Для этого следует выбрать инструмент Dodge (O) и при небольшом нажиме кистью подходящего размера осторожно нанести длинный мазок под бровью.
7. Сделаем более заметными ресницы закрытого глаза. Для этого выберем инструмент Burn (O), зададим небольшую интенсивность затемнителя (Exposure = 10 - 15 %) и жесткой кистью маленького размера сделаем более заметными существующие ресницы и подрисуем новые.

Рис. 6.122. Обработанное изображение
Замена головы
Если бы автор не был связан жесткими канонами технической литературы, то тексту на эту тему можно было предпослать броский заголовок, обыгрывающий известные аллюзии с персонажами классической литературы, например головой профессора Доуэля или Всадником без головы. Речь в этом разделе пойдет о вещах серьезных, поэтому приходится не обращать внимания на отчетливую нотку черного юмора в выбранном названии.
Если дизайнер свободен в выборе натуры и располагает представительной коллекцией оцифрованных фотографий, то задача монтирования головы и туловища, заимствованных из различных источников, не представляет больших технических трудностей. Требуется просто выполнить условия, обязательные для составления любых цифровых композиций:
объекты должны иметь совпадающие или близкие характеристики освещения и цветовой гаммы;
желательно, чтобы ракурс съемки был примерно одинаков для тела и головы;
любые детали на операционном поле затрудняют решение задачи, поэтому следует выбирать такие операнды, которые в месте монтажа не содержат ничего лишнего (волосы, украшения, детали туалета и пр.).
Рассмотрим технику решения задачи на примере (рис. 6.95), который почти полностью удовлетворяет предъявленным требованиям. Некоторая разница размеров легко устраняется средствами редактора, предназначенными для изменения размеров.
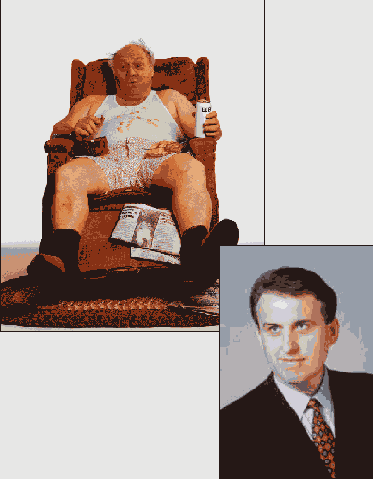
Рис. 6.95. Источники цифровой композиции
1. Отделим голову молодого человека от фона. Этот снимок сделан профессионалом, а его модель подготовилась к съемке и, в частности, позаботилась о прическе. Поэтому одна из самых сложных задач создания масок - точное выделение волос - в нашем случае имеет простое решение. Она легко решается даже при помощи инструмента Magic Wand - любимого инструмента всех новичков. Какие части объекта должны войти в состав выделения? Здесь невозможно дать универсальный совет, пригодный на все случаи жизни, но в большинстве подобных ситуаций удобнее всего сращивать тело с новой головой в области шеи. Это достаточно скрытая область, отличающаяся небольшими размерами почти на любой фотографии. Поэтому в маску следует включить шейный фрагмент максимально возможных размеров (рис. 6.96).

Рис. 6.96. Донорский орган, подготовленный для трансплантации
2. Превратим выделение в отдельный слой (Ctrl+J) и перетащим его на изображение задорного старичка, который напоминает Деда Мороза без костюма и грима.
3. Временно уменьшим непрозрачность верхнего слоя примерно до 70 %. Это стандартный прием, позволяющий точно позиционировать верхний слой относительно нижнего.
4. Активизируем команду Free Transform (Ctrl+T) и с ее помощью выполним настройку положения и размеров головы. Восстановим 100%-ную непрозрачность текущего слоя.
5. Создадим маску верхнего слоя, зададим черный цвет рисования, выберем кисть, уменьшим примерно до 80 % ее нажим и закрасим на маске все лишние фрагменты шеи донора.
6. Чтобы получить гладкое сочленение объектов, требуется внести поправки в шейные фрагменты нижнего слоя. На нем нельзя использовать маску слоя, поскольку фигура реципиента не отделена от фона и рисование черным на маске этого слоя создаст прозрачные области. Здесь требуется работать с инструментом Clone Stamp (S). Перейдем на нижний слой, активизируем клонирующий штамп, активизируем опцию Use All Layers (Использовать все слои) и внесем поправки, необходимые для бесшовного сочленения объектов.
7. При значительном увеличении можно заметить, что объекты немного различаются по цвету. Для точного согласования цветовых характеристик внесем поправки в гамму верхнего слоя. Для этого сделаем его активным и выполним команду Image => Adjustments => Hue/Saturation (Ctrl+U). Неплохой баланс цвета получен при значениях настроечных параметров, которые показаны на рис. 6.97, а сам результат представлен на следующем рисунке.
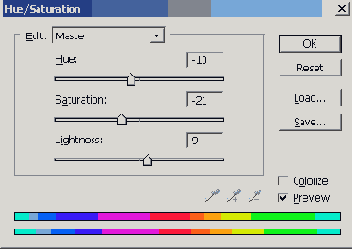
Рис. 6.97. Положение регуляторов диалогового окна Hue/Saturation

Рис. 6.98. Финальное состояние композиции
Зеркальное отражение
Зеркальное отражение предметов - это оптическое явление, которое по своим физическим свойствам и технике реализации примыкает к основной теме данной главы. Для оптика разница между диффузным рассеянием и зеркальным отражением заключается в соотношении размеров микронеровностей поверхности и длины волны падающего света. Для дизайнера главное значение имеет компоновка сцены. Если в ее состав входят зеркальные поверхности или стеклянные объекты значительного размера, то вместо (или вместе) теней приходится рисовать отражения. Особенно часто с этой задачей приходится иметь дело при создании коллажей -композиций, в которых сочетаются элементы, разнородные по своей природе или художественной технике.
Создадим коллаж, в состав которого входит поверхность со стеклянным покрытием, которое, при определенных условиях освещения, может давать зеркальное отражение. В качестве примера воспользуемся изображением, показанным на рис. 6.86. Оно состоит из двух слоев: на верхнем расположено изображение компаса, нижний слой занимает картинка неба. Расположение объектов композиции таково, что обязано порождать зеркальное отражение облаков на стеклянной крышке компаса. Начнем создание коллажа с создания этого отражения.
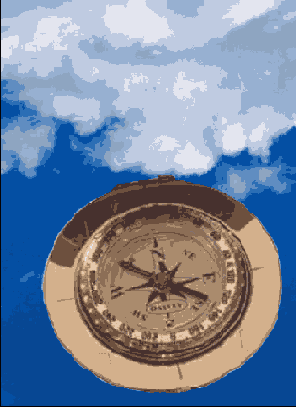
Рис. 6.86. Заготовка для коллажа
1. Создадим копию нижнего слоя (Ctrl+J) и поместим ее на самый верх. Новый слой будет служить заготовкой для рукотворного отражения.
2. Создадим зеркальное отражение слоя. Для этого требуется выполнить команду главного меню Edit => Transform => Flip Vertical.
3. Чтобы ограничить видимость нового слоя областью компаса, сгруппируем его с нижним слоем. Для этого достаточно воспользоваться сочетанием клавиш Ctrl+G (при условии, что верхний слой остался помеченным) или, удерживая клавишу Alt, щелкнуть по разделительной линии слоев в палитре Layers.
4. Полученный результат обнадеживает, но требует дополнительных усилий по повышению достоверности эффекта отражения. Для этого поэкспериментируем с режимами наложения верхнего слоя. Опытным путем было установлено, что лучший вариант дает режим Soft Light (см. рис. 6.87).
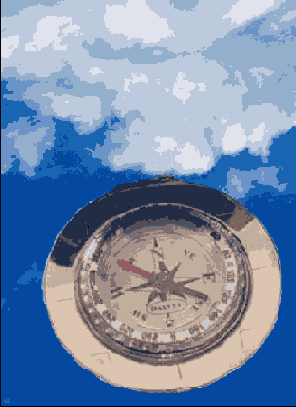
Рис. 6.87. Отражение неба и облаков
5. Предыдущими операциями основная техника создания зеркальных отражений представлена с достаточной полнотой и в принципе на этом можно закончить раздел. Но сцена выглядит пустоватой, поэтому усложним задачу и введем в состав коллажа еще один персонаж. Поставим на самый верх композиции слой с изображением девушки (рис. 6.89.).
6. Создадим копию нового слоя (Ctrl+J) и настроим форму и положение отражения женской фигуры. Всю работу по геометрическому преобразованию слоя можно выполнить средствами одной команды Free Transform (Ctrl+T). После ее вызова достаточно правой кнопкой мыши щелкнуть по слою и выбрать из выпадающего меню нужное средство геометрической настройки. Поскольку отражение фигуры полностью укладывается на поверхность подложки, то отпадает необходимость в группировке данного слоя с нижним, как это делалось ранее.
7. Для усиления эффекта изменим режим наложения слоя с отражением с Normal на Overlay (рис. 6.89).
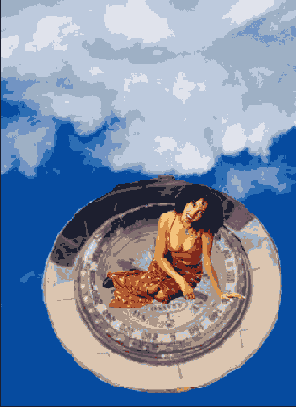
Рис. 6.88. Добавление женской фигуры
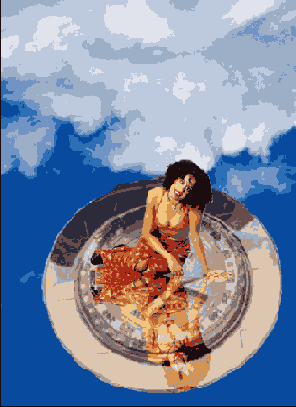
Рис. 6.89. Коллаж с зеркальными отражениями
