Использование строки состояния
При работе в системе Windows выберите
Window > Show Status Bar
(Окно > Показать строку состояния), чтобы отобразить строку состояния, или
Hide Status Ваг
(Спрятать строку состояния), чтобы скрыть ее.
Если во всплывающем меню строки состояния, расположенной внизу окна приложения/изображения, отмечен пункт Document Sizes (Размеры документа), в строке состояния показывается размер файла для изображения, в котором слои объединены (первая цифра), и размер файла для многослойного изображения (вторая цифра) -рис. 3.12.

Рис. 3.12.
Меню для выбора информации, отображаемой в строке состояния
Если активизирована опция
Document profile
(Профиль документа), то в строке состояния отображается цветовой профиль документа, если же документ не содержит какого-либо профиля, появится слово «Untagged».
При выборе пункта
Scratch Sizes
(Объем памяти) в строке состояния отображается размер пространства, занимаемого открытыми в данный момент документами (слева) и объем оперативной памяти, доступной в данный момент программе Photoshop (справа). Если первая цифра превышает вторую, значит, программа Photoshop использует виртуальную память.
Выбрав опцию
Efficiency
(Эффективность), в строке состояния вы увидите долю времени, в течение которого программа работает в оперативной памяти. Если эта доля меньше 100%, значит, используется временная область на диске.
При выборе пункта
Current Tool
(Текущий инструмент) отображается имя инструмента, используемого в данный момент.
Кроме того, нажав и удерживая кнопку мыши над строкой состояния, вы сможете предварительно просмотреть страницу, то есть увидеть, как изображение соотносится с размером листа бумаги (включая маркеры, управляющие печатью, если таковые имеются).
Источники изображений
Любое изображение можно создать, открыть, редактировать и сохранить в 12 различных форматах Photoshop (рис. 3.4). Но обычно используются только несколько форматов: TIFF, GIF, JPEG, EPS и собственный формат файла программы Photoshop.
Благодаря тому, что программа Photoshop воспринимает такое множество форматов, изображение для нее можно получить практически из любого источника: со сканера, из графического редактора, с компакт-диска, фотоснимка, видеоизображения и даже из других операционных систем. Также изображение может быть полностью создано в самой программе Photoshop.
Изменение цвета рабочего холста
Цвет рабочего холста одинаков для всех открытых изображений. Чтобы его изменить, следуйте инструкциям, приведенным ниже.
Выберите основной цвет (см. начало главы 10).
Воспользуйтесь инструментом Paint Bucket (Ведро с краской), активизировав его нажатием клавиши G или сочетания Shift+G.
Нажав клавишу Shift, щелкните по холсту (рис. 3.41). Эту операцию нельзя отменить. Для того чтобы восстановить серый цвет, установленный по умолчанию, выберите 20% серого в качестве основного цвета из палитры Color (Цвет), затем снова щелкните по холсту, нажав клавишу Shift.
Изменение масштаба просмотра
изображения с помощью инструмента Zoom
Выберите инструмент Zoom (Масштаб) или нажмите клавишу Z.
Таблица 3.5.
«Горячие» клавиши для изменения масштаба просмотра
|
Операция
|
«Горячие» клавиши
|
||
| Увеличить (не изменяя размеров окна) | Сtrl+«плюс» | ||
| Уменьшить (не изменяя размеров окна) | Сtrl+« минус» | ||
| Увеличить (изменяя размеры окна) | Ctrl+Alt+«плюс» | ||
| Уменьшить (изменяя размеры окна) | Сtrl+АН+«минус» | ||
| Режим Actual pixels / масштаб 1 00% | Ctrl+Alt+О (ноль) | ||
| Подогнать по размеру экрана | Ctrl+О (ноль) | ||

Рис. 3.33.
Панель опций инструмента
Zoom
Для того чтобы увеличить изображение, щелкните в окне изображения (рис. 3.34) или нарисуйте рамку вокруг области, которую хотите увеличить.
Чтобы уменьшить масштаб просмотра, щелкните в окне изображения при нажатой клавише Alt - рис. 3.35.
Чтобы увидеть реальный размер изображения, щелкните по кнопке
Actual Pixels
(Реальный размер), расположенной на панели опций.
Примечание
Размер изображения на экране будет равен реальному размеру напечатанного изображения только тогда, когда масштаб будет равен 100%, и разрешения изображения и монитора будут совпадать.
Если вы хотите отобразить изображение целиком так, чтобы его размер был максимально большим, то есть заполняющим окно приложения/изображения, на панели опций щелкните по кнопке Fit
On
Screen (Подогнать по размеру экрана) или воспользуйтесь комбинацией клавиш
Ctrl+0.
Щелкните по кнопке
Print Size
(Размер при печати), расположенной на панели опций, чтобы изображение было отображено так, как будет выглядеть при печати.

Рис. 3.34.
Увеличение масштаба просмотра с помощью инструмента
Zoom
(знак «плюс» в пиктограмме курсора)

Рис. 3.35.
Уменьшение масштаба просмотра (знак «минус» в пиктограмме курсора)

Рис. 3.36.
Перемещение рамки поля зрения на палитре
Navigator

Рис. 3.37.
Перемещение изображения с помощью инструмента
Hand
Примечание
При нажатой комбинации клавиш Ctrl+пробел щелкните мышью или перетащите ее, чтобы увеличить изображение в то время, как активизирован другой инструмент или открыто диалоговое окно с возможностью предварительного просмотра. При нажатых клавишах Alt+пробел щелчком мыши можно уменьшить масштаб. Для того чтобы размеры окна автоматически изменялись при изменении масштаба просмотра с помощью «горячих» клавиш, в окне Edit > Preferences > General (Правка > Установки > Общие) установите флажок Keyboard Zoom Resizes Windows (Изменение размеров окна с клавиатуры).
Примечание
Если же вам не нравится этот способ, можно воспользоваться более медленным вариантом: изменить масштаб просмотра, выбрав команду View > Zoom in или Zoom out (Вид > Увеличить или Уменьшить).
Изменение масштаба просмотра с помощью палитры Navigator
Введите новое значение масштаба в процентах или в виде отношения (например, 1:1 или 1:4) в левом нижнем углу окна изображения, затем нажмите клавишу
Enter
-см. рис. 3.32а. Если необходимо сохранить данное поле активным, воспользуйтесь комбинацией клавиш
Shift+Enter.
Щелкните по кнопке
Zoom out
(Уменьшить масштаб), чтобы уменьшить масштаб видимой части изображения (рис. 3.326). Перемещайте ползунок
Zoom slider
(Ползунок масштабирования), чтобы изменить масштаб видимой части изображения в ту или другую сторону (рис. 3.32в). Щелкните по кнопке
Zoom in
(Увеличить масштаб), если надо увеличить масштаб видимой части изображения (рис. 3.32г). Чтобы переместить изображение в окне, перетаскивайте
Команда Duplicate
Команда
Image > Duplicate
(Изображение > Дублировать) копирует изображение и все его слои, маски слоя и каналы и загружает информацию в память. Копия файла
не
сохраняется на диске до тех пор, пока не выбрана команда
File
>
Save
(Файл > Сохранить). Преимущество команды
Duplicate
(Дублировать) состоит в том, что на копии файла можно пробовать различные вариации, не затрагивая при этом исходный файл. Однако копию файла следует использовать с предосторожностями, так как если программа зависнет или произойдет сбой системы, вы потеряете все, что находится в памяти, включая и копию изображения!


Рис. 3.31.
Увеличенная часть изображения

Рис. 3.32.
Палитра
Navigator
Для того чтобы изменить цвет границ поля зрения на палитре
Navigator
(Навигация), из меню палитры выберите элемент
Palette Options
(Опции палитры), затем из всплывающего меню
Color
(Цвет) или щелчком мыши выберите образец цвета, а затем в окне
Color Picker
выберите нужный оттенок.
«Горячие» клавиши для изменения масштаба просмотра
Изменять масштаб просмотра удобнее всего с помощью «горячих» клавиш (табл. 3.5).
рамку поля зрения (рис. 3.32д). Чтобы увеличить ограниченную рамкой часть изображения, перетаскивайте мышь при нажатой клавише
Ctrl.
Также масштаб просмотра можно изменить, дважды щелкнув по значению в левом нижнем углу окна приложения/изображения. Введите желаемое значение и нажмите клавишу Enter.
Изменение режима показа изображений на экране
Щелкните по кнопке
Standard screen mode
(Стандартный экран), расположенной в левом нижнем углу панели инструментов (рис. 3.38), или нажмите клавишу F, чтобы на экране присутствовало изображение, панель меню, палитры и полоса прокрутки. Это обычный режим работы программы Photoshop.
Если щелкнуть по кнопке
Full screen mode with menu bar
(Полноэкранный режим с панелью меню) или нажать клавишу F, изображение будет показано во весь экран без полос прокрутки, но при этом останутся панель меню и палитры (рис. 3.39). Область вокруг изображения будет серой. Это хороший способ увидеть изображение во всем его блеске.
После щелчка по кнопке
Full screen mode
(Полноэкранный режим) в правом нижнем углу панели инструментов или нажатия клавиши F (рис. 3.38) изображение будет показано во весь экран, при этом будут видны палитры, но не будет панели меню и полос прокрутки. Область вокруг изображения окажется ярко-черного цвета.
Примечание
Нажмите клавишу Tab, чтобы показать/ скрыть панель инструментов и любые открытые палитры. Либо нажмите комбинацию клавиш Shift+Tab, чтобы показать/ скрыть только палитры, при этом оставив открытой панель инструментов.
Примечание
С помощью инструмента Hand (Рука), который активизируется нажатием клавиши Н, или палитры Navigator (Навигация) можно переместить увеличенное изображение, если полосы прокрутки спрятаны. Нажмите и удерживайте клавишу пробела, чтобы воспользоваться инструментом Hand (Рука) в то время, как активизирован другой инструмент.

Рис. 3.38.
Кнопки режимов отображения на панели инструментов

Рис. 3.39.
Полноэкранный режим с панелью меню

Рис. 3.40.
Показ изображения в двух окнах

Рис. 3.41.
Изменение цвета рабочего холста при помощи инструмента
Paint Bucket
Миниатюры
В Windows для того, чтобы создать миниатюрные копии изображений для программы Проводник (Windows Explorer), которые будут отображаться, когда в меню Views (Вид) выбрана опция
Large Icon
(Крупные значки), устанавливайте флажок
Save Thumbnail
(Сохранить образец) при сохранении файлов. Чтобы создать миниатюры, отображаемые в окне
Open
(Открыть), для всех последовательно сохраняемых файлов, откройте окно
Edit > Preferences > Saving Files
(Правка > Установки > Сохранение файлов), затем выберите в поле
Image Previews
(Предварительный просмотр изображений) вариант
Always Save
(Всегда сохранять) - см. рис. 3.19. Миниатюра появится только в том случае, если файл изображения имеет расширение PSD, JPG, PDF или TIF. Чтобы при сохранении файлов создавать миниатюры только для некоторых из них, выберите в поле
Image Previews
(Предварительный просмотр изображений) вариант
Ask When Saving
(Спрашивать при сохранении). При сохранении изображения размером в несколько мегабайт с возможностью предварительного просмотра может увеличиться размер файла. Чтобы создать образцы для всех последовательно сохраняемых. изображений, которые будут впоследствии показаны в диалоговом окне
Open
(Открыть), установите флажок
Windows Thumbnail
(Миниатюра Windows).
Начало раброты
Глава №3.
Начало раброты
В этой главе вы узнаете, как начать работу: запустить Photoshop, отсканировать изображение, создать новое, открыть уже существующее и разместить любое изображение в программе Photoshop. Также здесь будет рассказано о том, как изменять размеры и разрешение изображения, размер файла; увеличить размер холста (canvas), на котором располагается изображение; как обрезать, перевернуть, повернуть, сохранить, копировать и закрыть изображение. Кроме того, вы узнаете, как изменять масштаб просмотра изображения, перемещать изображение в окне и переключать режимы показа изображений на экране.
<О программном обеспечении для сканирования
Обычно программное обеспечение для сканирования предлагает множество опций. Наиболее важные, присутствующие (под разными названиями) практически во всех программах, описаны ниже. Качество и размер отсканированного файла определяются указанными режимом, разрешением и масштабом, а также тем, будете ли вы обрезать изображение.
Поместив фотографию или рисунок в сканер, щелкните по кнопке
Preview
(Предварительный просмотр) или
PreScan
(Предварительная информация о сканировании).

Рис. 3.5.
Разрешение 72 ppi

Рис. 3.6.
Разрешение 150 ppi

Рис. 3.7.
Разрешение 300 ppi
Прежде чем начинать сканирование, укажите значение параметра
Scan mode
(Режим сканирования). Выберите
Black-and-White Line Art
(Черно-белый), не дающий никаких оттенков серого,
Grayscale
(Полутоновой) или
Color
(Цветной), воспроизводящий миллионы цветов, если они имеются на изображении. Файл изображения, отсканированного в цвете, будет примерно в три раза больше по размеру, чем файл, полученный в режиме
Grayscale.
Разрешение сканера измеряется в пикселах на дюйм (ppi) и задается параметром
Resolution
(Разрешение) - см. рис. 3.5-3.7. Чем выше разрешение изображения, тем больше точек, а значит, и информации о деталях изображения оно содержит. Но размер файла в этом случае также будет больше.
Чтобы сэкономить ресурсы компьютера, выберите минимальное разрешение, которое позволит получить желаемое качество при выводе изображения на выбранное устройство. Не указывайте разрешение выше, чем вам действительно нужно: размер изображения будет больше, чем необходимо, понадобится больше времени для его отображения на экране, в сети или при печати, но при этом вы не получите какого-либо улучшения качества. С другой стороны, при слишком низком разрешении распечатанное изображение выглядит грубым, неровным и нечетким [Как показывает опыт, оптимальным разрешением для сканирования фотографий является 200-300 ppi, а для полиграфических оригиналов — 600 ppi.].
Прежде чем выбрать разрешение для печати изображения, узнайте в типографии, какое разрешение имеет установленное там печатающее или фотонаборное устройство, а также какая будет использоваться линиатура растра. (Разрешение сканера отличается от разрешения устройства вывода.)
Обычно для полутонового изображения следует задавать разрешение, в полтора раза превышающее линиатуру растра (количество линий на дюйм) вашего устройства вывода, или в два раза превышающее линиатуру растра цветного изображения. Высокое разрешение сканера (600 ppi или больше) требуется для штрихового рисунка [
Высокое разрешение необходимо также применять для сканирования полиграфической продукции, так как это позволит удалить полиграфический растр с минимальными потерями,
]. Например, если типография собирается использовать для черно-белой печати 133 линии на экран, то следует задать разрешение сканера равным 200 ppi. Если материал к печати предполагается готовить с помощью фотонаборного устройства, у которого отсутствует технология полутонов, попросите порекомендовать вам соответствующее разрешение сканера. Рассчитать соответствующий размер файла вам поможет табл. 3.2 на стр. 98.
Если вы планируете использовать только часть изображения, необходимо выполнить
кадрирование.
Чтобы получить нужный фрагмент, переместите границы сканируемой области в окне предварительного просмотра. Обрезка изображения может значительно уменьшить размер будущего файла.
В некоторых случаях требуется определить масштаб. Если вы хотите увеличить размер изображения, выберите масштаб, превышающий 100%. При увеличении изображения или его разрешения в прогр'амме Photoshop или любом другом приложении изображение может оказаться размытым, так как программа использует математический метод интерполяции, чтобы создать дополнительные данные. Достоверная информация об изображении записывается только во время процесса сканирования.
Таблица 3.1.
Инструменты и команды редактирования изображения, доступные в режиме 16 бит на канал
|
Инструменты |
Команды из Подменю Adjustments |
Другое |
||
|
Marquee |
Levels |
Canvas Size |
||
|
Lasso |
Auto Levels |
Histogram |
||
|
Measure |
Auto Contrast |
Duplicate |
||
|
Zoom |
Curves |
Image Size |
||
|
Hand |
Color Balance |
Rotate Canvas |
||
|
Eyedropper |
Brightness/ Contrast |
Некоторые фильтры |
||
|
Slice |
Hue/Saturation |
|
||
|
Color Sample |
Channel Mixer |
|
||
|
Crop |
Gradient Map |
|
||
|
Clone Stamp |
Invert |
|
||
|
History Brush |
Equalize |
|
||
|
Инструменты группы Pen |
|
|
||
После установки всех параметров можно начинать само сканирование. Щелкните по кнопке Scan (Сканировать) и выберите папку, где будет сохранен файл.
Определение правильного разрешения при сканировании или для существующего изображения
Разрешение изображения в программе Photoshop, как и любого другого растрового изображения, не связано с разрешением монитора, так что оно может быть задано для конкретного устройства вывода с изменением размера файла или без него.
Примечание
Если масштаб просмотра в программе Photoshop равен 100%, изображение, разрешение которого превосходит разрешение монитора, будет выглядеть на экране больше, чем при печати.
Примечание
Всегда лучше сканировать изображение именно с теми значениями размера и разрешения, которые необходимы для устройства вывода.
Откройте окно Image > Image Size (Изображение > Размер изображения).
В правой части окна щелкните по кнопке Auto (Авто).
Введите в поле Descreen (или Screen, в разных драйверах принряты разные названия) линиатуру растра устройства вывода, измеряемую числом линий на дюйм (lpi - lines per inch), то есть то значение, которое будет использовать типография (рис. 3.11). В целом ряде программ сканирования фильтр Descreen не имеет настроек, его можно только включить или выключить. Иногда для подавления муара и полиграфического растра в программах сканирования предусмотрены фильтры размытия. Так что данный аспект необходимо уточнить в документации на сканер.
Поставьте переключатель Quality (Качество) в положение Draft (Обычное), что соответствует 1хлиниатура растра, Good (Хорошее) - 1,5хлиниатура растра или Best (Лучшее) - 2хлиниатура растра.
Щелкните по кнопке ОК.
Запишите значение поля Resolution (Разрешение), расположенного в группе Document Size (Размер документа) окна Image Size. Именно это значение и следует ввести при сканировании изображения.

Рис. 3.11.
Изменение размера изображения
Примечание
Если вы планируете в дальнейшем увеличивать/уменьшать масштаб изображения, необходимо умножить разрешение на этот масштаб, чтобы получить верное значение разрешения сканера. Но если вы изменяете масштаб изображения в процессе сканирования, ничего умножать не нужно.
В табл. 3.2 и 3.3 приведены справочные сведения, которые помогут вам определить размеры файлов отсканированных изображений и потенциальное количество уровней серого при различных значениях разрешения устройств вывода и линиатуры растра.
Таблица 3.2.
Размеры файлов отсканированных изображений
|
Размер
(в дюймах)
|
PPI (разрешение)
|
Черно-белое
(1 бит)
|
Полутоновое
(8 бит)
|
Цвет CMYK
(24 бита)
|
||
|
2x3 |
150 |
17 К |
132 К |
528 К |
||
|
|
300 |
67 К |
528 К |
2.06 MB |
||
|
4x5 |
150 |
56 К |
440 К |
1.72MB |
||
|
|
300 |
221 К |
1.72 MB |
6.87 MB |
||
|
8x10 |
150 |
220 К |
1.72 MB |
6.87 MB |
||
|
|
300 |
879 К |
6.87 MB |
27.50 MB |
||
Примечание
Размеры указаны для однослойного файла в формате TIFF без каких-либо альфа-каналов.
Таблица 3.3.
Потенциальное количество уровней серого при различных значениях разрешения устройств вывода и линиатуры растра
|
Разрешение устройства Линиатура растра (LPI)
|
||||||||
|
|
вывода (DPI)
|
60
|
85
|
100
|
133
|
150
|
||
|
Лазерные принтеры
|
300 600
|
26 101
|
13
51
|
37
|
21
|
|
||
|
Фотонаборные устройства
|
1270 2540
|
256*
|
224
256*
|
162
256*
|
92
256*
|
72
256*
|
||
Примечание
Узнайте в типографии, какую линиатуру растра необходимо установить при создании файла изображения. Также выясните в отделе допечатной подготовки, какое разрешение следует указать для фотонаборного устройства. Некоторые фотонаборные устройства могут иметь разрешение более 2540 dpi. Заметьте, что при увеличении значения линиатуры растра и постоянном разрешении число оттенков серого падает.
Принтеры PostScript Level 2 могут создать максимум 256 оттенков серого. А принтеры PostScript Level 3 предоставляют большее количество оттенков.
Основные сведения
Открытие файла Kodak Photo CD
В программе Photoshop файлы в формате Kodak Photo CD открываются с помощью диалогового окна
Kodak PCD Format
(Формат Kodak PCD). Изображение в формате Photo CD может быть преобразовано в представление RGB или Lab Color.
Найдите файл в формате Photo CD и дважды щелкните по его имени или выделите имя файла в формате Photo CD и щелкните по кнопке Open (Открыть).

Рис. 3.19.
Установки операции сохранения файлов в системе Windows
В группе параметров Destination Image (Целевое изображение) укажите разрешение для открытого изображения. Эта величина в совокупности с указанными размерами изображения будет определять размер изображения на экране. Выберите цветовое пространство (RGB или Lab) для открытого изображения. Установите в нужное положение переключатель Orientation (Ориентация).
Щелкните по кнопке ОК. Изображение будет открыто в программе Photoshop.
Профили файлов Kodak
Компания Kodak использует модели 4045 и 4050 устройства считывания с пленки, а также версию 3.4 профилей преобразования PhotoCD (табл. 3.4).
Таблица 3.4.
Профили файлов Kodak
|
Профиль
|
Применение
|
||
| Photo CD 4050E-6 V3.4 | Сканирование Ektachrome на модели 4050 | ||
| Photo CD 4050K-14 V3.4 | Сканирование Kodachrome на модели 4050 | ||
| Photo CD Color Negative V3.0 | Сканирование цветных негативов на сканерах младших моделей или без указания модели | ||
| Photo CD Universal E-6 V3.2 | Сканирование Universal Ektachrome на сканерах младших моделей или без указания модели | ||
| Photo CD Universal K-14 V3.2 | Сканирование Universal Kodachrome на сканерах младших моделей или без указания модели | ||

Рис. 3.20. Диалоговое окно DCP Format в системе Windows
Открытие файлов в формате EPS, PDF или программы Illustrator как нового изображения
Когда файл в формате EPS или Adobe Illustrator открывают или размещают в программе Photoshop, его преобразуют из исходного объектно-ориентированного формата в растровый формат Photoshop. Следуйте нижеприведенным инструкциям, чтобы открыть файл в формате EPS или Adobe Illustrator как новый. Либо обратитесь к разделу «Размещение файлов в формате EPS, PDF или программы Adobe Illustrator в существующем изображении Photoshop» этой главы, чтобы разместить EPS-файл в существующем файле Photoshop.
Примечание
Для того чтобы открыть одностраничный PDF-файл, можно воспользоваться командой Open (Открыть) (см. ниже) или Place (Разместить), о чем написано в разделе «Размещение файлов в формате EPS, PDF или программы Adobe Illustrator в существующем изображении Photoshop». А для того чтобы открыть многостраничный PDF-файл как несколько изображений в формате Photoshop, выберите команду File > Automate > MultiPage PDF to PSD (Файл > Автоматизация > Многостраничный PDF в PSD). Подробнее об этом рассказано в главе 20, раздел «Преобразование файла формата PDF в формат программы Photoshop».
В программе Photoshop 7 файлы программы Illustrator 9 и 10 представлены как имеющие формат.Generic PDF (не EPS).
Если имя файла отсутствует в списке, из выпадающего меню Files of type (Тип файлов) выберите All Formats (Все форматы).

Рис. 3.21.
Загрузка многостраничного PDF-файла

Рис. 3.22.
Окно для ввода номера страницы

Рис. 3.23.
Диалоговое окно
Rasterize Generic EPS format

Рис. 3.24.
Диалоговое окно
Rasterize Generic PDF format
Примечание
При открытии PDF-файла, содержащего более одной страницы, будет открыто другое диалоговое окно (рис. 3.21). Щелкните по стрелке «вперед» или «назад», чтобы найти страницу, которую хотите открыть, затем щелкните по кнопке ОК. Либо щелкните по кнопке Go to page... (Перейти к странице...), введите номер страницы и дважды щелкните по кнопке ОК (рис. 3.22).
По желанию. В диалоговом окне Rasterize Generic EPS (или PDF) format (Растеризация формата Generic EPS (или PDF)) установите флажок Constrain Proportions (Сохранять пропорции), чтобы сохранялось соотношение высоты и ширины изображения (рис. 3.23-3.24).По желанию. Из ниспадающих меню, расположенных рядом с полями Width (Ширина) и Height (Высота), выберите единицы измерения и введите размеры изображения.
В поле Resolution (Разрешение) введите разрешение, необходимое для вашего изображения. Ввод правильного значения перед преобразованием в растровое представление улучшит вид готового изображения.
Из всплывающего меню Mode (Режим) выберите режим изображения (см. главу 2, раздел «Режимы изображения»).
Установите флажок Anti-aliased (Сглаживание), чтобы сгладить неровности и смягчить границы переходов.
Щелкните по кнопке ОК.
Примечание
Если в PDF-файле содержатся установки, касающиеся безопасности, их необходимо отключить с помощью программы Acrobat Exchange прежде, чем открывать файл.
Примечание
PDF- и EPS-файлы открываются с прозрачным фоном. Для того чтобы получить белый фон, создайте новый слой, сделайте фоновый цвет белым (или каким-либо другим по вашему желанию), затем выберите команду Layer > New > Background from Layer (Слой > Новый > Фон из слоя).
Открытие изображения в программе Photoshop
Примечание
Для того чтобы открыть файл Adobe Illustrator, следуйте инструкциям, приведенным в разделах «Открытие файлов в формате EPS, PDF или программы Illustrator как нового изображения» или «Размещение файлов в формате EPS, PDF или программы Illustrator в существующем изображении Photoshop» данной главы.
Выберите команду меню File > Open (Файл > Открыть), File > Browse (Файл > Просмотр) или воспользуйтесь комбинацией клавиш Ctrl+O.Выделите файл, который хотите открыть (рис. 3.16). Если изображение было сохранено с уменьшенной копией для предварительного просмотра, щелкните по кнопке Show Preview (Предварительный просмотр), чтобы увидеть образец изображения. В случае открытия с помощью команды File > Browse все изображения в поддерживаемых форматах будут показаны в виде их уменьшенных копий, и достаточно просто щелкнуть мышью по необходимому (рис. 3.17).
Имейте в виду, что построение миниатюр может занять некоторое время, при большом количестве изображений в каталоге весьма значительное.
Для того чтобы были показаны файлы всех форматов, следует из выпадающего меню
Files of type
(Типы файлов) выбрать вариант
All Formats
(Все форматы).
Как только изображение открыто, его можно сохранять в любом из поддерживаемых программой Photoshop форматов.
Примечание
Если имя файла, который вы хотите открыть, не появляется в списке файлов, это значит, что встроенный модуль для данного формата не установлен для программы Photoshop. Установите его.
Выделите имя файла и щелкните по кнопке Open (Открыть) или дважды щелкните по имени файла.

Рис. 3.16.
Открытие файла

Рис. 3.17.
Открытие файла с помощью команды
Browse

Рис. 3.18.
Значок файла в формате Photoshop в окне программы Windows Explorer
В случае несовпадения профилей действуйте согласно рекомендациям, данным в главе 2, раздел «Создание собственной системы управления цветом».
Для некоторых форматов может появиться еще одно диалоговое окно. Например, если открывать EPS, Adobe Illustrator или PDF-файл, который еще не был преобразован из векторной формы в растровую, появится диалоговое окно
Rasterize Generic Format
(Растеризация формата). В этом случае обратитесь к разделу «Открытие файлов в формате EPS, PDF или программы Illustrator как нового изображения» этой главы.
Примечание
Для открытия некоторых форматов требуются специальные встроенные модули, например Scitex Ctrl или PICT Resource. Получить доступ к ним можно, выбрав команду меню File > Import (Файл > Импорт).
Для того чтобы указать конкретный формат файла при его открытии, выполните команду меню
File > Open
As (Файл > Открыть как) и из выпадающего меню выберите необходимый формат, затем щелкните по кнопке
Open
(Открыть).
Для быстрого перехода между открытыми окнами изображений воспользуйтесь «горячими» клавишами
Ctrl+Tab.
Для того чтобы снова открыть файл, который недавно был закрыт, выберите его имя из подменю File > Open Recent (Файл > Недавно открытые).
Перемещение увеличенного изображения в окне
Если полосы прокрутки неактивны, то изображение показано полностью, и нет никакой необходимости перемещать его.
Чтобы передвинуть изображение в окне, щелкните вне рамки поля зрения или переместите ее на палитре
Navigator
(Навигация) - рис. 3.36.
Можно также щелкнуть по стрелкам, направленным вниз/вверх, в полосе прокрутки, которая расположена в окне изображения. Перетащите скользящий указатель полосы прокрутки, чтобы быстро переместить изображение.
Еще один способ перемещения изображения: активизируйте инструмент
Hand
(Рука) и перетащите курсор в окне изображения (рис. 3.37).
Примечание
В приложении найдите информацию о «горячих» клавишах для перемещения изображения в окне.
Показ одного изображения в двух окнах
Количество изображений, которые могут быть открыты одновременно, зависит от доступной оперативной памяти и пространства на диске. Можно одновременно открыть одно и то же изображение в двух окнах: одно с большим масштабом, например 400%, чтобы редактировать мелкие детали изображения, и второе - с меньшим масштабом, например 100%, чтобы видеть изображение целиком. Или оставить изображение в режиме RGB в одном окне, а для этого же изображения в другом окне выбрать цветовое пространство
View
>
Proof Setup
>
Working CMYK
(Вид
>
Установки пробного отпечатка > Рабочий CMYK). Палитра
History
для обоих окон будет идентична.
По желанию. Переместите любое из окон, перетащив заголовок, и/или измените размер окна.
Размер файла
При работе в Windows, чтобы узнать действительный размер файла изображения, с помощью программы Windows Explorer откройте папку, в которой находится интересующий вас файл, и посмотрите в колонку
Size
(Размер) - рис. 3.13. Для получения более точной цифры щелкните правой кнопкой мыши по пиктограмме файла и в появившемся меню выберите пункт
Properties
(Свойства).
Независимо от того, какая опция выбрана во всплывающем меню строки состояния, всегда можно, нажав клавишу Alt, нажать и удерживать кнопку мыши над строкой состояния, чтобы вывести на экран информацию о размерах изображения, количестве каналов, режиме и разрешении.
Размещение файлов в формате EPS, PDF или программы Adobe Illustrator в существующем изображении...
Когда вы размещаете объектно-ориентированное (векторное) изображение в программе Photoshop, оно становится растровым и воспроизводится в соответствии с разрешением Photoshop-изображения. Чем выше разрешение, тем лучше результат рендеринга.
Примечание
Также можно перетащить контур из окна изображения программы Illustrator в окно изображения программы Photoshop, где он появится на новом слое.
Откройте изображение в программе Photoshop.Выберите команду меню File > Place (Файл > Разместить).
Найдите и выделите файл, который хотите открыть (рис. 3.26). В случае размещения многостраничного PDF-файла выберите страницу и щелкните по кнопке ОК (см. раздел «Открытие файла в формате EPS, PDF или программы Illustrator как нового изображения» этой главы).
Щелкните по кнопке Place (Разместить). Поверх изображения появится рамка. Если необходимо, сделайте паузу, чтобы дать возможность новой картинке появиться внутри нее (рис. 3.27).

Рис. 3.25.
Диалоговое окно
Paste

Рис. 3.26.
Диалоговое окно
Place

Рис. 3.27.
Размещение слова «Delphi», созданного в программе Adobe Illustrator, в файле Photoshop

Рис. 3.28. Импортирование музыкальных нот и других фигур, созданных в программе Illustrator, в программу Photoshop
По желанию. Выполните любой из нижеследующих шагов (с помощью команды Undo можно отменить любой из них).
Для изменения размера вновь размещенного изображения перетащите манипулятор ограничивающей рамки. Нажав клавишу
Shift,
можно сохранить пропорции изображения при изменении его размеров.
Для того чтобы переместить изображение, щелкните мышью внутри рамки и, удерживая кнопку мыши нажатой, перетащите изображение.
Если вы хотите повернуть изображение, разместите курсор за пределами ограничивающей его рамки и тащите мышь с нажатой кнопкой. Можно переместить точку центра, чтобы повернуть изображение относительно других осей.
Примечание
Для удаления размещенного изображения нажмите клавишу Esc до или во время преобразования его в растровое. Если данная операция уже выполнена, перетащите слой изображения на кнопку Trash (Удалить) на палитре Layers (Слои).
Разрешение для Web-графики
При создании изображения для сети сначала оцените примерный размер окна браузера пользователя, затем рассчитайте, какую часть окна вы хотите закрыть данным изображением. Сначала определите, какое разрешение монитора скорее всего будет у пользователя сети. По сведениям, представленным на Web-сайте websnapshot. com, создатели которого отслеживают такую информацию, у более чем половины мониторов разрешение составляет 800x600 пикселов. Если вычесть пространство, занимаемое панелями меню, полосой прокрутки и другими управляющими элементами, являющимися неотъемлемой частью интерфейса, останется «холст» размером 740x460 пикселов. Однако большинство пользователей сети не заполняют весь экран окном браузера, так что рассчитывать на большее, чем 660x420, не приходится.
Поэтому создайте пустой документ с разрешением 660x420 пикселов, 72 пиксела на дюйм и используйте его как шаблон. При работе расположите документ в виде фона, чтобы при создании изображений для Web-страницы знать, какую часть экрана он занимает.
Режим 16 бит на канал
Сканер среднего качества может создавать цифровое представление изображения, в котором каждому каналу соответствует 12-14 битов данных. Сканеры последних моделей выдают представление, в котором на каждый канал приходится до 16 бит данных. Если у 16-битного сканера есть также широкий диапазон цветов и хорошая оптическая плотность (по крайней мере 3,3), то дополнительные пикселы будут более точно отображать цвет и тень, даже в темных областях. В программе Photoshop можно открыть CMYK-файл, в котором приходится 16 бит на канал (в общей сложности 64 бит на 4 канала). Вся исходная информация об изображении сохраняется, и изображение можно редактировать и корректировать. Однако перед печатью необходимо преобразовать 16-битное изображение в 8-битное при помощи команды Image > Mode
$
8 Bits/Channel (Изображение > Режим > 8 бит на канал). Следует помнить о двух ограничениях для таких изображений. Во-первых, 16-битное изображение может иметь только
один
слой. Во-вторых, не любую команду редактирования можно будет применять к такому изображению в программе Photoshop. Команды и инструменты, доступные в режиме 16 бит на канал, перечислены в табл. 3.1.
Примечание
Для того чтобы сканировать с .помощью программы Photoshop, встраиваемый модуль сканера или модуль Twain должен находиться в папке Import-Export, внутри каталога Adobe Photoshop\Plug-lns.
Вызов модуля сканирования
При первом вызове модуля сканирования из подменю
File > Import
(Файл > Импорт) выберите вариант
Twain_32 Source,
укажите тип устройства (сканер)
Twain
(рис. 3.8) и затем выполните команду
Twain_32
или
WIA.
Теперь для того, чтобы получить доступ к программе сканирования, надо будет просто выбрать в меню
File
пункт
Import
>
Twain_32 или Import
>
WIA.
Импорт изображений по протоколу WIA возможен только в Windows МЕ/2000/ХР при том условии, что драйвер сканера или цифровой фотокамеры поддерживает данную технологию. WIA (Windows Image Acquirisation) -дальнейшее развитие технологии TWAIN, предложенное Microsoft. WIA является более жестким и всеобъемлющим стандартом, чем TWAIN. Это касается даже интерфейса: WIA драйверы разных устройств имеют абсолютно одинаковый внешний вид. Кроме того, WIA драйвер обладает намного более высоким быстродействием. Однако WIA больше ориентирован на цифровые камеры, а драйверы сканеров существенно менее функциональны, чем фирменное программное обеспечение (рис. 3.9 и 3.10). Плюс ко всему, WIA не имеет функций, ориентированных на оцифровку слайдов и негативов. (Подробнее о модулях сканирования рассказано в документации к программе Photoshop.)

Рис. 3.8.
Окно настройки параметров сканирования в TWAIN-драйвере

Рис. 3.9.
Окно настройки параметров сканирования в WIA-драйвере

Рис. 3.10.
Окно приема изображений с цифровой фотокамеры
Если у вашего сканера нет совместимого с программой Photoshop драйвера, отсканируйте изображение с помощью другого приложения, сохраните его в формате TIFF, а затем откройте в программе Photoshop, как и любое другое изображение.
Для того чтобы правильно рассчитать разрешение сканера, следуйте инструкциям, изложенным далее.
Сканирование
С помощью сканирующего устройства или цифровой камеры и соответствующего программного обеспечения слайды, картинки или фотографии могут быть переведены в цифровую форму, так что компьютер сможет их воспринять, отображать, редактировать, а затем распечатать. Можно сканировать, используя непосредственно программу Photoshop или другое программное обеспечение, и сохранить данные в таком формате, который воспринимает Photoshop.
Для того чтобы с помощью сканера создать высококачественное изображение, которое в дальнейшем будет распечатано, внимательно выбирайте исходный материал. Некоторые сканеры уменьшают диапазон оттенков изображения и таким образом увеличивают его контрастность, поэтому лучше брать фотографию с хорошим балансом цвета. Если планируете самостоятельно сканировать изображение, тщательно продумайте значения параметров сканирования.
Качество отсканированного изображения частично зависит от типа используемого сканера. Если вы собираетесь значительно изменять изображение в программе Photoshop (например, применять фильтры или наносить большое количество штрихов кистью), вполне подойдет недорогой планшетный сканер, который создаст RGB-изображение. Для более точной передачи цвета и деталей изображения воспользуйтесь сканером с приставкой для работы со слайдами или слайд-сканером, чтобы отсканировать и прозрачные оригиналы.
Если вам нужны высококачественные профессиональные изображения, отсканируйте ваш материал в сервисном центре на CCD-сканере с высоким разрешением, таком как Scitex Smart-Scanner, либо на барабанном сканере. Сканеры последних моделей могут отображать широкий диапазон цвета и тени и улавливать едва различимые отличия в яркости, даже в темных областях. Обычно они создают CMYK-изображения, имеющие большой размер.
Сканирование в программе Photoshop
Выберите модуль сканирования или выполните команду File > Import > Twain_32 (Файл > Импорт > Twain_32) или File > Import > WIA.
Щелкните по кнопке Prescan (Предварительная информация о сканировании). Обратите внимание на то, как изменяется размер файла при изменении режима, разрешения и масштаба сканирования (см. рис. 3.8 и 3.9).
Следуя инструкциям, данным выше (раздел «Основные сведения о программном обеспечении для сканирования» этой главы), выберите разрешение и режим сканирования.
По желанию. Выберите другой масштаб сканирования и/или область изображения в окне предварительного просмотра.
Щелкните по кнопке Scan (Сканировать). Отсканированное изображение появится в новом окне без названия.
Сохраните изображение (см. раздел «Сохранение файлов» этой главы). Если необходима коррекция цвета, обратитесь к главе 22, раздел «Воспроизведение цвета». Если вы собираетесь повернуть изображение, прочтите главу 4, раздел «Поворот изображения на определенный угол».
Сохранение файлов
Инструкции по сохранению файлов в форматах EPS, DCS, PICT и TIFF вы найдете в главе 22. О форматах GIF и JPEG рассказывается в главе 23.
Сохранение нового изображения
Выберите команду File > Save (Файл > Сохранить) или воспользуйтесь комбинацией клавиш Ctrl+S.
В поле File name (Имя файла) введите имя файла.
Выберите месторасположение файла. Для того чтобы указать другую папку или диск, выберите ее/его из ниспадающего меню, расположенного в верхней части диалогового окна.
Из всплывающего меню Save As (Сохранить как) выберите формат файла (рис. 3.29). Многослойные изображения могут быть сохранены только в форматах Photoshop, Advanced TIFF и Photoshop PDF.
В группе параметров Save (Сохранить) установите необходимые флажки; также можно поставить флажок Color: Embed Color Profile (Цвет: Встроенный цветовой профиль), если в файле содержится профиль, а формат, в котором вы его сохраняете, поддерживает встроенные профили (подробнее об этом см. главу 2, раздел «Изменение или удаление цветового профиля документа»).
Щелкните по кнопке Save (Сохранить).
Также если хотите, чтобы с каждым изображением, содержащим слои, автоматически сохранялась копия без слоев, установите флажок
Maximize backwards compatibility in Photoshop formats
(Максимальная совместимость форматов Photoshop). Это полезно, если изображение будет экспортировано в другое приложение.

Рис. 3.29.
Диалоговое окно
Save As
Сохранение слоев, векторов и эффектов
Форматы Photoshop, Advanced TIFF и Photoshop PDF - единственные форматы, в которых сохраняются следующие элементы:
корректирующие слои;
редактируемые текстовые слои;
эффекты слоя;
сетки и направляющие линии;
ICC-профили системы управления цветом (в форматах PICT, JPEG, DCS и EPS также сохраняются профили);
режим изображения Lab (в форматах EPS и DCS тоже сохраняется этот режим).
Примечание
Изображение в режиме Duotone не может быть сохранено в формате Advanced TIFF.
Примечание
Объединяйте слои на копии изображения, а не на оригинале, чтобы потом можно было работать с многослойным изображением (см. в этой главе раздел «Сохранение нового изображения»).
При выполнении команды
Save
(Сохранить) предыдущая версия изображения замещается текущей.
Сохранение существующего изображения
Чтобы сохранить изображение, выберите команду
File> Save
(Файл > Сохранить) или воспользуйтесь комбинацией клавиш
Ctrl+S.
Возврат к последней сохраненной версии
Выберите команду
File > Revert
(Файл > Обратить), чтобы восстановить последнюю сохраненную версию документа. Палитра
History
(История), о которой подробнее рассказано в главе 8, позволяет отменить несколько действий. Ее партнер - инструмент
History Brush
(Восстанавливающая кисть) - используется для восстановления отдельных областей изображения. Команда
Revert
отображается на палитре
History
в виде отдельного события, так что ее можно при необходимости отменить, щелкнув по более раннему событию.
Сохранение новой версии изображения
Используя команду
Save As
(Сохранить как), можно сохранить изображение в другом режиме или воспользоваться копией для вариаций с дизайном. Например, можно сохранить версию изображения в режиме CMYK, а исходное изображение оставить в режиме RGB.
Введите новое имя или измените существующее в поле File name (Имя файла) (рис. 3.30). Установите флажок Use Lower Case Extension (Расширение строчными буквами), чтобы расширение было написано маленькими буквами.
Выберите папку, в которой будет сохранена новая версия изображения.
Из всплывающего меню Save As (Сохранить как) выберите другой формат файла. Доступными будут только те форматы, которые поддерживают текущий режим изображения.
Примечание
Если выбранный формат не поддерживает многослойных изображений, опция Layers (Слои) автоматически станет недоступной, а сохраненное изображение не будет иметь слоев.

Рис. 3.30.
Диалоговое окно
Save As
Примечание
Установите флажок Save As a Copy (Сохранить в виде копии), чтобы сохранить копию файла и продолжить работу с оригиналом.
Щелкните по кнопке Save (Сохранить). О сохранении файлов в форматах EPS, TIFF, PICT рассказано в главе 22, разделы «Сохранение изображения в формате EPS», «Сохранение изображения в формате TIFF» и «Сохранение RGB-изображения в формате BMP или PICT». По поводу других форматов обратитесь к справочнику пользователя по Adobe Photoshop. Новая версия файла останется открытой, исходное изображение будет автоматически закрыто.Примечание
Если вы не изменили имя файла и щелкнули по кнопке Save (Сохранить), появится окно с предупреждающим сообщением. Щелкните по кнопке Replace (Заменить), чтобы заменить исходный файл, или по кнопке Cancel (Отмена), чтобы вернуться к диалоговому окну Save As (Сохранить как).
Создание нового изображения
Выберите File > New (Файл > Новый) или воспользуйтесь комбинацией клавиш Ctrl+N.
Введите какое-либо имя в поле Name (Имя)-рис. 3.14.
В выпадающих меню, расположенных рядом с полями Width (Ширина) и Height (Высота), выберите единицу измерения.
Введите значения параметров Width и Height.
Введите значение параметра Resolution (Разрешение), необходимое для вывода изображения независимо от того, будет ли оно выводиться на фотонаборное устройство или передаваться по сети (вопросы выбора разрешения рассматривались в этой главе выше).
Из всплывающего меню Mode (Режим) выберите режим изображения. Позднее можно будет преобразовать изображение в другой режим (подробнее о режимах см. главу 2, раздел «Режимы изображения»). .
Поставьте переключатель Contents (Содержимое) в положение White (Белый) или Background Color (Фоновый цвет). О том, как выбрать фоновый цвет, рассказано в главе 10. Либо отметьте опцию Transparent (Прозрачный), если хотите, чтобы фон стал слоем изображения.

Рис. 3.13.
Окно со сведениями о файлах

Рис. 3.14.
Окно параметров нового изображения

Рис. 3.15.
Окно нового безымянного изображения
Примечание
Изображение, которое содержит один или более слоев, может быть сохранено только в форматах Photoshop, PDF или Advanced TIFF. Если вы собираетесь экспортировать файл в другое приложение, необходимо сохранить копию изображения с объединенными слоями в другом формате, так как только некоторые приложения могут воспринимать прозрачность слоя. (Подробнее о слоях и прозрачности см. главы 7 и 14.)
Совет
Если хотите, чтобы значения, вводимые в окне
New,
совпадали со значениями для другого открытого документа, при открытом окне New в нижней части меню
Window
(Окно) выберите имя изображения, обладающего требуемыми свойствами.
Совет
Если какое-либо изображение из программ Photoshop или Illustrator находится в буфере обмена, то в окне New автоматически будут отображены его (изображения) размеры. Для того чтобы предотвратить это, при вызове команды меню File > New держите нажатой клавишу Alt.
Управление изображениями
В этой части главы вы узнаете, как изменить масштаб просмотра изображения, переместить изображение в окне, переключить режимы отображения картинки на экране, одновременно показывать изображение в двух окнах и изменить цвет рабочего холста.
Можно показывать изображение в окне целиком или увеличить какую-либо его часть, чтобы работать с деталями (рис. 3.31). Масштаб просмотра в процентах указан в трех местах: в заголовке окна изображения, в левом нижнем углу окна приложения/ изображения и в левом нижнем углу палитры Navigator (Навигация). Масштаб просмотра изображения никак не влияет на размер изображения при печати.
Выход из программы Photoshop
При работе в Windows выберите команду меню
File > Exit
(Файл > Выход), или нажмите комбинацию клавиш
Ctrl+Q),
или щелкните по кнопке закрытия окна приложения.
Все открытые файлы Photoshop будут закрыты. Если какие-либо несохраненные изменения были внесены в открытый файл, то появится предупреждающее сообщение (рис. 3.44). Щелкните по кнопке
Don't Save
(He сохранять), чтобы закрыть файл без внесенных изменений, либо по кнопке
Save
(Сохранить), чтобы сохранить файл прежде, чем выйти из программы, либо по кнопке
Cancel
(Отмена), чтобы не закрывать программу.

Рис. 3.42.
Кнопка закрытия окна
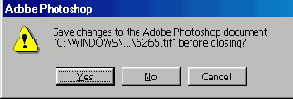
Рис. 3.43.
Окно с предупреждающим сообщением при закрытии изображения

Рис. 3.44.
Окно с предупреждающим сообщением при закрытии программы
Закрытие изображения
Щелкните по кнопке закрытия, расположенной в верхнем правом углу окна изображения (рис. 3.42). Закрыть изображение можно также, выбрав команду
File
>
Close
(Файл > Закрыть) или нажав комбинацию клавиш
Ctrl+W.
Если вы попробуете закрыть изображение, которое было изменено после последнего сохранения, появится окно с предупреждающим сообщением (рис. 3.43). Щелкните по кнопке Don't Save (He сохранять), чтобы закрыть файл без внесенных изменений, либо по кнопке Save (Сохранить), чтобы сохранить файл прежде, чем закрыть его, либо по кнопке Cancel (Отмена), чтобы не закрывать изображение.
Запуск программы
В операционной системе Windows 95, 98, ME, 2000, ХР или NT щелкните по кнопке
Start
(Пуск), расположенной на панели задач, выберите
Programs
(Программы), затем
Adobe, Photoshop 7.0
и щелкните по элементу
Adobe Photoshop 7.0
(рис. 3.1).
(Если у вас на рабочем столе нет пиктограммы для программы Photoshop, откройте папку Adobe Photoshop и перетащите значок из этой папки на рабочий стол.)

Рис. 3.1.
Запу
ск программы Photoshop 7.0
Второй способ: откройте папку Adobe Photoshop в каталоге My Computer (Мой компьютер) и дважды щелкните по папке программы Photoshop (рис. 3.2).
Третий способ: дважды щелкните мышью по пиктограмме какого-либо файла в
формате
Photoshop (рис. 3.3)

Рис. 3.2.
Папка Photoshop 7.0

Рис. 3.3.
Файлы в формате Photoshop

Рис. 3.4. Форматы изображений программы Photoshop
