Работа с Photoshop
Пунктирный текст
 Создаем новое окно и пишем текст, причем в окне ввода текста отметим следующие поля : [Полужирный] и [Контурный].
Создаем новое окно и пишем текст, причем в окне ввода текста отметим следующие поля : [Полужирный] и [Контурный].
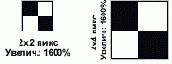 Теперь создаем вспомогательный образец. Для этого создаем новое окно 2х2 пикс или 4х4 пикс. Увеличиваем для удобства и наносим текстуру, как на рисунке. Далее выделяем текстуру [Ctrl+A] и делаем [Редактирование / Определить образец ].
Теперь создаем вспомогательный образец. Для этого создаем новое окно 2х2 пикс или 4х4 пикс. Увеличиваем для удобства и наносим текстуру, как на рисунке. Далее выделяем текстуру [Ctrl+A] и делаем [Редактирование / Определить образец ].
 Возвращаемся к нашему тексту и выделяем его [Выделение / загрузить область]. Помниьте мы определяли образец? Сейчас он нам понадобится. Делаем [Shift+F5] и выбираем [Заливка образцом]. Все. Пунктир готов.
Возвращаемся к нашему тексту и выделяем его [Выделение / загрузить область]. Помниьте мы определяли образец? Сейчас он нам понадобится. Делаем [Shift+F5] и выбираем [Заливка образцом]. Все. Пунктир готов.
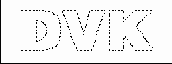 В зависимости от размеров образца вы получите разную плотность пунктира. Этот был сделан с образцом 4х4 пикс. А предыдущий 2х2.
В зависимости от размеров образца вы получите разную плотность пунктира. Этот был сделан с образцом 4х4 пикс. А предыдущий 2х2.
 А это то же самое на черном фоне. Конечно, качество оставляет желать лучшего, но на больших картинках с большим шрифтом будет гораздо лучше ...
А это то же самое на черном фоне. Конечно, качество оставляет желать лучшего, но на больших картинках с большим шрифтом будет гораздо лучше ...
Работа с Photoshop'ом в стесненных аппаратных условиях.
Эта публикация в основном, основана на моем личном опыте, и безусловно, будет интересна начинающим дизайнерам, осваивающим Фотошоп, и сталкивающимся с тем, что машина работает намного медленнее чем им подсказывает творческий замысел. Здесь присутствуют только субъективные оценки, если вы не согласны с тем или иным моим утверждением, я готов вступить в полемику.
Безусловно, что при выпуске версии 2, 2.5, 3, 4 и, наконец, 5 (эти версии я застал, уже имея опыт работы с компьютером) разработчики фотошопа рассчитывали на вполне современные компьютеры, стоявшие у перспективных пользователей продукта. Однако, отмечу, что на ранних стадиях аудитория в массе своей была более профессионально ориентирована, ныне же фотошоп можно встретить практически в любом офисе практически любой конторы.
Не так давно я наблюдал как работает фотошоп 5 на машине PC 200MMX/16. Зрелище, прямо скажем, требующее неслабого терпения.
Итак, выражу мнение, что надо соизмерять аппаратные требования той или иной версии с конкретной машиной. Именно касательно 5й версии - рекомендую эксплуатировать на машине с оперативкой более 32 мег и процессором класса не ниже PII.
Что касается 4й версии - она хороша и для старого пентиума с 32 мегами. Но если памяти стоит 16 мег, то лучше ставить 3ю версию, которая, впрочем сносно работает и на 486.
Важно, чтобы пользователь реально представлял, что именно он хочет делать в фотошопе (это относится, впрочем, ко всем программным продуктам). Перейти с 5 на 4 или с 4 на 3й фотошоп, конечно неприятно, но вы можете реально съэкономить массу времени и сил, избежать слетов программы и получасовых торможений на выполнение простеньких, казалось бы, операций.
Далее я приведу несколько решений, приводящих к убыстрению работы фотошопа без замены версии. Все эти приемы являются профессиональными и тривиальными, то есть у продвинутых пользователей они просто вызовут улыбку.
Итак, предположим, мы работаем на не супербыстрой машине и открыли пару-тройку файлов размером по 1-5 мегобайт и с одним из них что-то вытворяем (такая ситуация вполне характерна). Что делать если все тормозится или даже иногда даже вылезают сообщения типа "scratch disk full" и "add some phisical memory"?
1. Если вы не уверены в скорости своей машины, не стоит одновременно открывать несколько приложений одновременно с фотошопом (для пользователей Win9x - MSIE4 в счет).
2. Необязательно держать на машине в подключенном состоянии несколько сот шрифтов (так поступают многие пионеры, упираясь порой в системные проблемы виндовса при включении, скажем, 2000 шрифтов). Не знаю ни одного человека, который бы свободно ориентировался в тысяче начертаний, свободно отличая их друг от друга. Обычно профессионалы подцепляют только необходимые для работы шрифты, при завершении работы отцепляя их (это делается при помощи Adobe Type Manager и не требует перезагрузок). Конечно постоянно держится включенными несколько десятков шрифтов, без которых уж никудаJ
3. Необязательно держать в подцепленном состоянии абсолютно все фильтры и плугины, которые вам доступны. Ведь есть и такие, которые просто друг друга дублируют, а есть и такие, которыми вы никогда не воспользуетесь! Притом из них многие весьма требовательны к аппарату сами по себе.
4. Управление цветом, профайлы, сканерные примочки -- не стоит выпендриваться, когда перед вами монитор, которому калибровка не грозит, когда у вас нет сканера, когда вы не связаны с полиграфией.
5. Файлы подкачки, scratch disk - они используются во всех версиях фотошопа. Притом фотошоп ими позволяет управлять (File - Preferences - Plugins, Scratch disk, Memory, Image Cache). Активнее используйте (по возможности) оперативную память и, если в компьютере несколько дисков, для дискового кэша используйте самый быстрый свой диск, а если постоянно не хватает места на диске, то используйте Secondary Scratch. Вообще, конечно, наиболее кординально в подобных ситуациях помогает апгрейд.
6. Используйте команду Edit-Purge в случае тормозов для очистки буфера обмена, Undo-шника, истории и снапшота.
7. Не плодите Layers как тараканов. Чем их больше, тем проще в них запутаться. Это же относится и к маскам и каналам.
В завершение замечу, что многие из моих суждений не понравятся натурам творческим, которые жалуются на то что им постоянно подрезают крылья, и просто ленивым. Но, надеюсь, те кто поймут, что спокойно рисовать можно и на старенькой машине, помянут меня добрым словом.
Раскаленные буквы
Рассеянные точки
Растровые строки
Режимы рисования
Photoshop предоставляет так много различных режимов рисования, что даже специалисты никогда не используют их все. Режимы используются для измене- ния цветов и создания специальных эффектов при рисовании, а также при нало- жении закрашенных областей друг на друга. Каждый режим определяет, как цвет штриха комбинируется с цветами существующего изображения. Действие каж- дого из этих параметров изменяется в зависимости от того, работаете ли вы на белом, черном, полупрозрачном или цветном изображении или фоне.
Чтобы описать различия между режимами, мы будем использовать три понятия:
- Base Color (Основной цвет). Это значение пикселя перед мазком. Оно может соответствовать цвету фона или другого изображения.
- Blend Color (Цвет наложения). Значение, которое вы хотите применить. Это может быть отдельное значение или несколько цветов.
- Result Color (Конечный цвет). Финальное значение, которое определяется режимом кисти или цветом, получающимся при объединении накладываемого цвета (Blend Color) и основного цвета (Base Color).
Ниже приведен очень краткий обзор всех режимов. Самый лучший способ выяснить, что они делают, — это попробовать их в действии самостоятельно.
- Normal (Нормальный). Основной цвет каждого пикселя будет изменен на цвет наложения. Режим рисования Normal используется, если вы не пытаетесь создать специальный эффект.
- Dissolve (Растворение). Этот режим рассеивает применяемый цвет случайным образом по выбранным пикселям. Наиболее заметный эффект получается при использовании больших и мягких кистей.
- Behind (Подложка). Этот режим создает эффект рисования позади изображения. Он полезен, если вы хотите добавить к изображению тень, не удаляя закрашенные области в соседних слоях.
- Multiply (Умножение). Многие пользователи сравнивают этот режим с рисованием фломастерами. При использовании с оттенками серого цвета получается хороший инструмент для затенения.
Режим Multiply не будет иметь никакого эффекта при выбранном параметре Wet Edges (Мокрые края), так как этот параметр уже использует режим Multiply.
- Screen (Осветление). Этот режим является противоположным для Multiply. Он используется для осветления областей путем уменьшения значения ярко- сти основных пикселей.
- Overlay (Перекрытие). Этот режим производит эффект Multiply (Умножение) или Screen (Осветление), в зависимости от цветового значения основного цвета. Как и в случае с режимами Multiply и Screen, повторное применение к одной и той же области будет усиливать эффект.
-Soft Light (Мягкий свет). Этот режим производит эффект типа Overlay, но с меньшей интенсивностью. Как понятно из названия, этот режим похож на освещение изображения мягким или рассеянным светом.
-Hard Light (Жесткий свет). Этот режим применяет цвет к основным пикселям, что приводит к более высоким уровням насыщенности цветов. Soft Light и Hard Light — это ценные инструментальные средства для добавления подсветок и теней к изображению.
- Color Dodge (Осветление основы). Этот режим используется для создания общего эффекта подсвечивания. Когда вы делаете движение кистью, все основные пиксели, более темные, чем выбранный цвет наложения, будут осветляться.
- Color Burn (Затемнение основы). Этот режим противоположен режиму Color Dodge. Он используется для создания общего эффекта затемнения.
- Darken (Замена темным). При перемещении кисти над изображением в этом режиме воздействие будет производиться только на пиксели более светлые, чем применяемый цвет.
- Lighten (Замена светлым). Этот режим противоположен режиму Darken. При движении кистью изменяются только пиксели более темные, чем применямый цвет.
- Difference (Разница). Этот режим выявляет различия между базовым цветом и цветом наложения, производя впечатляющий эффект. При повторении мазков над одной и той же областью эффект применяется повторно.
- Exclusion (Исключение). Этот режим работает примерно так же, как и режим Difference, но в результате получается цвет более мягкий, чем при использовании Difference.
- Hue (Цветовой тон). Хороший режим для изменения цвета без изменения яркости или насыщенности.
- Saturation (Насыщенность). Этот режим усиливает цвета.
- Color (Цветность). Этот режим часто используется для преобразования черно-белого изображения в цветное, так как он сохраняет яркость изображения при применении цвета. Он также может использоваться для подкрашивания цветного изображения.
- Luminosity (Яркость). Режим противоположный режиму Color.
Чтобы задать режим рисования, необходимо выполнить следующее: 1. Дважды кликнуть на кнопке Paintbrush на панеле инструментов. Откроеться панель Paintbrush Options.
2. Выбрать режим рисования из раскрывающегося меню в левом верхнем углу панели Paintbrush Options.
Рельефный текст

Откройте новое изображение RGB, передний план - белый , фон - черный. Напечатайте текст. (Выберите более широкий шрифт с округленными гранями).
Вам надо будет создать новый канал. Перейдите в Выделение>Загрузить область>Слой X прозрачный. И затем Выделение>Сохранить область. Только теперь нажмите Ctrl-E, чтобы объединить слои (Cmd-E на Mac).

Откройте палитру Каналы (Окна>Показать каналы) и щёлкните на канале #4.
Фильтр>Размытие>Размытие по Гауссу с установкой 3.0 (возможно больше или меньше, в зависимости от размера шрифта).

Переключитесь на RGB канал и Выделение>Загрузить область.. . Сейчас нужный момент, чтобы добавить хороший градиент. Не снимая выделения, примените инструмент Градиент к тексту сверху - вниз (или наоборот).
Теперь нажмите на инструмент "Перемещение" и, используя клавиши курсора, переместите выделение на 2 пиксела влево, нажав клавишу влево 2 раза; и на 2 пиксела вверх (нажав вверх 2 раза).
Не удаляя выделение, инвертируйте Изображение>Коррекция>Негатив. Теперь снимите выделение.

Прекрасно, теперь придадим цвет изображению. Изображение> Коррекция >Цветовой фон> Насыщенность, Щелкните переключатель Тонировать, уменьшите насыщенность, и переместите оттенок в цвет, который Вам нравится.
Рисуем в цвете
В идеале этот совет предназначен для того, что бы вы раскрашивали отсканеные, нарисованные руками с помощью туши изображения. Просто находкой в таком случае может стать друг умеющий сносно рисовать руками. Он рисует - вы расскрашиваете и печатаете нарисованное (открытки или что там надо), тем самым не только экономя ему кучу времени, но и делая красивше. (хотя это кто как :) Но мы отвлеклись, поскольку руками ваш покорный слуга рисовать не умеет, то за основу взято одно из многих черно-белый изображений встреченное на кампакте Corel8 Cliparts. Его вы и видите справа. Кстати, в данном совете при работе использованы только стандартные компоненты Adobe Photoshop 5, так что технических проблем возникнуть не долно ни у кого.
Взяли черно-белое изображение, если вы его отсканерили, то подотрите кисточкой с белой красой ненужные линии и остатки карандаша. Создадим новый канал. (нажмите F7 и посредине закладок Layers и Paths нажмите на Channels, потом на иконку Сreate New Channel снизу) Теперь перейдите на первый и единственный слой (layer) и нажмите CTRL+A (выделить все) и CTRL+C (копи). Вставьте скопированное в только что созданный канал и нажмите на самую левую иконку снизу этой панели (Load Channels As Selection). Этим мы выделим контуры нашего изображения, теперь работать с прозрачным фоном будет намного легче, жмите CTRL+C и тащите этот канал в мусоную корзину которая располагаеться тоже внизу. Подготовка закончена - приступим к расскраске.
Создаем 2 новый слоя, один для расскраски, другой для контуров, слой Background не трогаем.
Теперь ухи, точнее уши, выбираем кисточку и ставим Opacity 70%, выбираем коричневый цвет, я выбрал восьмой в самом нижнем ряду закладки Swatches. Закрасте уши кисточкой. А теперь ВНИМАНИЕ! Не вылазьте за края контуров, открытка, или то, что мы рисуем, обретет из-за этого совершенно любительский вид, будет намного лучше если вы оставите белые места не доходя до краев, как избавиться от последних я напишу ниже. Значит закрасили, а теперь по краям снова 
Руки, тьфу, лапы, перейдем на слой с контурами и выделим Magic Wand'oм (W) лапу, как обычно переходим на слой где мы все красим и выберем те же цвета какими красили морду (или приблизительно такие же), не зыбавая один выбирать обычным способом, а второй с ALT'oм (зачем уже наверно поняли, поэтому повторяться больше не буду). Заливаем Gradient'ом так, что бы ближе к туловищу цвет был темнее. Выбираем кисть и коричневым подрисовуем грязь по контуру (см. рис. 3)
Настало время бочки, или того в чем эта собака купаеться, здесь помогут экшены. Перейдите на закладку Actions, нажмите на стрелку справа и Load Actions, подгрузите экшены 
Осталось совсем немного. Переходим как обычно на слой с контурами и Magic Wand'ом выделяем воду. Выбираем два цвета: фиолетовый и ALT'ом голубой. Выбираем Gradient и ближе к собаке растяжку делаем фиолетовой. Точно также мыло, пузыри, цветы и траву. Вот только облака сзади я делал фильтром Light Clouds из набора Xenofex (см. раздел Фильтры). Так же настоятельно рекомендую использовать достаточно большие размеры, а потом их уменьшать. Если вы залили градиентом и оставили ободок из белого, то подкорректируйте это с помощью Smudge Tool (Pressure 100%) перейдя на слой где производились действия с заливками . Вот пример того, что у меня получилось перед написанием совета (это же и законченный вариант рисунка):
 |
Рисуем закат солнца
Для создания этого несложного эффекта нам понадобится:
1. Компьютер (с монитором)
2. Лицензиционная версия PhotoShop
3. Немного свободного времени
4. Серое вещество
 |
 |
 |
 |
 |
Итак, создайте новый слой и залейте его черным цветом.
Далее Фильтр> Освещение>Блик (Filter> Render>Lens Flare). В окне этого фильтра выберите вариант 105mm, яркость задайте по желанию (я использовал 120%) и перетащите блик в точку, где будет расположено ваше солнце. Чтобы видеть нижний слой, сделайте черный слой полупрозрачным (регулятор Непрозрачность (Opacity) поставте равный 50%). Востановите непрозрачность и выберите режим слоя Наложение(Screen).
Используя инструмент Перемещение (Move) подровняйте вспышку. Изображение> Коррекция> Световой тон/ Насыщенность (Image>Adjust> Hue/Saturation). В появившемся окне подстройте цвет вспышки под цвет изображения. Включите параметр Тонирование (Colorize). Значение светового тона и насыщенности я использовал 20-35 и 65 соответственно.Теперь придадим нашему солнцу желаемый вид и размер. Воспользуемся функцией Уровни(Levels) (Ctrl+L). Черный ползунок ограничивает распространение вспышки, а белый осветляет среднюю часть вспышки. Чтобы компенсировать понижение яркости вспышки, средним регулятором увеличьте значение гаммы.
На этом можно закончить...
Создайте новый канал, в нем сделайте радиальный градиен (от центра солнца). Далее
Выделение>Загрузить выделение (Select>Load Selection). В графе канал(channel) появившегося окна выбирите созданный вами канал. Перейдите обратно в канал RGB. Воспользуйтесь снова функцией Уровни и подвигайте ползунки по вашему вкусу. OK!
Ртуть
>Я рекомендую использовать большие и широкие символы для этого эффекта.
Сначала откройте новое изображение в режиме RGB
Создайте новый альфа-канал. В палитре Каналы (Окна>Показать каналы), щелкните значок "Новый канал".

Напечатайте ваш текст. Снимите выделение.

Сделайте копию канала с вашим текстом, перетаскивая канал к значку "Новый канал" в палитре "каналы"
Фильтр>Размытие>Размытие по Гауссу>3.0 (Если у Вас текст очень большой, Вы можете использовать и большее значение радиуса размытия).

Сделайте копию канала #5 (это создаст канал #6). Переключитесь на канал #5 и Фильтр>Другие>Сдвиг..., введите -1, -1. (Здесь Вы можете использовать и другие значения, в зависимости от размера Вашего текста)
Переключитесь на канал #6 и используйте тот же самый фильтр, но с параметрами настройки 1 и 1.
 Изображение/ вычисления... )
Изображение/ вычисления... )
Вы получаете результат в канале #7. Переключитесь на него после завершения вычислений.


Теперь, Изображение> Коррекция> Негатив. Изображение> Коррекция>
Автоматическая тоновая коррекция.

Прекрасно, теперь началась художественная часть этого приёма. Выберите инструмент "Аэрограф" в палитре инструменты, установите нажим 6 %, выберите большую кисть (45 пикселов) выберите черный цвет, как цвет символа и сделайте напыление на Вашем тексте. Обратите внимание на то, что области, которые Вы оставите неокрашенными, будут более светлыми после того, как Вы закончите распыление. На практике это требует некоторых навыков и терпения.
Фактически, Вы можете почти не заметить этого распыления . Но весь приём состоит в том, что, если Вы делаете строки более темными, то всё смешается после следующего шага.


Изображение>Коррекция>Кривые и выведите кривую, подобную показанной на изображении. (Это добавляет отражения к символам).

Теперь почти всё готово. Выделение>Загрузить область> #4.
Выделение>Инверсия. Залейте это черным (Редактирование>Залить...).

Теперь загрузите выделение снова (Выделение>Загрузить область> #4 ). Теперь Выделение>Модификация>
Сжать...> 3 пиксела . Эта опция может также иметь другое значение..
Выделение>Инверсия. Затем Изображение>Коррекция>Негатив.

Ok, теперь у нас есть готовые символы...Выделение>Всё выделено. Скопируйте выделение в буфер, переключитесь на RGB канал и вставьте в него выделение.
Теперь мы должны придать буквам цветовой оттенок и сделать тень, но сначала загружаем область #4 и снова копируем её в буфер.
Вы можете переключиться на RGB канал и заполнить его какой-нибудь текстурой, или тем, что Вы хотите. Я оставил его белым в этом примере.
Вставьте символы, Изображение>Коррекция>Варианты... , выберите хороший цвет и затем сделайте тень с помощью фильтра Drop Shadow ( он имеется в подключаемом модуле EyeCandy plugins ).
Серебряный текст
Начните с нового изображения RGB. Напечатайте текст, используя инструмент Текст. Обратите внимание на то, что если Вы используете Photoshop 4.0, это создаст дополнительный слой. Вы должны объединить их, нажав Ctrl-E (Cmd-E на Mac). В палитре Каналы (Окна>Показать каналы) перетащите любой из каналов к значку "новый канал".

Теперь переключитесь на канал #4 и щёлкните на кнопке "стрелка вправо" в верхнем правом угле палитры Каналы и выберите Создать копию канала...
Перейдите на канал #4-копия и примените Размытие>Размытие по Гауссу>3.0
Фильтр>Стилизация>Выделение краёв

Выделение> Загрузить область>#4; Выделение> Инверсия
Редактирование> Скопировать
Теперь переключитесь на RGB канал, выделите всё и залейте это цветом (например, белым) Затем Редактирование> Вклеить

Теперь не мешало бы задать цвет этому изображению (используя Изображение> Цветовой тон> Насыщенность... (Тонирование) и сделать тень.

Сливаем 2 фотографии

 Открываем вторую фотографию и тоже переходим в режим RGB. Далее загружаем режим Быстрой маски ( клавиша Q).
Открываем вторую фотографию и тоже переходим в режим RGB. Далее загружаем режим Быстрой маски ( клавиша Q).
 Инструментом градиент сделаем заливку (градиент расположен на главной панели инструментов). После заливки увидите красный цвет, переходящий в картинку, не пугайтесь, чем краснее будет место, тем прозрачнее.
Инструментом градиент сделаем заливку (градиент расположен на главной панели инструментов). После заливки увидите красный цвет, переходящий в картинку, не пугайтесь, чем краснее будет место, тем прозрачнее.
 Отменяем режим Быстрой маски (клавиша Q) и видим выделение половинки нашей фотографии (помните мы скопировали в буфер обменя первую фотографию?, сейчас она нам и пригодится). Не снимая выделения выполняем команду ( Редактирование / Вклеить в ). Именно "вклеить в", а не просто "вклеить".
Отменяем режим Быстрой маски (клавиша Q) и видим выделение половинки нашей фотографии (помните мы скопировали в буфер обменя первую фотографию?, сейчас она нам и пригодится). Не снимая выделения выполняем команду ( Редактирование / Вклеить в ). Именно "вклеить в", а не просто "вклеить".
 Вот, что мы получили. На самом деле можно заливать градиентом и не только слева направо, тем самым вы получите несколько вариантов перехода одной картинки в другую.
Вот, что мы получили. На самом деле можно заливать градиентом и не только слева направо, тем самым вы получите несколько вариантов перехода одной картинки в другую.
Совершенствование пейзажа
Совершенствование пейзажа
Для начала возьмем предмет наших усовершенствований, т.е. фотографию, то что я брал за основу показано ниже.

Вообщем ничего примечательного кроме тусклого неба и невыразительного пейзажа. Для начала займемся небом. Если у вас на фотографии скажем горы или линия горизонта то его (небо) легче всего выделить небо с помощью Select -> Color Range, в моем же случае я просто использовал Magic Wand (жмем левой кнопкой, к примеру, в центре, а потом добавляем недостающие куски с помощью Shift+Left Click). Откроем Big_sky.tif (в папке где расположен Photoshop: ../goodies/samples/Big_sky.tif) и выделив все скопируем в буфер обмена (CTRL+A -> CTRL+C), после чего вставим скопированное в выделенную область редактируемой фотографии (Edit -> Paste Into, если необходимо то и Edit -> Free Trasform что бы растянуть до нужных размеров). Увеличив яркость и контрастность (яркость воды так же жедательно увеличить) получим нормальное небо, хотя если подобные облака не нравяться можно воспользоваться другой фотографией.

Следующей стадией усовершенствования будет парусник, который я вырезал из еще одной фотографии:

Все очень просто: прямоугольным выделением выделим волны на воде размером явно большим размера парусника. Скопируйте (CTRL+C) выделенные волны в буффер обмена и создайте новое изображение. Когда будете создавать новое изображение не забудьте вместо RGB Color указать Grayscale. Вставим (CTRL+V) то что содержиться в буффере обмена и обьединим слоя (Layer -> Flatten Image). Сохраним полученное под именем WAVES.PSD. Сделаем активным основное изображение? и на том слое где у нас находиться парусник клацнув правой кнопкой выберем Dublicate Layer, там самым создав его копию. Перевернем полученный слой путем Edit -> Transform -> Flip Vertical и подгоним его так, чтобы состыковать с нижней частью оригинального парсника. Теперь выберем Filter -> Distort -> Displace (Horizontal Scale 40%, Vertical 0%) и после того как нажмем ОК в появившемся диалоге выберем WAVES.PSD. Как видим будущее отражение искривилось формой волн, теперь оставлось только понизить яркость и контрастность (Image -> Ajust -> Brightness/Contrast), не лишним также будет Filter -> Blur -> Motion Blur (но это на усмотрение). Смотрим что получилось.

Найти отличия от реальной фотографии с таким парусником теперь практически невозможно, ну а дальше идет вольный полет мысли :) Не забудьте посмотреть на начальную фотографию.

Совместное использование нескольких фильтров.
Сегодня наш разговор пойдет о довольно интересном фильтре Poster Edges и о его комбинации с таким фильтрами как Gaussian Blur. Для начала следует заметить, что фильтр лучше всего применять к изображениям, имеющим резкий цветовой контрастмежду отдельными участками композиции и не содержащих тонких оттеночных вариаций. А изображения с шумом или мелкой текстурой вообще малопригодны для использования.
Итак, фильтр Poster Edges (Filter - Artistic - Poster Edges) уменьшает количество отдельных цветов изображения. В диалоговом окне можно установить следующие значения:
- Edge Thickness. Значение этого параметра меняються от 1 до 10. Если задать значение 1, кромки изображения будут тонкими, если значение будет 10, то все кромки изображения будут прорисованы жирными отчетливыми контурами.
- Endge Intensity. Этот параметр определяет, насколько кромки в изображении будут выделяться на фоне остальных деталей композиции. Значения меняються в пределах от 1 до 10. Чтобы получить плакатных эффект следует выбрать значение 10.
- Posterization. Этот параметр может меняться в пределах от 1 до 6 и управляет количеством отдельных цветов, визуализируемых после применения фильтра.
Для наглядной демонстрации работы фильтра возьмем исходное изображение, которое показано на рисунке ниже.



Создаем 3D шар

|
|
|
|
|
|
Создание экшенов
Создание гpафических надписей
Создание и применение текстур


Существует множество фильтров и возможностей для создания нужного нам эффекта. Я использую
KPT за его гибкость и удобство работы с изображением.
Параметры настройки фильтра KPT слева на картинке.

Filter>Texture>Texturizer. Загрузите файл с текстурой параметры можно настроить по желанию (параметр Scaling оставте равным 100%). После этого можно применить фильр Unsharp Mask, чтобы подчеркнуть неровности текстуры, но это уже по вкусу.
В заключение, скажу, что каждый раз проделывая этот несложный трюк я нахожу новые пути по его созданию, но базовым остается этот. Он так же может иметь и продолжение, пример смотрите тут.
| | Первая страница | Вторая страница | |
Создание и применение текстур
Вместо вступления хотелось бы сказать, что создавая какое либо изображение рекомендую делать его по размеру большим от предпологаемого, что бы в последствии уменьшить до нужных Вам размеров.

Нам надо надо создать, что то вроде металлического листа. Откройте новый документ(H:600pix W:600pix Resolutin:100pix/inch).
Залейте его 50%-ным серым и примените фильтр Noise(Шум) со следующими параметрами:
Monochrome (Сохранять оттенки),
Amount-35, Uniform.


Полученный результат виден на картинке. Сохраните изображение в формате PSD.

| | Первая страница | Вторая страница | |
Создание и применение текстур 2

Создание пунктирных линий
Имеется простой способ создания пунктирных линий. Основная идея этой методики - это использование простых параметров настройки для кистей, которые скрывают в себе большие возможности.

Теперь мы будем работать с параметрами кисти. Для того, чтобы создать простой пунктир, изображённый выше, я просто изменил опцию Интервалы
(Spacing) до значения 250%. Вы можете изменять этот параметр до 999%, но пока только используем значение 250%.
Теперь просто проведите линию вашим карандашом, и Вы получите пунктир. Чтобы сделать строку прямой, удерживайте клавишу SHIFT в то время, как Вы проводите линию. Другой способ : щелкните в начальной точке, затем с нажатой клавишей SHIFT в конечной точке вашей линии. Photoshop создаст пунктирную линию между этими двумя точками.
Создание реалистичного отражения в воде
Старые фотографии в цвете
Пару советов на подобную тематику уже было, но сегодня хотелось бы поговорить именно о фотографиях, в особенности о тех, которые только сошли со сканера и не отличаються игривостью красок.
Пропустив через сканер одну из бабушкиных фотографий мы видим нечто черно-белое, с цветовой гаммой похожей на Рис.1
Итак, получив цвета похожие на те, что изображены на рис.2 можно переходить к следующей стадии.
Обьединим слоя (Layer - Flatten Image) и создадим новый слой (Layer 1). Теперь с помощью Magic Wand или Lasso Tool аккуратно выделим скажем область вишни (в моем случае). После выделения еще раз убедимся что мы работаем со слоем Layer 1 и выбрав необходимый цвет (красный) выставим значение Opacity 20%-30%. Выберем Paint Bucket или обычную кисть и закрасим выделенную область. Таким же способом раскрасим и другие эллементы, задавая Opacity и цвета исключительно по своему усмотрению. Финальным этапом может стать создание стильной рамки или овала, но это уже как кому нравится. На Рис.3 показан результат обработки рисунка 1.
Свет и Тени.
| Здесь приводится несколько примеров, полезных при создании различных эффектов в Photoshop. |
|
Шаг 1.
Начинаем с простого рисунка в отдельном уровне (layer). Фон рисунка - белый. |
 |
|
Шаг 2.
Копируем исходный уровень. Применяем Gaussian Blur (с параметром 3) к нижнему уровню. Получаем следующую картинку. |
 |
|
Шаг 3.
Интересный эффект получается при инверсии ( Ctrl+I ) верхнего уровня. |
 |
|
Шаг 4.
Для получения подобной картинки, надо снова инвертировать вехний уровень. И поставить атрибут Color Burn для верхнего уровня. |
 |
|
Шаг 5.
Подобное изображение можно получить, если взать картинку, полученную на шаге 3. И установить атрибут Dissolve для нижнего (размытого) уровня. |
 |
|
Шаг 6.
Теперь возьмем картинку, полученную на предыдущем шаге и поставим атрибут Exclusion. В результате получим следующий эффект. |
 |
| Здесь показаны несколько простых примеров, для быстрого получения интерестных эффектов при помощи Photoshop-а без использования каких-либо дополнительных средств. При этом имеется довольно обширное поле для экспериментов. Можно, например, на шаге 2 сдвинуть верхний слой - получится подобие тени. Для более правдоподобного эффекта тени, можно еще применить и Motion Blur к нижнему слою. Можно (опять возвращаясь к шагу 1), сделать более слабый Gaussian Blur, потом продублировать размытый уровень. И инвертировать его. При различном смещении размытых уровней относительно верхнего (неразмытого) уровня можно получить эффект тиснения. Особенно хорошо заметно это на сером или песочном фоне. |
Текст на основе текстуры
Текст с тенью
Текстура "Камуфляж"
Точечный текст
 |

 FILTER > PIXELATE > COLOR HALFTONE. В качестве углов наклона (последние 4 параметра) устанавливаем одинаковые значения, на примере - 45. Снова инвертируем изображение (CTRL+A, CTRL+I).
FILTER > PIXELATE > COLOR HALFTONE. В качестве углов наклона (последние 4 параметра) устанавливаем одинаковые значения, на примере - 45. Снова инвертируем изображение (CTRL+A, CTRL+I).

Внутренняя фаска
Откройте новое изображение в режиме RGB. Напечатайте ваш текст чёрным на белом фоне. Обратите внимание на то, что если Вы используете Photoshop 4.0, это создаст дополнительный слой с текстом. Вы должны объединить слои вместе, если хотите, чтобы этот эффект получился. Нажмите Ctrl-E (Cmd-E на Mac).

В палитре Каналы переместите один из каналов к значку "новый канал", который находится внизу палитры Каналы. Это создаст канал #4. Создайте копию канала #4 (перетащите мышью канал #4 к значку новый канал, появится канал #5). Инвертируйте канал #5 (ctrl/cmd + i). У Вас появится белый текст на черном фоне.
Сделайте канал #5 активным. Теперь загрузите канал #5 как новое выделение . Вы можете сделать это через меню (Выделение>Загрузить область...) и выбрать канал #5 в выпадающем списке, либо Вы можете удерживая ctrl/cmd нажать левую кнопку мыши на канале #5.

Инвертируйте выделение (Ctrl/cmd+shift+i). Я не могу показать выделенный бордюр на моём изображении, так что вы должны использовать ваше воображение.
Совет для начинающих: , если вы не уверены, что используете выделение, выберите какой-нибудь яркий цвет (голубой или ярко-оранжевый) цветом фона и нажмите ctrl/cmd + delete. Вы можете видеть то, что выбрано, потому что эта область будет заполнена выбранным цветом. Убедитесь, что Вы сделали отмену (Ctrl + z) прежде, чем Вы сделаете что-нибудь еще!
Теперь Вы должны получить эффект постепенного изменения цвета на вашем тексте, который будет меняться от белого на внутренней части, и до темного полутона на границе. Есть несколько способов, чтобы сделать это с использованием инструментальных средств Photoshop. Сначала удостоверьтесь, что у Вас цвет фона-черный (если нет, то нажмите клавишу d, затем x). Сделайте растушёвку выделения (выделение/растушёвка) пятью пикселами и нажмите delete дважды.
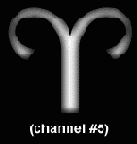
Мы закончили работать с каналами. Перейдите к палитре Слои и создайте новый слой. Нажмите ctrl/cmd + d, чтобы удостовериться, что ничего не выделено. Заполните его чем-нибудь... Вы можете использовать образец, заливку цветом, градиент, изображение или то, что Вы хотите.
Вы будете использовать фильтр "Эффекты освещения..." Фильтр>Освещение>Эффекты освещения.... Как только Вы изучите как правильно использовать этот фильтр, вы поймёте, что это - один из наиболее полезных фильтров для всех видов эффектов с текстом.
Совет для начинающих: , если Вы незнакомы с особенностями фильтра "Эффекты освещения", я предложил бы использовать заполнение серым (50%-непрозрачность), (Редактирование>Залить).
После заполнения нового уровня, откройте "Эффекты освещения" меню (Фильтр>Освещение>Эффекты освещения...). Если я помню правильно, фильтр "Эффекты Освещения..." является единственной операцией в Photoshop'е, которая использует математические действия с плавающей запятой, создавая истинные трехмерные результаты. Это используется в полутоновом канале текстуры, чтобы определить то, что " high" или " low" в зависимости от яркости каждого пиксела.

Мы будем использовать одиночный белый источник света, исходящий из верхнего левого угла.
Для типа освещения и свойств, я использовал следующие параметры настройки:
Light type: Omni
Intensity:
20
Gloss: 0
Material: 0
Exposure: 0
Ambience:
0
Texture Channel: #5
White is high

У Вас, вероятно, получится не очень качественное изображение. Я избавился от этого (неожиданно, к моему удивлению) преобразовав изображение в 64 цветный индексированный режим с передачей полутонов .

Помните канал #4? Вы можете загрузить его как новое выделение, сделать растушёвку в один пиксел, и затем нажмите delete, чтобы удалить фон.
Выдавленный текст
Выдавливание из фона

 |
 FILTER > BLUR > GAUSSIAN BLUR > 2,4. Создаем еще один канал (6-й), продублировав 5-й. Сдвигаем изображение в новом канале 4 пиксела вниз и вправо.
FILTER > BLUR > GAUSSIAN BLUR > 2,4. Создаем еще один канал (6-й), продублировав 5-й. Сдвигаем изображение в новом канале 4 пиксела вниз и вправо.


Вырезаем объект
"Я хочу грамотно наложить на изображение блик…"
В жизни каждого индивидуума, вообразившего себя компьютерным дизайнером, рано или поздно наступает момент, когда ему захочется оживить свою композицию, наложив на нее блик.
Стандартная схема действий при этом выглядит так: человек активизирует слой, содержащий нуждающийся в вышеупомянутом эффекте объект, затем лезет в меню Filter, Render, Lens Flare (Фильтры, Рендер, Блик) и, хорошенько прицелившись, осуществляет задуманное.
Недостаток этого простого как правда способа состоит в том, что, как правило, через несколько секунд выясняется, что наложение блика именно в ЭТОМ месте было страшной ошибкой, но если его передвинуть миллиметров на пятнадцать, скажем, вправо, то, возможно, все изменится к лучшему. После чего последнее действие отменяется, и пользователь уходит на второй заход.
Предела совершенству, как известно, не существует, поэтому процесс может несколько затянуться. Отчаяние, как правило, рождает верные решения, поэтому следующим шагом страдальца будет попытка наложить блик на пустой слой, расположенный поверх слоя с объектом. Действительно, это позволило бы безболезненно глумиться над пресловутым бликом, легко таская его в любых направлениях и на любые расстояния. Естественно, тут же выясняется, что Photoshop на пустые области никаких бликов не накладывает, что, в общем-то, вполне логично - пустота свет не отражает.
Что же, покориться бездушной программе? Никогда! Делаем так:
- как уже говорилось выше, создаем над слоем с объектом пустой слой;
- заливаем его черным (R:0, G:0, B:0) цветом;
- в любом понравившемся нам месте этого слоя применяем фильтр "Блик";
- накладываем слой с бликом на слой с объектом в режиме "Lighten" ("Замена светлым" или "Осветление") (рис. 2). При этом черные области становятся прозрачными, и…Бинго! (рис. 1)
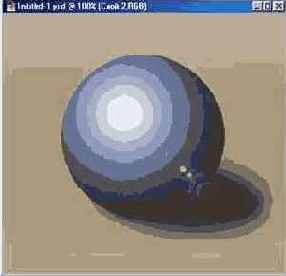

Закругленные углы
Иногда, чтобы создать специфический эффект на изображении, требуются закруглённые углы объектов. Но в Photoshop нет такой возможности, как создание выделенных областей с округленными гранями. Конечно, Вы можете использовать "Оптимизацию" или " Растушёвку" для выделенной области. В результате Вы получите очень расплывчатые грани, которые действительно выглядят не очень хорошо .
Однако, имеются несколько методов, которые позволяют Вам создавать точные закругленные углы в Photoshop. Конечно, каждый из этих методов имеет свои собственные положительные и отрицательные стороны. Я здесь объясню все методы, которые я знаю, и Вы сами решите, который из них является самым лучшим для Вас и отвечает вашим потребностям.
Сначала я расскажу, по моему мнению, наиболее простой способ создания округленных углов в Photoshop, который основан на использовании маленьких кругов.
Используя инструмент Область выделите область вокруг этого кружка. Скопируйте её и вставьте в остальные углы изображения.
Просто, не так ли? Имеется и другой метод. Эта методика наиболее легка в использовании и наиболее эффективна. Она позволяет регулировать мягкость граней.
Теперь переключитесь на RGB канал и Выделение>Загрузить область.... Нажмите Да
Следующая методика более сложная и, на мой взгляд, предоставляет больше возможностей при работе с изображением. В этом способе я использую контуры.

Для примера я взял изображение с заполнением градиентом. Мы будем создавать область с округленными краями внутри этого изображения.
 Просмотр>Показать линейки; Просмотр>Показать направляющие, (если они у Вас были спрятаны).
Просмотр>Показать линейки; Просмотр>Показать направляющие, (если они у Вас были спрятаны).
Переместите указатель мыши на боковую линейку и нажмите левую кнопку. Затем, не отпуская кнопку, переместите указатель на изображение. У вас появиться вертикальная линия - это и есть направляющая. Поместите ее в нужном месте и отпустите кнопку (при нажатой клавише Shift, направляющая перемещается точно по делениям линейки). Если вы поместили направляющую не в то место, куда надо было, то выберите инструмент Перемещение и сдвиньте ее. Горизонтальные направляющие получаются если указатель установить на верхнюю линейку и, нажав кнопку, переместить вниз.
На изображении Вы видите, как я задал область для фигуры.
В данном случае - это прямоугольник
Закругленные углы
Заливаем текстурой
|
|
|
|
 Далее преходим к тексту и выделяем его (Выделение/Загрузить область). Теперь заливаем его текстурой (Shift+F5) выбрав в открывшейся менюшке слово "Образец". Готово.
Далее преходим к тексту и выделяем его (Выделение/Загрузить область). Теперь заливаем его текстурой (Shift+F5) выбрав в открывшейся менюшке слово "Образец". Готово.
Если хотите, то с помощью специальных фильтров можно придать изображению более красивый вид. Экспериментируйте.
Заливаем текстурой
|
|
|
|
 Далее преходим к тексту и выделяем его (Выделение/Загрузить область). Теперь заливаем его текстурой (Shift+F5) выбрав в открывшейся менюшке слово "Образец". Готово.
Далее преходим к тексту и выделяем его (Выделение/Загрузить область). Теперь заливаем его текстурой (Shift+F5) выбрав в открывшейся менюшке слово "Образец". Готово.
Если хотите, то с помощью специальных фильтров можно придать изображению более красивый вид. Экспериментируйте. к оглавлению
Затмение
Зеркальное отражение
Правильное изображение:
 |
Такой достаточно обьемный пример помещен здесь не случайно - это пример правильного зеркального отражения , созданного с помощью Corel Dream 3D для сравнения с тем что мы получим в конце статьи используя Adobe Photoshop.
Итак, возьмем два заранее отрендереных изображения баночки и подставки (в большинстве случаев данная техника подходит для работы с фотографиями, но искать изображения столика и баночки мне не хотелось) которые показаны на следующих двух примерах.
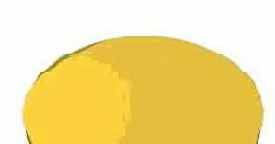
Что надо учесть при создании отражения:
1. Форма обьекта и имеющиеся надписи. Наличие текста может повлиять на форму отражаемого обьекта
2. Угол расположения камеры при съемке всей композиции. Проще если объект располагаеться на уровне глаз, чем при перспективе сверху-вниз, где отражение уменшаеться книзу как показано на первом рисунке стрелкой
3. Угол расположения обьекта у поверхности, если он расположен под наклоном. Наклонное положение очень затрудняет создание отражения
Подготовка изображения
Первое что надо сделать это выделить и скопировать на отдельный слой предмет, отражение которого будет делаться. В нашем случае с белым фоном все просто, в случае с фотографией - придеться немного повозиться с инструментами выделения.
Чтобы текст, нанесенный на банку выглядел корректно на ее зеркальном отражении нам необходимо вертикально обратить копию банки. А затем согласовать кривизну обращенной копии с кривизной ее оригинала. Для этого будем использовать фильтр Shear из стандартной поставки (Filter - Distort - Shear). А теперь приступим непосредственно к созданию.
Первые шаги
Откроем новое избражение содержащие фон для (в нашем случае желтая подставка) отражаемой банки и созданим новый слой с названием Can, куда скопируем обьект чье отражение будем создавать, в нашем случае - банку. Далее созданим копию слоя, перетащим название Can на пиктограмку "Create New Layer" - получим слой Can Copy. Выберем в меню Edit пункт Transform - Flip Vertically (Зеркальное отражение по вертикали). Перевернутую банку на слое Can Copy тащим вниз пока не будет виден верх второй банки. Выберем Image - Rotate Canvas, 90* CW (по часовой стрелке), как на примере ниже. Теперь самое время применить фильтр Shear - чем мы далее и займемся.  Shear
Shear
Фильтр Shear деформирует изображение вдоль заданной кривой. Степень и тип деформации зависят от кривой, которую мы задаем с помощью точек привзяки. Сейчас мы изогнем копию банки чтобы согласовать ее вид с исходной банкой.
Инструментом Rectangular Marquee тащим прямоугольник вокруг копии банки так, чтобы со стороны нижней части отражения банки захватить больше пространства чем со стороны верхней части (см. пример с выделением). Очень важно чтобы сверху и снизу было оставлено одинаковое пространство.
Фильтр Shear смещает не только предмет, расположенный в области выделения, но и само выделение. Итак, начнем искажать банку по направлению к левой части экрана.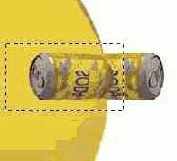
Выбираем Filter - Distort - Shear. Опции в поле Undefined Areas в нашем примере не работают, поэтому, как выставлены контрольные метки неважно - оставляем все как есть. Теперь тащим первую точку привязки на третью вертикальную линию координатной сетки, затем делаем тоже самое для нижней точки привязки, т.е. перемещаем прямую на одну клетку вправо. Щелкаем в самом центре координатной сетки - создаем новую точку привязки, которую перетаскиваем еще на пол клетки влево (пока кусок изображения который залез слева не исчезнет). Когда получили два выгнутых отрезка разделенных координатной точкой - щелкаем мышей в центр кажного из отрезков, и получаемые точки перетаскиваем на вторую линию координатной сетки, так чтобы изгибы банки были семметричны. Степень выгнутости/вогнутости граней банки мы откорректируем поздже, а сейчас важно лишь, чтобы она выглядела как зеркальное отражение исходной банки. Щелкаем OK и переворачиваем изображение назад на 90 (Image - Rotate Canvas - 90 CCW). 
Free Transform
Думаю рассказывать как пользоваться данным инструментом не надо. Поэтому перейдем сразу к делу: выберем слой Can Copy (тот что мы деформировали) и чуть выше списка слоев открываем выпадающее меню, где вместо Normal выбираем Screen или Soft Light (банка станет полупрозрачной). Жмем CTRL+T , щелкаем правой кнопкой и выбираем Perspective. Тащим нижнюю точку по направлению к центру изображения ориентируясь на изображение со слоя Can (посмотрите на стрелку в самом первом примере). Теперь повторим тоже самое, но клацнув правой кнопкой выберем Scale и укоротим длинну банки (Perspective ее немного вытянула). Таак, смотрим что получилось...снова жмем CTRL+T но на этот раз клацнув правой кнопкой мыши выберем Distort (в этом режиме угловые точки работают независимо друг от друга)и тащим каждую угловую точку так, чтобы линии отражения стали параллельны линиям оригинала. Как видно на примере выходит не слишком ровно, но это уже дело завершающих штрихов. 
Последние штрихи
Тащим заголовок Can Copy под слой Can, что бы наша основная банка была над тенью. Понизим Opacity до 50% (хотя это по усмотрению). Выбираем инструмент Smudge, и на палитре выбора кистей выберем второй слева второго ряда. Для инструмента Smudge выставим Pressure (нажим) 70%. Подправляем все неровности и нестыковки отражения с банкой. Выбираем Filter - Sharpen - Sharpen Edges (здесь, прикиньте на глаз, возможно придеться повторить 2 или 3 раза). Далее уже на усмотрение, я предпочел вместо Screen - Luminosity и снизил Opacity до 25%. Смотрите на финальный результат. 
Вместо заключения
Конечно же, что бы смотрелось как после рендеринга в полноценном 3D редакторе надо еще довольно кропотливо потрудиться фильтрами, (сделать тень от банки и т.п.) но если вы сделаете похожее отражение на фотографии, где ее не будут пристально рассматривать, то поверьте, мало кто догадается что отражение именно дорисовали (проверено:).

.jpg)

















 Выделение>Всё выделено
Выделение>Всё выделено
 Выделение> Загрузить область> #4.
Выделение> Загрузить область> #4. 





 Да
или Отменить.
Да
или Отменить.  Стоп. Останавливает запись.
Стоп. Останавливает запись.  Запись. Начинает запись.
Запись. Начинает запись.  Воспроизведение. Выполняет активную операцию или команду. Она также часто используется для продолжения выполнения операции с того места, где была сделана остановка для ручной корректировки параметров операций.
Воспроизведение. Выполняет активную операцию или команду. Она также часто используется для продолжения выполнения операции с того места, где была сделана остановка для ручной корректировки параметров операций.  Новая операция. Создает новую операцию или копию активной операции.
Новая операция. Создает новую операцию или копию активной операции.  Корзина. Удаляет активный элемент.
Корзина. Удаляет активный элемент. 















 Размытие по Гауссу с установкой 2,5-4 .
Размытие по Гауссу с установкой 2,5-4 .  Фильтр>Освещение>Эффекты освещения... Используйте следующие настройки (сверху-вниз): Omni, Check, 13, 25, 0, 14, 20, #4 Channel, Check, 20. Нажмите Да. Этим действием мы сделаем текст более рельефным.
Фильтр>Освещение>Эффекты освещения... Используйте следующие настройки (сверху-вниз): Omni, Check, 13, 25, 0, 14, 20, #4 Channel, Check, 20. Нажмите Да. Этим действием мы сделаем текст более рельефным.  Выделение>Инверсия
(Shift-Ctrl-I) и залейте область цветом (на ваш выбор).
Выделение>Инверсия
(Shift-Ctrl-I) и залейте область цветом (на ваш выбор). 
 Выделение>Загрузить область... или с нажатой клавишей Ctrl нажмите на слое с текстом в палитре Слои. Затем Выделение>Загрузить область... (канал: новый).
Выделение>Загрузить область... или с нажатой клавишей Ctrl нажмите на слое с текстом в палитре Слои. Затем Выделение>Загрузить область... (канал: новый).  Выделение>Ничего не выделено (Ctrl-D). Выберите инструмент Перемещение и затем нажмите три раза клавишу "стрелка вверх" и три раза клавишу "стрелка влево".
Выделение>Ничего не выделено (Ctrl-D). Выберите инструмент Перемещение и затем нажмите три раза клавишу "стрелка вверх" и три раза клавишу "стрелка влево". 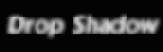 Фильтр>Размытие>Размытие по Гауссу... установка - 2.5 пиксела.
Фильтр>Размытие>Размытие по Гауссу... установка - 2.5 пиксела.  Выделение>Загрузить область (канал #4). Переключитесь на RGB канал. В палитре Слои сделайте активным слой "Задний план". Выберите черный цвет для переднего плана и выполните Редактирование>Выполнить заливку непрозрачность: 50-65%. Все.
Выделение>Загрузить область (канал #4). Переключитесь на RGB канал. В палитре Слои сделайте активным слой "Задний план". Выберите черный цвет для переднего плана и выполните Редактирование>Выполнить заливку непрозрачность: 50-65%. Все.  Filter > Render > Clouds), установив предварительно цвета по умлчанию (кнопка "D").
Filter > Render > Clouds), установив предварительно цвета по умлчанию (кнопка "D"). Filter > Blur > Gaussian Blur) с радиусом 20 пикселей. 20 пикселей - это для размера 1024х1024, если Вы работате с изображением меньшего размера, используйте меньший радиус.
Filter > Blur > Gaussian Blur) с радиусом 20 пикселей. 20 пикселей - это для размера 1024х1024, если Вы работате с изображением меньшего размера, используйте меньший радиус. Image > Adjust > Brightness/Contreast) установим значение Contrast (контрастность) на максимум, затем отрегулируем Brightness (Яркость) так, чтобы черного и белого в нашей текстуре было примерно поровну. Теперь немного размоем края: Filter > Blur > Blur More.
Image > Adjust > Brightness/Contreast) установим значение Contrast (контрастность) на максимум, затем отрегулируем Brightness (Яркость) так, чтобы черного и белого в нашей текстуре было примерно поровну. Теперь немного размоем края: Filter > Blur > Blur More. Duplicate Layer. Повернем получившийся слой на 90 градусов: Edit > Transform > Rotate 90 CW. Установим аттрибут слоя: в выпадающем меню над списком слоем выберем Multiply. Установим параметр Opacity на 50%. Cовместим слои (CTRL+E). Получилась трехцветная текстура.
Duplicate Layer. Повернем получившийся слой на 90 градусов: Edit > Transform > Rotate 90 CW. Установим аттрибут слоя: в выпадающем меню над списком слоем выберем Multiply. Установим параметр Opacity на 50%. Cовместим слои (CTRL+E). Получилась трехцветная текстура. Select > Color Range (можно и с помшью инструмента Magic Wand) и заполнял выделение (SHIFT+F5) различными оттенками зеленого.
Select > Color Range (можно и с помшью инструмента Magic Wand) и заполнял выделение (SHIFT+F5) различными оттенками зеленого.  Edit > Define Pattern) и заполнять текстурой любые формы: Edit > Fill > Pattern. Или сохранить и поставить в фон веб-странички, ведь если все сделано правильно, швов видно не будет.
Edit > Define Pattern) и заполнять текстурой любые формы: Edit > Fill > Pattern. Или сохранить и поставить в фон веб-странички, ведь если все сделано правильно, швов видно не будет. Select>All) и скопируйте (Ctrl-C)
Select>All) и скопируйте (Ctrl-C)  Каналы (Channels) и создайте новый канал. В этом новом канале напишите ваш текст.
Каналы (Channels) и создайте новый канал. В этом новом канале напишите ваш текст. Filter/Blur/Gaussian Blur...). Теперь вы должны сделать копию этого канала с текстом. Нажмите на канале мышью и переместите его на иконку новый канал. В этом новом канале выделите все (Ctrl-A). С нажатой клавишей Ctrl нажмите 2 раза клавишу стрелка вверх и 2 раза клавишу стрелка влево. Сделайте копию канала, в котором вы работали, и с клавишей Ctrl переместите изображение на 4 пикселя вниз и вправо.
Filter/Blur/Gaussian Blur...). Теперь вы должны сделать копию этого канала с текстом. Нажмите на канале мышью и переместите его на иконку новый канал. В этом новом канале выделите все (Ctrl-A). С нажатой клавишей Ctrl нажмите 2 раза клавишу стрелка вверх и 2 раза клавишу стрелка влево. Сделайте копию канала, в котором вы работали, и с клавишей Ctrl переместите изображение на 4 пикселя вниз и вправо. Ctrl+Alt+6) чтобы загрузить нижний канал. Заполните его (Shift+F5) 100%-ным черным. Нажмите (Ctrl+Alt+5) чтобы загрузить верхний канал и заполните его 100%-ным белым. Теперь опять нажмите (Ctrl+Alt+6) и заполните 50%-ным черным.
Ctrl+Alt+6) чтобы загрузить нижний канал. Заполните его (Shift+F5) 100%-ным черным. Нажмите (Ctrl+Alt+5) чтобы загрузить верхний канал и заполните его 100%-ным белым. Теперь опять нажмите (Ctrl+Alt+6) и заполните 50%-ным черным. Ctrl+Alt+4) и выполните Edit/Paste into. В данную область вставиться кусочек оригинальной текстуры. Для получения дополнительного эффекта для текста используйте коррекцию уровней (Image/Adjust/Levels...)
Ctrl+Alt+4) и выполните Edit/Paste into. В данную область вставиться кусочек оригинальной текстуры. Для получения дополнительного эффекта для текста используйте коррекцию уровней (Image/Adjust/Levels...) Pen (перо) и начинаем методично ставить узлы на кружке!
Pen (перо) и начинаем методично ставить узлы на кружке! 
 Paths из меню выбираем Make Selection или выбираем соответствующую иконку (см. рис.). Образуется выделение вокруг пути. Переключаемся в палетку Layers, инвертируем выделение (CTRL+I) и заполняем фон любым цветом (SHIFT+F5).
Paths из меню выбираем Make Selection или выбираем соответствующую иконку (см. рис.). Образуется выделение вокруг пути. Переключаемся в палетку Layers, инвертируем выделение (CTRL+I) и заполняем фон любым цветом (SHIFT+F5). 













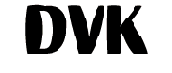 Создадим новый слой и напишем в нем текст.
Создадим новый слой и напишем в нем текст. Далее откроем файл с фоном (с любым), который мы будем использовать в качестве текстуры. Выделим этот фон ( Ctrl + A) и выберем в меню Редактирование/Определить образец.
Далее откроем файл с фоном (с любым), который мы будем использовать в качестве текстуры. Выделим этот фон ( Ctrl + A) и выберем в меню Редактирование/Определить образец.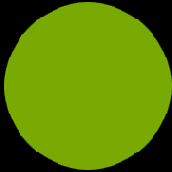 SHIFT+F5) желаемым цветом.
SHIFT+F5) желаемым цветом.
 Select > Modify > Contract Selection) на несколько пикселов и закрасим получившуюся окружность цветом фона. Получилось кольцо.
Select > Modify > Contract Selection) на несколько пикселов и закрасим получившуюся окружность цветом фона. Получилось кольцо.  Dodge Tool (кнопка O на клавиатуре) используя значение параметра Exposure, равное 80-90% (на примере 85%). Аккуратно осветлим внутреннюю часть кольца. Аккуратно здесь не значит ровно. Главное - сильно не вылезти за рамки кольца. Воспользуйтесь различными размерами кистей, чтобы сделать градиентное осветление.
Dodge Tool (кнопка O на клавиатуре) используя значение параметра Exposure, равное 80-90% (на примере 85%). Аккуратно осветлим внутреннюю часть кольца. Аккуратно здесь не значит ровно. Главное - сильно не вылезти за рамки кольца. Воспользуйтесь различными размерами кистей, чтобы сделать градиентное осветление.  E на клавиатуре), устанавливаем у него параметр Opacity в 70-80% (на примере 75%). Выбираем кисть небольшого размера и стираем внешнюю раницу кольца, так как показано на примере.
E на клавиатуре), устанавливаем у него параметр Opacity в 70-80% (на примере 75%). Выбираем кисть небольшого размера и стираем внешнюю раницу кольца, так как показано на примере.  Burn Tool (кнопка O на клавиатуре - выбираем из меню пиктограмму с рукой). Exposure = 60-70%. Экспериментируя различными размерами кистей, затемняйте внешнюю сторону кольца, тем самым создавая языки пламени.
Burn Tool (кнопка O на клавиатуре - выбираем из меню пиктограмму с рукой). Exposure = 60-70%. Экспериментируя различными размерами кистей, затемняйте внешнюю сторону кольца, тем самым создавая языки пламени. 
